
Cipta dokumen dalam Pages pada iPhone
Untuk mencipta dokumen baharu, pertama sekali anda memilih templat untuk digunakan sebagai titik permulaan. Templat menggunakan fon dan warna dikoordinasikan untuk rupa bersepadu serta sentiasa menyertakan elemen ruang letak yang anda boleh gantikan dengan kandungan anda sendiri.
Terdapat dua jenis templat, bergantung pada jenis dokumen yang anda mahu cipta:
Pemprosesan perkataan: Untuk dokumen yang kebanyakannya teks, seperti laporan dan surat.
Tataletak halaman: Untuk dokumen dengan tataletak yang lebih tersuai, seperti buku, poster dan risalah.
Untuk mencipta dokumen pemprosesan perkataan atau dokumen tataletak halaman dengan cepat, lihat dua tugas pertama di bawah. Untuk melihat pilihan pemformatan dan reka bentuk yang lebih terperinci (termasuk pemformatan untuk bahasa lain), lihat tugas ketiga.
Cipta dokumen pemprosesan perkataan asas
Pergi ke app Pages
 pada iPhone anda.
pada iPhone anda.Dalam pengurus dokumen, ketik Pilih Templat di bahagian atas skrin untuk membuka pemilih templat. Jika anda tidak melihat Pilih Templat, ketik
 .
.Jika dokumen terbuka, ketik
 di penjuru kiri atas untuk pergi ke pengurus dokumen.
di penjuru kiri atas untuk pergi ke pengurus dokumen.Ketik templat Kosong atau Landskap Kosong dalam kategori Asas.
Mula menaip.
Halaman baharu ditambah secara automatik apabila anda mencapai hujung halaman.
Apabila anda selesai, ketik
 untuk menutup dokumen dan kembali ke pengurus dokumen.
untuk menutup dokumen dan kembali ke pengurus dokumen.Pages menyimpan perubahan anda secara automatik semasa anda bekerja, jadi anda tidak perlu risau untuk sentiasa menyimpan dokumen anda secara manual. Walau bagaimanapun, menamakan semula dokumen anda adalah idea yang baik supaya anda senang mencarinya kali seterusnya anda mahu bekerja pada dokumen. Anda boleh menukar nama dokumen atau menukar tempat dokumen disimpan pada bila-bila masa.
Petua: Anda juga boleh mencipta dokumen pemprosesan perkataan asas dengan cepat dalam paparan yang dioptimumkan untuk skrin iPhone. Lihat Cipta dokumen baharu dengan cepat dalam Paparan Skrin.
Cipta dokumen tataletak halaman asas
Pergi ke app Pages
 pada iPhone anda.
pada iPhone anda.Dalam pengurus dokumen, ketik Pilih Templat di bahagian atas skrin untuk membuka pemilih templat. Jika anda tidak melihat Pilih Templat, ketik
 .
.Jika dokumen terbuka, ketik
 di penjuru kiri atas untuk pergi ke pengurus dokumen.
di penjuru kiri atas untuk pergi ke pengurus dokumen. Ketik templat Tataletak Kosong dalam kategori Asas.
Untuk menambah kotak teks, ketik
 di bahagian atas skrin, ketik
di bahagian atas skrin, ketik  , kemudian dalam kategori Asas, ketik Teks.
, kemudian dalam kategori Asas, ketik Teks.Kotak teks ditambah ke halaman. Dalam dokumen tataletak halaman, semua teks terkandung dalam kotak teks.
Lakukan mana-mana daripada berikut:
Tambah teks ke kotak teks: Dwiketik kotak teks untuk memilih teks ruang letak, kemudian taip.
Gerakkan kotak teks: Jika teks dipilih, ketik di luar kotak teks untuk nyahpilih teks, ketik kotak teks lagi untuk memilihnya, kemudian seret kotak teks di mana-mana pada halaman.
Saiz semula kotak teks: Jika teks dipilih, ketik di luar kotak teks untuk nyahpilih teks, ketik kotak teks lagi untuk memilihnya, kemudian ketik kotak teks untuk menunjukkan pemegang saiz semula biru. Seret pemegang di atas, bawah, atau sisi untuk mensaiz semula kotak teks secara mendatar atau menegak, atau seret pemegang penjuru untuk mensaiz semula kotak teks secara berkadaran. Jika penunjuk pemangkasan
 kelihatan di bahagian bawah, seretnya sehingga semua teks kelihatan.
kelihatan di bahagian bawah, seretnya sehingga semua teks kelihatan.
Apabila anda selesai, ketik
 untuk menutup dokumen dan kembali ke pengurus dokumen.
untuk menutup dokumen dan kembali ke pengurus dokumen.Pages menyimpan perubahan anda secara automatik semasa anda bekerja, jadi anda tidak perlu risau untuk sentiasa menyimpan dokumen anda secara manual. Walau bagaimanapun, menamakan semula dokumen anda adalah idea yang baik supaya anda senang mencarinya kali seterusnya anda mahu bekerja pada dokumen. Anda boleh menukar nama dokumen atau menukar tempat dokumen disimpan pada bila-bila masa.
Cipta dan format dokumen
Pergi ke app Pages
 pada iPhone anda.
pada iPhone anda.Nota: Jika anda mahu memformat data jadual dan carta menggunakan konvensyen bahasa berlainan, pilih bahasa sebelum memilih templat. Lihat Formatkan dokumen untuk bahasa lain.
Dalam pengurus dokumen, ketik Pilih Templat di bahagian atas skrin untuk membuka pemilih templat (ditunjukkan di bawah). Jika anda tidak melihat Pilih Templat, ketik
 .
.Jika dokumen terbuka, ketik
 di penjuru kiri atas untuk pergi ke pengurus dokumen.
di penjuru kiri atas untuk pergi ke pengurus dokumen.
Dalam pemilih templat, ketik nama kategori di bahagian atas skrin untuk melihat templat berlainan, kemudian ketik templat untuk membukanya.
Untuk melihat sama ada templat adalah untuk pemprosesan perkataan atau tataletak halaman, ketik di penjuru dokumen (supaya tiada teks atau objek dipilih), ketik
 , ketik Pilihan Dokumen, ketik Persediaan Dokumen, kemudian lihat jika Isi Dokumen diaktifkan. Jika ia diaktifkan, ia ialah dokumen pemprosesan perkataan; jika tidak, ia ialah dokumen tataletak halaman.
, ketik Pilihan Dokumen, ketik Persediaan Dokumen, kemudian lihat jika Isi Dokumen diaktifkan. Jika ia diaktifkan, ia ialah dokumen pemprosesan perkataan; jika tidak, ia ialah dokumen tataletak halaman.Lakukan mana-mana daripada berikut:
Tambah atau edit teks: Dalam dokumen pemprosesan perkataan, hanya mula menaip. Titik sisipan berkelip menunjukkan tempat teks anda bermula. Dalam dokumen tataletak halaman, tambah kotak teks (lihat di bawah), kemudian taip. Untuk mengedit teks, pilih teks, kemudian taip. Untuk memformat teks dipilih, ketik
 bagi membuka kawalan teks.
bagi membuka kawalan teks.Gantikan teks ruang letak: Ketik teks ruang letak, kemudian taip teks anda sendiri. Sesetengah templat menyertakan teks ruang letak yang ditulis dalam lorem ipsum (Latin terkarau), tetapi teks anda taipkan untuk menggantikannya kelihatan dalam bahasa yang anda gunakan.
Tambah kotak teks, imej, bentuk atau objek baharu yang lain: Ketik
 dalam bar alat, ketik salah satu butang objek, kemudian pilih objek yang anda mahu tambahkan. Kotak teks dikategorikan sebagai bentuk dalam kategori Asas.
dalam bar alat, ketik salah satu butang objek, kemudian pilih objek yang anda mahu tambahkan. Kotak teks dikategorikan sebagai bentuk dalam kategori Asas.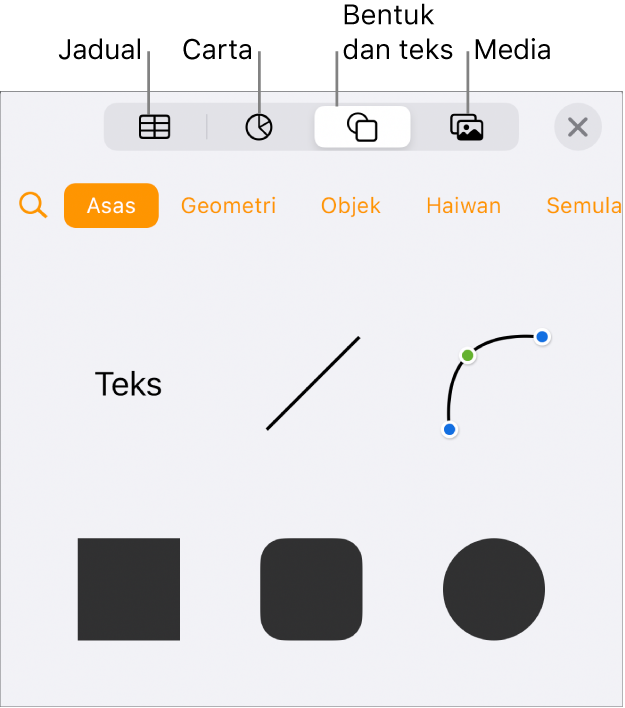
Gantikan imej ruang letak: Ketik
 di penjuru kanan bawah imej ruang letak untuk memilih imej anda sendiri.
di penjuru kanan bawah imej ruang letak untuk memilih imej anda sendiri.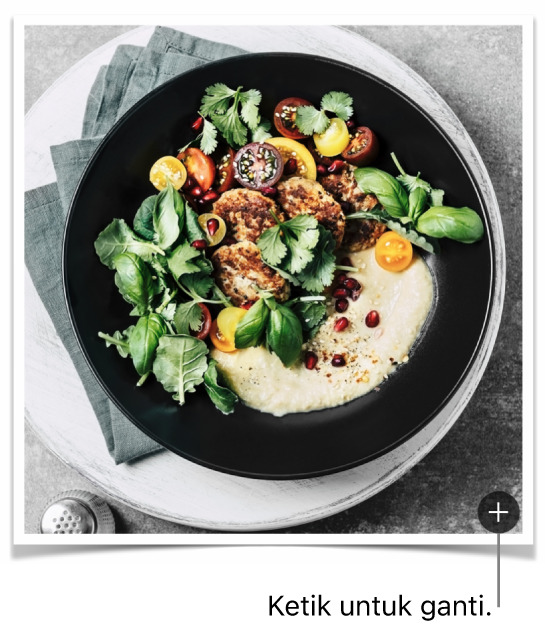
Tambah halaman: Dalam dokumen pemprosesan perkataan, halaman baharu ditambahkan secara automatik apabila anda menaip sehingga ke akhir halaman. Untuk mengetahui cara menambah halaman secara manual dan untuk menambah halaman dalam dokumen tataletak halaman, lihat Tambah halaman.
Buat asal atau buat semula perubahan terbaru: Untuk membuat asal perubahan terbaru anda, ketik
 di bahagian atas skrin. Jika anda mengubah fikiran anda, sentuh dan tahan
di bahagian atas skrin. Jika anda mengubah fikiran anda, sentuh dan tahan  , kemudian ketik Buat Semula.
, kemudian ketik Buat Semula.
Apabila anda selesai, ketik
 untuk menutup dokumen dan kembali ke pengurus dokumen.
untuk menutup dokumen dan kembali ke pengurus dokumen.Pages menyimpan perubahan anda secara automatik semasa anda bekerja, jadi anda tidak perlu risau untuk sentiasa menyimpan dokumen anda secara manual. Walau bagaimanapun, menamakan semula dokumen anda adalah idea yang baik supaya anda senang mencarinya kali seterusnya anda mahu bekerja pada dokumen. Anda boleh menukar nama dokumen atau menukar tempat dokumen disimpan pada bila-bila masa.