
Kemas kini perisian Apple anda
Untuk memastikan peranti anda selamat dan mengurus akses ke maklumat peribadi anda, pastikan anda memasang sistem pengendalian terkini dengan kemas kini keselamatan dan privasi terkini. Selepas peranti anda dikemas kini, anda boleh mengetahui cara mengurus Akaun Apple anda. Semua peranti Apple menerima manfaat daripada kemas kini perisian.

Mengemas kini perisian sistem pengendalian anda ialah salah satu perkara penting yang anda boleh lakukan untuk melindungi peranti anda dan maklumat anda. Apple memudahkan anda untuk memuat turun dan memasang kemas kini ini.
Untuk melihat senarai kemas kini keselamatan untuk peranti Apple, lihat artikel Sokongan Apple Kemas kini keselamatan Apple.
Ketahui cara: Untuk melihat tugas di bawah, pilih butang tambah ![]() bersebelahan tajuknya.
bersebelahan tajuknya.
Kemas kini iPhone dan iPad secara automatik
Jika anda tidak mengaktifkan kemas kini automatik pada kali pertama anda melakukannya sekarang.
Pergi ke Seting
 > Umum > Kemas Kini Perisian > Kemas Kini Automatik.
> Umum > Kemas Kini Perisian > Kemas Kini Automatik.Aktifkan ketiga-tiga pilihan: Pasang Kemas Kini [iOS atau iPadOS], Respons Keselamatan & Fail Sistem Secara Automatik dan Muat Turun Kemas Kini [iOS atau iPadOS] Secara Automatik.
Apabila kemas kini tersedia, peranti memuat turun dan memasang kemas kini semalaman semasa ia mengecas dan disambungkan ke Wi-Fi. Anda akan dimaklumkan sebelum kemas kini dipasang.
Untuk menyahaktifkan kemas kini automatik, pergi ke Seting > Umum > Kemas Kini Perisian > Kemas Kini Automatik, kemudian nyahaktifkan Pasang Kemas Kini [iOS atau iPadOS] dan Respons Keselamatan & Fail Sistem Secara Automatik.
Kemas kini iPhone atau iPad secara manual
Pada bila-bila masa, anda boleh menyemak dan memasang kemas kini perisian secara manual.
Pergi ke Seting
 > Umum > Kemas Kini Perisian.
> Umum > Kemas Kini Perisian.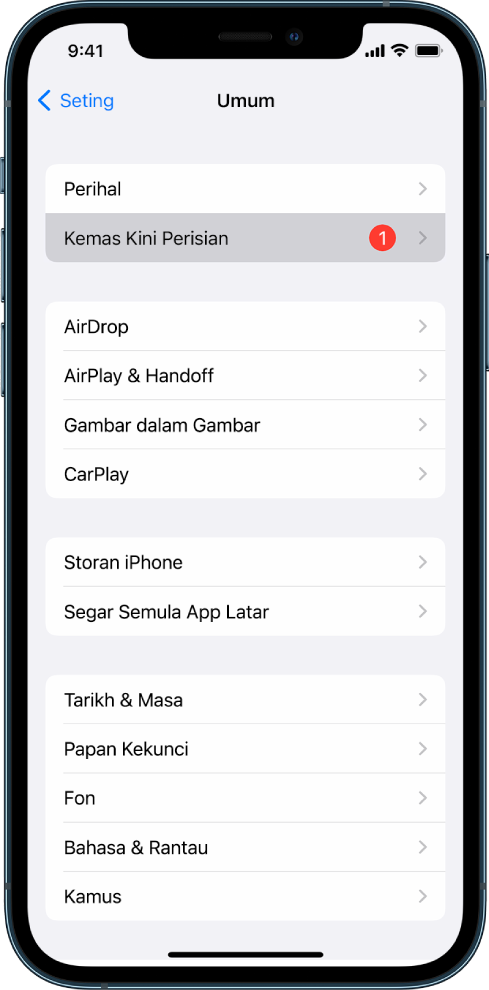
Skrin menunjukkan versi iOS yang sedang dipasang dan mengisyaratkan anda jika kemas kini tersedia.
Kemas kini iPhone atau iPad menggunakan komputer anda
Pastikan anda mempunyai satu daripada berikut:
Mac dengan port USB dan OS X 10.9 atau lebih baharu
Peranti Windows dengan port USB dan Windows 7 atau lebih baharu
Lakukan salah satu daripada berikut:
Sambungkan peranti anda ke komputer anda menggunakan Kabel Lightning ke USB yang disertakan. Jika komputer anda mempunyai port USB-C, gunakan Penyesuai USB-C ke USB atau Kabel USB-C ke Lightning (setiap satu dijual secara berasingan).
Jika peranti anda datang dengan Kabel USB-C ke Lightning dan komputer anda mempunyai port USB, gunakan Kabel Lightning ke USB (dijual secara berasingan).
Jika iPad anda datang dengan Kabel Pengecasan USB-C dan komputer anda mempunyai port USB, gunakan Penyesuai USB-C ke USB dan kabel USB-A (setiap satu dijual secara berasingan).
Jika iPad anda datang dengan kabel pengecasan Thunderbolt 4/USB-4 dan komputer anda mempunyai port USB, gunakan Penyesuai USB-C ke USB dan kabel USB-A (setiap satu dijual secara berasingan). Anda boleh menggunakan kabel Thunderbolt atau USB dengan peranti Thunderbolt seperti iPad Pro 12.9 inci (generasi ke-5) dan iPad Pro 11 inci (generasi ke-3).
Selepas anda berjaya menyambungkan peranti anda ke komputer anda, lakukan salah satu daripada berikut:
Dalam bar sisi Finder pada Mac anda: Pilih peranti anda, kemudian klik Umum di bahagian atas tetingkap.
Untuk menggunakan Finder untuk mengemas kini peranti anda ke iOS 15 atau iPadOS 15, anda mesti mempunyai macOS 10.15 atau lebih baharu. Dengan versi macOS yang lebih awal, gunakan iTunes untuk mengemas kini peranti anda.
Dalam app iTunes pada peranti Windows anda: Klik butang iPhone berhampiran bahagian kiri atas tetingkap iTunes, kemudian Klik Ringkasan.
Klik Semak untuk Kemas Kini.
Untuk memasang kemas kini yang tersedia, klik Kemas Kini.
Kemas kini Mac anda secara automatik
Lakukan salah satu daripada berikut:
Pada Mac anda dengan macOS 13 atau lebih baharu: Pilih menu Apple
 , pilih Seting Sistem, klik Umum, kemudian klik Kemas Kini Perisian.
, pilih Seting Sistem, klik Umum, kemudian klik Kemas Kini Perisian.Pada Mac anda dengan macOS 12 atau lebih lama: Pilih menu Apple
 , pilih Keutamaan Sistem, klik Kemas Kini Perisian
, pilih Keutamaan Sistem, klik Kemas Kini Perisian  .
.
Untuk memasang kemas kini macOS secara automatik, pilih “Pastikan Mac saya kekal terkini secara automatik”.
Untuk mengeset pilihan kemas kini lanjutan, klik Lanjutan, kemudian lakukan mana-mana daripada berikut:
Untuk menjadikan Mac anda menyemak kemas kini secara automatik: Pilih “Semak untuk kemas kini”.
Untuk menjadikan Mac anda memuat turun kemas kini tanpa bertanya: Pilih “Muat turun kemas kini baharu apabila tersedia”.
Untuk menjadikan Mac anda memasang kemas kini macOS secara automatik: Pilih “Pasang kemas kini macOS”.
Untuk menjadikan Mac anda memasang kemas kini app daripada App Store secara automatik: Pilih “Pasang kemas kini app daripada App Store”.
Untuk menjadikan Mac anda memasang fail sistem dan kemas kini keselamatan secara automatik: Pilih “Pasang Respons Keselamatan dan fail sistem”.
Klik OK.
Untuk menerima kemas kini terkini secara automatik, anda disyorkan untuk memilih “Semak untuk kemas kini”, “Muat turun kemas kini baharu apabila tersedia” dan “Pasang fail data sistem dan kemas kini keselamatan”.
Nota: MacBook, MacBook Pro dan MacBook Air mestilah dipasang ke penyesuai kuasa untuk memuat turun kemas kini secara automatik.
Kemas kini Mac anda secara manual
Anda boleh mengemas kini sistem pengendalian Mac anda dan sebarang perisian yang anda dapat daripada App Store secara manual.
Lakukan salah satu daripada berikut:
Pada Mac anda dengan macOS 13 atau lebih baharu: Pilih menu Apple
 , pilih Seting Sistem, klik Umum, kemudian klik Kemas Kini Perisian.
, pilih Seting Sistem, klik Umum, kemudian klik Kemas Kini Perisian.Pada Mac anda dengan macOS 12 atau lebih lama: Pilih menu Apple
 , pilih Keutamaan Sistem, klik Kemas Kini Perisian
, pilih Keutamaan Sistem, klik Kemas Kini Perisian  .
.
Untuk mengemas kini perisian yang dimuat turun daripada App Store, klik menu Apple. Bilangan kemas kini yang tersedia, jika ada, ditunjukkan di sebelah App Store. Pilih App Store untuk meneruskan dalam app App Store
 .
.