
Layari dan lihat foto dalam Foto pada Mac
Foto menggunakan Hari, Bulan dan Tahun untuk menyusun foto dan video anda mengikut masa dan lokasi. Semasa memaparkan foto, Foto menyembunyikan foto yang serupa secara automatik dan mengurangkan serakan dengan mengeluarkan item seperti gambar skrin dan resit supaya anda boleh fokus pada tangkapan terbaik anda. Klik Hari untuk melihat foto dan video yang diambil pada hari yang sama. Klik Bulan untuk melihat foto dan video yang dikumpulkan mengikut bulan dan hari. Klik Tahun untuk mengakses foto yang diambil dalam tahun yang sama dengan cepat. Anda juga boleh melihat foto secara individu untuk melihat lebih butiran, bertukar kepada paparan skrin penuh dan sembunyikan foto yang anda tidak mahu usahakan.
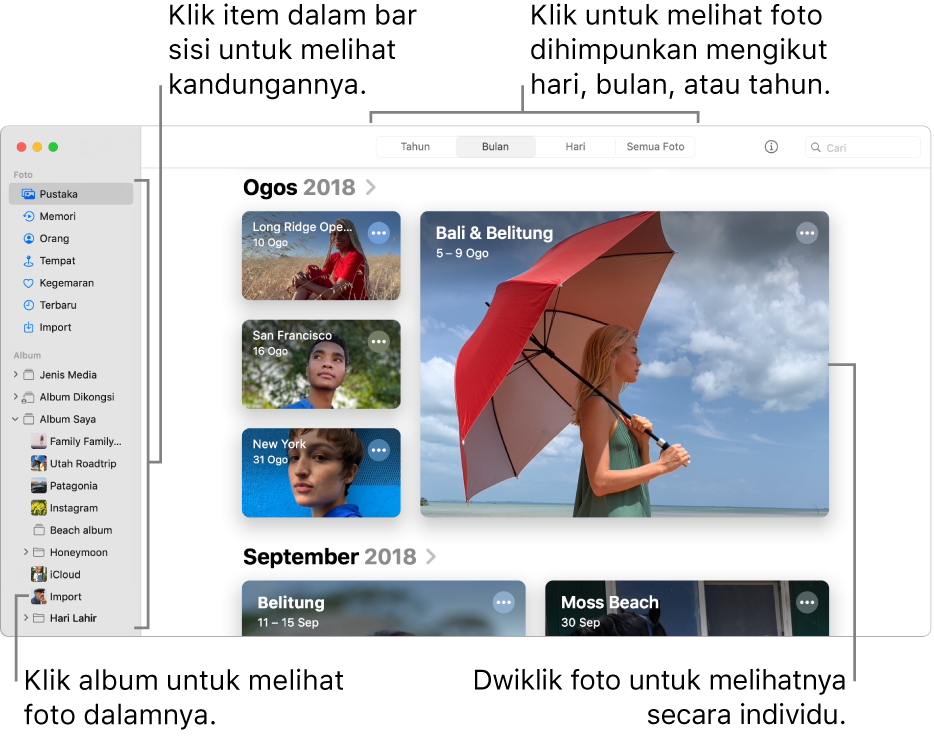
Minta Siri. Cakap sesuatu seperti: “Buka Foto.”Ketahui cara untuk meminta Siri.
Layari foto mengikut hari, bulan, atau tahun
Dalam app Foto
 pada Mac anda, klik Pustaka dalam bar sisi, kemudian klik Hari, Bulan, atau Tahun dalam bar alat.
pada Mac anda, klik Pustaka dalam bar sisi, kemudian klik Hari, Bulan, atau Tahun dalam bar alat.Dwiklik hari, bulan, atau tahun untuk melihat foto dalamnya.
Pada trackpad, anda boleh cubit buka atau tutup pada hari, bulan, atau tahun untuk menukar paparan.
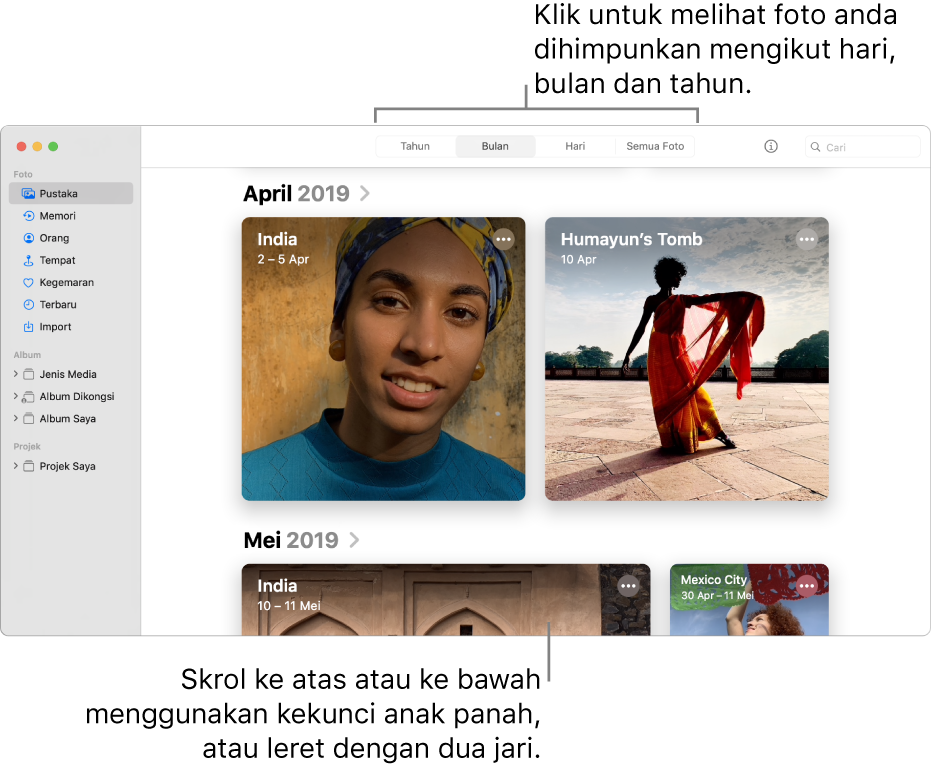
Lakukan mana-mana daripada yang berikut:
Skrol ke atas atau ke bawah dalam paparan: Tekan kekunci Anak Panah Atas atau Anak Panah Bawah. Pada trackpad, leret ke atas atau ke bawah dengan dua jari.
Tukar saiz imej kecil: Seret gelangsar Zum, atau cubit ke dalam atau ke luar pada trackpad.
Mainkan filem atau tunjukkan peta foto dalam hari atau bulan: Klik
 dan pilih Mainkan Filem atau Tunjukkan Peta.
dan pilih Mainkan Filem atau Tunjukkan Peta.
Lihat foto individu
Dalam app Foto
 pada Mac anda, dwiklik imej kecil dalam album atau dalam paparan Hari untuk melihat paparannya yang dibesarkan.
pada Mac anda, dwiklik imej kecil dalam album atau dalam paparan Hari untuk melihat paparannya yang dibesarkan.Petua: Untuk membuka atau menutup imej kecil yang dipilih dengan cepat, tekan bar Space.
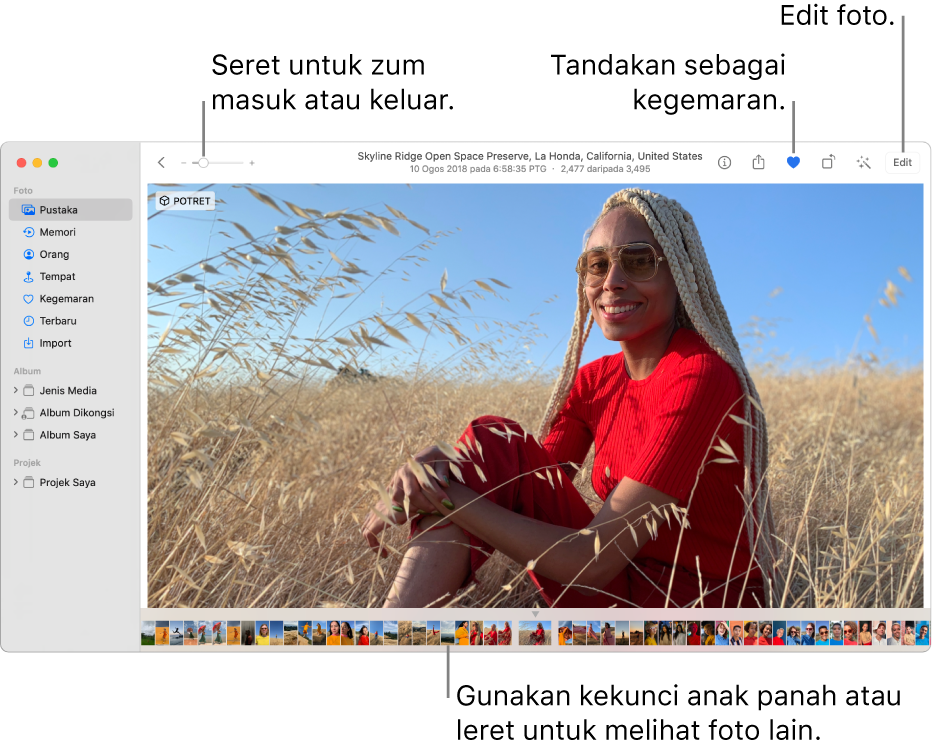
Lakukan mana-mana daripada yang berikut:
Zum masuk atau keluar pada foto: Seret gelangsar Zum, atau cubit buka atau tutup pada trackpad. Anda boleh seret imej dizum untuk tempatkannya semula.
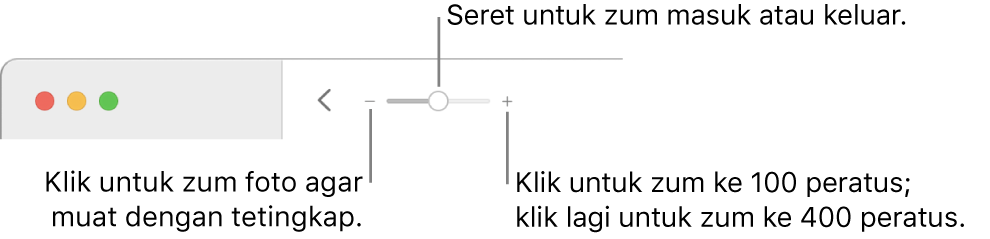
Lihat maklumat dikaitkan dengan foto: Klik butang Info
 dalam bar alat. Lihat Tambah tajuk, kapsyen dan banyak lagi ke foto menggunakan Foto pada Mac.
dalam bar alat. Lihat Tambah tajuk, kapsyen dan banyak lagi ke foto menggunakan Foto pada Mac.Jadikan foto kegemaran: Klik butang Kegemaran
 dalam bar alat. Foto muncul dalam album Kegemaran.
dalam bar alat. Foto muncul dalam album Kegemaran.Lihat lokasi foto di atas peta: Skrol ke bawah ke Tempat. (Anda boleh skrol menggunakan tetikus atau meleret trackpad walaupun bar skrol tidak muncul.) Klik Foto Berdekatan untuk melihat foto lain daripada lokasi berdekatan. Lihat Paparkan foto mengikut lokasi.
Lihat lebih banyak foto orang dalam foto: Skrol ke bawah ke Orang untuk melihat orang yang dikenal pasti dalam foto. Dwiklik muka orang untuk melihat foto lain orang tersebut. Lihat Cari dan kenal pasti foto orang.
Lihat foto berkaitan: Skrol ke bawah ke Berkaitan untuk melihat foto serupa daripada masa berlainan di lokasi tersebut. Dwiklik himpunan foto berkaitan untuk melihatnya. (Sesetengah foto mungkin tidak mempunyai foto berkaitan.)
Tunjukkan imej kecil foto lain di bawah foto yang dilihat secara individu: Pilih Paparan > Tunjukkan Imej Kecil. Leret ke kiri atau kana untuk skrol menerusi imej kecil, atau tekan kekunci anak panah. Seret pinggir bar imej kecil ke atas atau ke bawah untuk menukar saiz imej kecil.
Mainkan Live Photos
Dengan sesetengah model iPhone, anda boleh menangkap Live Photos, yang menangkap imej pegun dan detik sebelum dan selepas imej itu.
Lakukan mana-mana daripada yang berikut:
Tempatkan penuding di atas imej kecil Live Photo.
Dwiklik imej kecil Live Photo untuk melihatnya secara individu, kemudian tekan Option-bar Space atau tempatkan penuding di atas lencana Live Photo.
Jika anda dwiklik Live Photo yang disetkan ke Gelung, Lantun, atau Pendedahan Panjang, Live Photo dimainkan serta-merta.
Jika anda mempunyai trackpad Force Touch, klik paksa Live Photo.
Untuk mendapatkan maklumat tentang mengedit Live Photo atau menukarnya kepada imej pegun, lihat Edit Live Photo.
Lihat foto dalam skrin penuh
Dalam app Foto
 pada Mac anda, pilih Paparan > Masuk Skrin Penuh.
pada Mac anda, pilih Paparan > Masuk Skrin Penuh.Dalam paparan skrin penuh, lakukan mana-mana yang berikut:
Skrol menerusi foto: Tekan kekunci anah panah.
Lihat imej kecil: Tempatkan penuding di bahagian atas tetingkap untuk memaparkan bar menu, kemudian pilih Paparan > Tunjukkan Imej Kecil.
Tunjukkan bar alat dan bar sisi: Tempatkan penuding di atas tetingkap untuk memaparkan bar menu, kemudian pilih Paparan > Sentiasa Tunjukkan Bar Alat dan Bar Sisi dalam Skrin Penuh, supaya terdapat tanda semak bersebelahannya.
Keluar paparan skrin penuh: Tempatkan penuding di bahagian atas skrin sehingga bar menu muncul, kemudian pilih Paparan > Keluar daripada Skrin Penuh atau tekan kekunci Escape.
Sembunyikan foto daripada penglihatan
Anda boleh sembunyikan foto yang dipilih dan tunjukkannya hanya apabila anda ingin bekerja dengannya.
Dalam app Foto
 pada Mac anda, klik Pustaka dalam bar sisi.
pada Mac anda, klik Pustaka dalam bar sisi.Pilih satu foto atau foto yang banyak, pilih Imej > Sembunyikan [bilangan] Foto, kemudian klik Sembunyikan.
Foto yang dipilih hilang daripada pandangan tetapi tidak dipadam.
Untuk menunjukkan foto tersembunyi, pilih Paparan > Tunjukkan Album Foto Tersembunyi. Album Tersembunyi muncul dalam bar sisi. Untuk nyahsembunyi foto di dalamnya, pilih ia, kemudian pilih Imej > Nyahsembunyi [nombor] Foto.
Petua: Anda boleh menggunakan pintasan papan kekunci untuk melakukan banyak tugasan biasa dalam Foto dengan cepat. Lihat Pintasan dan gerak isyarat papan kekunci dalam Foto pada Mac. Jika Mac anda mempunyai Touch Bar, anda boleh menggunakannya untuk melihat foto, melakukan pengeditan dan banyak lagi. Lihat Gunakan Touch Bar.