
Isi auto kad kredit, kenalan dan kata laluan dalam Safari pada Mac
Dengan Isi Auto, anda boleh mengisi maklumat kad kredit anda yang disimpan sebelum ini, maklumat hubungan daripada app Kenalan, kata laluan dan banyak lagi dengan mudah. Anda juga boleh mempunyai kata laluan yang kukuh dicipta untuk anda apabila anda menyediakan kata laluan pada tapak web. Medan yang maklumat telah dimasukkan untuk anda diserlahkan dalam warna kuning.
Petua: Jika anda menyediakan Rantai Kunci iCloud pada Mac dan peranti lain anda, anda boleh menggunakan Isi Auto untuk memasukkan info kad kredit, nama pengguna dan kata laluan yang disimpan sebelum ini pada semua peranti tersebut.
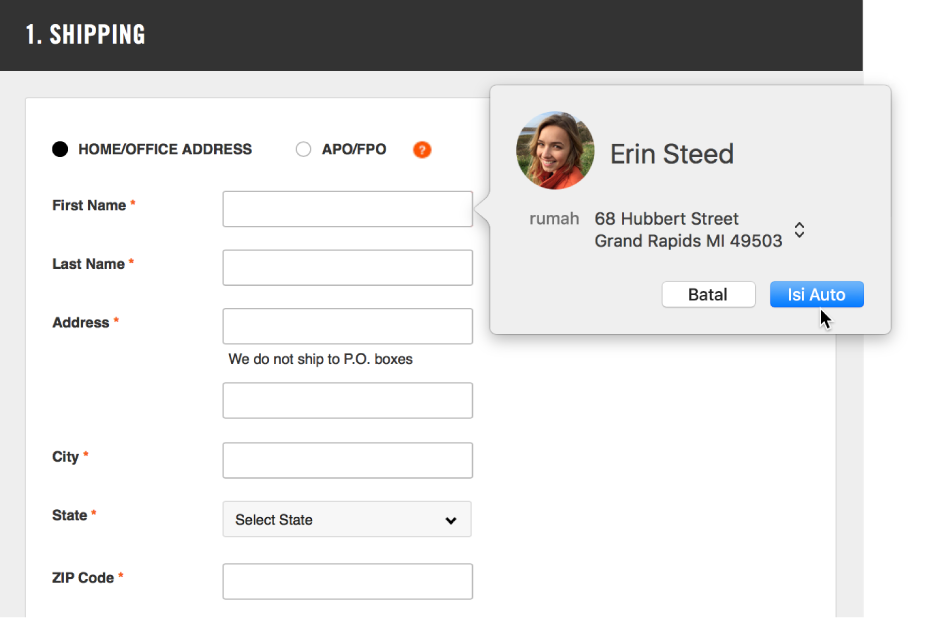
Tambah atau keluarkan kad kredit yang disimpan
Pilih Safari > Keutamaan, kemudian klik Isi Auto.
Pilih “Kad kredit”, kemudian klik Edit.
Isikan info kad kredit anda
Klik dalam medan kad kredit apabila membuat pembelian.
Pilih daripada senarai kad kredit yang disimpan anda.
Jika Mac anda mempunyai Touch ID, anda boleh menggunakan Touch ID untuk mengisi maklumat yang disimpan untuk kad kredit dipilih dengan mudah. Untuk menyediakan Touch ID untuk digunakan dengan Isi Auto Safari, lihat keutamaan Isi Auto Safari.
Untuk keselamatan, Safari tidak menyimpan kod keselamatan kad kredit. Anda mesti masukkannya setiap kali anda gunakan kad pada tapak web secara manual.
Jika sebarang medan lain kosong atau menunjukkan jenis maklumat yang salah, klik dalam medan, kemudian klik ikon kad kredit dan pilih maklumat yang betul (atau gunakan Touch Bar).
Isikan info daripada Kenalan
Untuk menyelesaikan borang pada halaman web dengan cepat, mula menaip sebarang nama daripada kenalan anda untuk isi auto butiran mereka.
Jika kenalan mempunyai lebih daripada satu alamat, e-mel atau info kenalan lain, anda boleh memilih dari rumah, kerja atau alamat tersuai yang anda sudah masukkan dalam kad kenalan mereka (atau gunakan Touch Bar). Jika anda tidak mahu Safari isi auto maklumat, teruskan menaip.
Isikan nama pengguna dan kata laluan anda
Jika anda pernah menyimpan nama pengguna dan kata laluan anda untuk tapak web tersebut, gunakan Isi Auto untuk memasukkan maklumat dan mendaftar masuk. Klik dalam medan nama pengguna, kemudian pilih nama pengguna anda (atau gunakan Touch Bar).
Jika Mac anda mempunyai Touch ID, anda boleh menggunakan Touch ID untuk mengisi nama pengguna dan kata laluan yang disimpan anda dengan mudah. Jika halaman web mempunyai pilihan untuk mengingati maklumat anda (seperti kotak semak “Ingat saya”) dan anda mahu menggunakan pilihan tersebut, pilihnya sebelum anda menggunakan Touch ID. Untuk menyediakan Touch ID untuk digunakan dengan Isi Auto Safari, lihat keutamaan Isi Auto Safari.
Jika tiada nama pengguna dan kata laluan disimpan untuk tapak web, simpan maklumat supaya Safari boleh menyediakannya nanti. Masukkan nama pengguna dan kata laluan, atau cipta kata laluan yang kukuh secara automatik (diterangkan di bawah), kemudian klik Gunakan Kata Laluan Kukuh apabila diminta.
Cipta kata laluan yang kukuh secara automatik
Apabila anda mula mencipta kata laluan tapak web baru dan anda mempunyai Rantai Kunci iCloud disediakan pada Mac anda, Safari akan mencadangkan kata laluan unik, sukar diteka secara automatik. Jika anda tidak mempunyai Rantai Kunci iCloud disediakan, klik di medan kata laluan, klik Kekunci Isi Auto
 , kemudian pilih Cadangkan Kata Laluan Baru.
, kemudian pilih Cadangkan Kata Laluan Baru.
Tukar seting Isi Auto
Pilih Safari > Keutamaan, kemudian klik Isi Auto.
Untuk mengaktifkan atau menyahaktifkan Isi Auto, pilih maklumat anda mahu masukkan dalam Isi Auto; nyahpilih selebihnya.
Untuk menukar atau memadam maklumat Isi Auto, klik Edit bersebelahan maklumat anda ingin tukar atau padam.
Penting: Safari isi auto maklumat anda untuk sesiapa sahaja yang menggunakan Mac anda dengan log masuk pengguna anda. Ia juga isi auto maklumat anda untuk sesiapa sahaja yang menggunakan peranti lain anda, jika peranti tersebut dan Mac anda mempunyai penyediaan Rantai Kunci iCloud.
Untuk keselamatan, sediakan Mac anda untuk memaparkan tetingkap log masuk apabila ia bermula dan untuk memerlukan kata laluan selepas tidur atau penyelamat skrin bermula. Sediakan peranti iOS anda untuk meminta kod laluan bagi membuka kunci skrin.
Nama pengguna, kata laluan dan maklumat kad kredit disulitkan dalam rantai kunci macOS anda. Mereka juga disulitkan dalam Rantai Kunci iCloud anda jika ia disediakan pada Mac anda.
Jika anda mengeluarkan maklumat kad kredit atau nama pengguna dan kata laluan dalam Safari, ia dipadamkan daripada rantai kunci macOS anda. Ia juga dikeluarkan daripada peranti lain anda jika Mac anda dan peranti lain disediakan untuk Rantai Kunci iCloud.