
Isi Auto info kad kredit dalam Safari pada Mac
Dengan Isi Auto, anda boleh mengisi maklumat kad kredit yang disimpan sebelum ini dengan mudah, termasuk kod keselamatan.
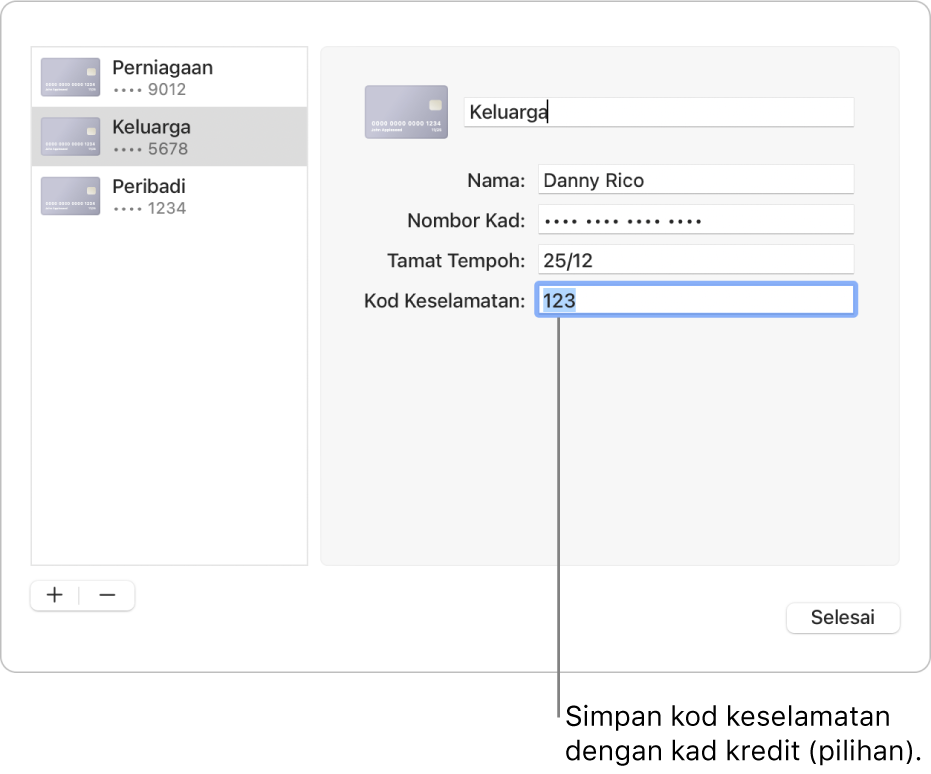
Tambah atau keluarkan kad kredit yang disimpan
Dalam app Safari
 pada Mac anda, pilih Safari > Keutamaan, kemudian klik Isi Auto.
pada Mac anda, pilih Safari > Keutamaan, kemudian klik Isi Auto.Pilih “Kad kredit”, klik Edit, kemudian ikuti arahan pada skrin.
Isikan info kad kredit anda
Dalam app Safari
 pada Mac anda, klik dalam medan kad kredit apabila membuat pembelian.
pada Mac anda, klik dalam medan kad kredit apabila membuat pembelian.Pilih daripada senarai kad kredit disimpan anda.
Jika Mac atau papan kekunci Apple anda mempunyai Touch ID, anda boleh menggunakan Touch ID untuk mengisi maklumat yang disimpan untuk kad kredit dipilih. Untuk menyediakan Touch ID untuk digunakan dengan Isi Auto Safari, lihat Tukar keutamaan Touch ID.
Jika medan kosong atau menunjukkan jenis maklumat yang salah, klik dalam medan, kemudian klik ikon kad kredit dan pilih maklumat yang betul (atau gunakan Touch Bar).
Petua: Jika anda menggunakan Rantai Kunci iCloud untuk memastikan maklumat selamat pada Mac anda dan peranti lain, anda boleh menggunakan Isi Auto untuk memasukkan info kad kredit yang telah disimpan sebelum ini pada semua peranti itu.
Jika anda tidak boleh mengisi auto info kad kredit
Cuba berikut:
Dalam app Safari
 pada Mac anda, pilih Safari > Keutamaan, klik Isi Auto, kemudian pastikan “Kad kredit” dipilih.
pada Mac anda, pilih Safari > Keutamaan, klik Isi Auto, kemudian pastikan “Kad kredit” dipilih.Jika Mac atau papan kekunci Apple anda mempunyai Touch ID dan anda mahu menggunakan Touch ID untuk mengisi maklumat kad kredit, pastikan anda memilih Isi Auto Kata Laluan dalam anak tetingkap Touch ID daripada Keutamaan Sistem. Lihat Tukar keutamaan Touch ID.
Cara Safari memastikan info kad kredit anda selamat
Maklumat kad kredit disulitkan dalam rantai kunci macOS anda. Ia juga disulitkan dalam Rantai Kunci iCloud anda jika ia disediakan pada Mac anda.
Jika anda mengeluarkan maklumat kad kredit dalam Safari, ia dipadamkan daripada rantai kunci macOS anda. Ia juga dikeluarkan daripada peranti lain anda jika Mac anda dan peranti lain disediakan untuk Rantai Kunci iCloud.
Untuk keselamatan, sediakan Mac anda untuk memaparkan tetingkap log masuk apabila ia bermula dan untuk memerlukan kod laluan selepas tidur atau penyelamat skrin bermula. Sediakan iPhone, iPad dan iPod touch anda untuk memerlukan kod laluan bagi membuka kunci skrin: Pergi ke Seting > Face ID & Kod Laluan (atau Touch ID & Kod Laluan), kemudian ketik Aktifkan Kod Laluan.
Penting: Safari isi auto maklumat anda untuk sesiapa sahaja yang menggunakan Mac anda dengan log masuk pengguna anda. Ia juga isi auto maklumat anda untuk sesiapa sahaja yang menggunakan peranti lain anda, jika peranti tersebut dan Mac anda mempunyai penyediaan Rantai Kunci iCloud.