
Susun pintasan
Semasa anda mencipta pintasan, pintasan disusun secara automatik dalam koleksi:
Semua Pintasan: Mengandungi semua pintasan anda.
Helaian Kongsi: Mengandungi pintasan yang tersedia dalam helaian kongsi app lain.
Apple Watch: Mengandungi pintasan yang tersedia pada Apple Watch anda.
Mod Tidur: Mengandungi pintasan untuk jadual tidur anda.
Anda boleh menyusun pintasan anda dengan lebih lagi menggunakan folder tersuai pintasan yang berkaitan. Apabila anda melihat Semua Pintasan, folder tersuai anda ditunjukkan sebagai bahagian semasa anda menskrol.
Lihat pintasan anda disusun mengikut kategori
Dalam Pintasan Saya
 , lakukan salah satu yang berikut:
, lakukan salah satu yang berikut:Ketik Pintasan di penjuru kiri atas.
Leret daripada penjuru kiri skrin.
Senarai folder mengikut kategori muncul, termasuk Semua Pintasan, Helaian Kongsi, Apple Watch, Mod Tidur dan sebarang folder tersuai yang anda cipta.
Cipta folder tersuai untuk menyusun pintasan anda
Dalam Pintasan Saya
 , ketik Pintasan di penjuru kiri atas.
, ketik Pintasan di penjuru kiri atas. Ketik
 .
. Masukkan nama untuk folder.
Dalam baris ikon, pilih glif untuk mewakili folder dalam senarai.
Petua: Untuk melihat semua glif yang tersedia, ketik Selesai dalam papan kekunci.
Ketik Tambah.
Folder tersuai dengan nama dan glif yang anda pilih muncul di bawah empat kategori lalai dalam senarai.
Edit nama dan rupa folder tersuai
Dalam Pintasan Saya
 , ketik Pintasan di penjuru kiri atas.
, ketik Pintasan di penjuru kiri atas. Ketik folder dalam senarai Folder.
Ketik Edit, kemudian ketik Edit Nama dan Ikon.
Masukkan nama baru dan pilih ikon baru.
Ketik Simpan.
Petua: Untuk mengedit folder dengan cepat, sentuh dan tahan folder dalam senarai Folder, kemudian ketik Edit Nama dan Ikon.
Cipta pintasan dalam folder tersuai
Dalam Pintasan Saya
 , ketik Pintasan di penjuru kiri atas.
, ketik Pintasan di penjuru kiri atas. Ketik folder dalam senarai Folder, kemudian Ketik
 di penjuru kanan atas.
di penjuru kanan atas.Pintasan kosong tanpa tajuk muncul dalam editor pintasan.
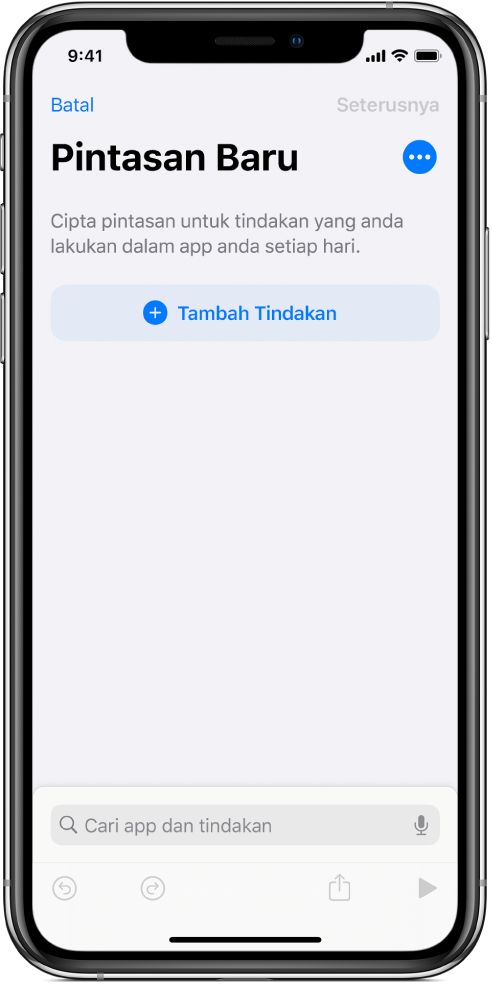
Petua: Ketik ![]() bersebelahan nama bahagian dalam senarai Semua Pintasan untuk mencipta pintasan dalam folder tersuai.
bersebelahan nama bahagian dalam senarai Semua Pintasan untuk mencipta pintasan dalam folder tersuai.
Untuk mendapatkan maklumat lanjut tentang mencipta pintasan, lihat Cipta pintasan tersuai.
Alihkan atau keluarkan pintasan
Anda boleh mengalihkan pintasan daripada folder yang anda cipta atau daripada koleksi automatik ke folder tersuai.
Dalam Pintasan Saya
 atau folder, ketik Pilih.
atau folder, ketik Pilih.
Lakukan salah satu daripada yang berikut:
Ketik satu atau lebih pintasan (tanda semak muncul di penjuru kanan atas untuk menandakan pilihan), kemudian ketik Alih.
Sentuh dan tahan pintasan, kemudian ketik Alih.
AWAS: Jika anda mengetik Padam, sebarang pintasan yang dipilih akan dikeluarkan.
Lakukan salah satu daripada yang berikut:
Alihkan pintasan dipilih ke folder lain: Pilih folder daripada senarai.
Alihkan pintasan dipilih ke folder yang baru dicipta: Ketik
 , masukkan nama folder, kemudian ketik Tambah. Untuk mendapatkan maklumat lanjut, lihat Cipta folder tersuai untuk menyusun pintasan anda.
, masukkan nama folder, kemudian ketik Tambah. Untuk mendapatkan maklumat lanjut, lihat Cipta folder tersuai untuk menyusun pintasan anda.
Apabila anda memilih pintasan dalam koleksi automatik, seperti Apple Watch, pilihan Keluarkan muncul (dan bukannya pilihan Alihkan). Mengetik Keluarkan menyingkirkan pintasan daripada koleksi automatik, tetapi menyimpan pintasan dalam koleksi Semua Pintasan.
Nota: Jika anda mendaftar masuk dengan Apple ID anda, sebarang perubahan yang anda lakukan dalam app dikemas kini pada peranti iOS dan iPadOS lain anda. Untuk mendapatkan maklumat lanjut, lihat Aktifkan Penyelarasan iCloud.