iPhone သုံးစွဲသူလမ်းညွှန်
- ကြိုဆိုပါသည်
-
-
- iOS 17 နှင့်တွဲဖက်သုံးနိုင်သော iPhone အမျိုးအစားများ
- iPhone XR
- iPhone XS
- iPhone XS Max
- iPhone 11
- iPhone 11 Pro
- iPhone 11 Pro Max
- iPhone SE (2nd generation)
- iPhone 12 mini
- iPhone 12
- iPhone 12 Pro
- iPhone 12 Pro Max
- iPhone 13 mini
- iPhone 13
- iPhone 13 Pro
- iPhone 13 Pro Max
- iPhone SE (3rd generation)
- iPhone 14
- iPhone 14 Plus
- iPhone 14 Pro
- iPhone 14 Pro Max
- iPhone 15
- iPhone 15 Plus
- iPhone 15 Pro
- iPhone 15 Pro Max
- စီမံမှု အခြေခံများ
- သင့် iPhone ကို ကိုယ်ပိုင်ပြုလုပ်ခြင်း
- အကောင်းစားဓာတ်ပုံများနှင့် ဗီဒီယိုများကို ရိုက်ယူခြင်း
- သူငယ်ချင်းများ၊ မိသားစုဝင်များနှင့် အဆက်အသွယ်မပြတ်နေထိုင်ခြင်း
- သင့်မိသားစုနှင့်အတူ လုပ်ဆောင်ချက်များကိုမျှဝေခြင်း
- သင်၏ နေ့စဉ်လုပ်ဆောင်မှုများအတွက် iPhone ကို အသုံးပြုပါ
- Apple အထောက်အကူပြုမှကျွမ်းကျင်သူ၏ အကြံပေးချက်
-
- iOS 17 တွင်ထပ်တိုးလာသည့်အသစ်အဆန်းများ
-
- iPhone ကိုဖွင့်၍ အစပျိုးလုပ်ဆောင်ခြင်း
- ဖွင့်ခြင်း၊ သော့ဖြည်ခြင်းနှင့် သော့ပိတ်ခြင်း
- cellular ဝန်ဆောင်မှုကို စီမံလုပ်ဆောင်ခြင်း
- ဆင်းမ်ကတ်နှစ်မျိုးကိုအသုံးပြုခြင်း
- အင်တာနက်နှင့်ချိတ်ဆက်ခြင်း
- ချိန်ညှိမှုများ ရှာဖွေခြင်း
- mail၊ အဆက်အသွယ်များ၊ နှင့်ပြက္ခဒိန်အကောင့်များကို စီမံခြင်း
- အခြေအနေပြသင်္ကေတများ၏အဓိပ္ပာယ်ကိုလေ့လာခြင်း
- သုံးစွဲသူလမ်းညွှန်ကို ဖတ်ခြင်းနှင့် အမှတ်အသားပြုလုပ်ခြင်း
-
- အသံအတိုး၊အကျယ်ညှိခြင်း
- iPhone ကို အသံပိတ်ထားခြင်း
- Picture in Picture ဖြင့် လုပ်ဆောင်ချက်များပြိုင်သုံးခြင်း
- ပိတ်ထားသည့်ဖန်သားပြင်မှ အစီအစဉ်များသို့ ဝင်ရောက်ခြင်း
- Dynamic Island အားအသုံးပြုခြင်း
- လျင်မြန်သည့်လုပ်ဆောင်ချက်များကိုပြုလုပ်ခြင်း
- iPhone တွင်ရှာဖွေခြင်း
- သင့် iPhone အကြောင်းသတင်းအချက်အလက်များရယူခြင်း
- cellular data ချိန်ညှိချက်များကို ကြည့်ခြင်း သို့မဟုတ် ပြောင်းလဲခြင်း
- iPhone ဖြင့် ခရီးသွားခြင်း
-
- အသံများနှင့်တုန်ခါခြင်းများ ပြောင်းလဲခြင်း
- iPhone 15 Pro နှင့် iPhone 15 Pro Max ရှိ Action ခလုတ်ကို အသုံးပြုခြင်း
- စိတ်ကြိုက်သော့ပိတ်ထားသည့် ဖန်သားပြင်တစ်ခုဖန်တီးခြင်း
- wallpaper ကိုပြောင်းလဲခြင်း
- ဖန်သားပြင်၏အလင်းအမှောင်နှင့် အရောင်ကိုက်ညီမှုကို ညှိခြင်း
- iPhone မျက်နှာပြင်ကို ပိုမိုကြာရှည်စွာပွင့်နေစေရန်ပြုလုပ်ခြင်း
- StandBy ကိုအသုံးပြုခြင်း
- စာသားအရွယ်အစားနှင့် ချုံ့ခြင်းချဲ့ခြင်း ချိန်ညှိမှုတို့ကို စိတ်ကြိုက်ပြင်ဆင်ခြင်း
- သင်၏ iPhone အမည်ကိုပြောင်းခြင်း
- နေ့စွဲနှင့်အချိန်ကိုပြောင်းလဲခြင်း
- ဘာသာစကားနှင့် ဒေသကိုပြောင်းလဲခြင်း
- Control Center ကို သုံးခြင်းနှင့် အထူးပြုလုပ်ခြင်း
- ဖန်သားပြင်အလှည့်အပြောင်းအား ပြောင်းလဲခြင်း သို့မဟုတ် ပိတ်ထားခြင်း
- မျှဝေပေးသည့် ရွေးချယ်စရာများကို စိတ်ကြိုက်ပြင်ဆင်ခြင်း
-
- စာရိုက်ခလုတ်ခုံများကို ထပ်ပေါင်းထည့်ခြင်း သို့မဟုတ် ပြောင်းလဲခြင်း
- အီမိုဂျီနှင့် စတစ်ကာများ ထည့်သွင်းခြင်း
- ဖန်သားပြင်ပုံရိပ်တစ်ပုံ ရိုက်ကူးခြင်း
- ဖန်သားပြင်မှတ်တမ်းတင်ခြင်း
- ပုံစံများကို ဖြည့်၍ စာရွက်စာတမ်းများသို့ လက်မှတ်ထိုးခြင်း
- ဓာတ်ပုံ သို့မဟုတ် ဗီဒီယိုရှိ အကြောင်းအရာများနှင့် အပြန်အလှန်တုံ့ပြန်ရန် Live Text ကို အသုံးပြုခြင်း
- သင့်ဓာတ်ပုံများနှင့် ဗီဒီယိုများရှိ အရာဝတ္ထုများကို အမျိုးအစားခွဲခြားရန် Visual Look Up ကိုအသုံးပြုခြင်း
- ဓာတ်ပုံနောက်ခံမှ အကြောင်းအရာတစ်ခုကို ရွှေ့ခြင်း
-
- ဂဏန်းတွက်စက်
-
- Calendar တွင် ပွဲရက်မှတ်သားမှုများ ဖန်တီးရန်နှင့် ဖြည့်စွက်ပြင်ဆင်ရန်
- ဖိတ်ကြားစာများပေးပို့ခြင်း
- ဖိတ်ကြားစာများကို တုံ့ပြန်ခြင်း
- ပွဲရက်မှတ်သားမှုများခင်းကျင်းပုံကို ပြောင်းလဲခြင်း
- ပွဲရက်မှတ်သားမှုများကိုရှာဖွေခြင်း
- ပြက္ခဒိန်နှင့် ပွဲချိန်ညှိချက်များကို ပြောင်းလဲခြင်း
- မတူညီသည့်ဒေသစံတော်ချိန်တစ်ခုတွင် ပွဲများကိုအချိန်ဇယားဆွဲခြင်း သို့မဟုတ် ပြသခြင်း
- ပွဲစဉ်များအားလုံးကို မျက်ခြည်မပြတ်စေခြင်း
- ပြက္ခဒိန်များစွာ အသုံးပြုခြင်း
- Holidays ပြက္ခဒိန်ကို အသုံးပြုခြင်း
- iCloud ပြက္ခဒိန်များ မျှဝေခြင်း
-
-
- ကင်မရာအခြေခံ
- ဓာတ်ပုံရိုက်ကူးခြင်းအတွက် ပြင်ဆင်ခြင်း
- Photographic Styles ကိုအသုံးပြုခြင်း
- Live Photos ရိုက်ကူးခြင်း
- Burst မုဒ်သုံးဓာတ်ပုံများကိုရိုက်ကူးခြင်း
- ဆယ်လ်ဖီဓာတ်ပုံရိုက်ရန်
- မြင်ကွင်းကျယ်ဓာတ်ပုံတစ်ပုံရိုက်ခြင်း
- အလွန်သေးငယ်သည့် ဓာတ်ပုံများနှင့် ဗီဒီယိုများကိုရိုက်ခြင်း
- portraits ဓာတ်ပုံများ ရိုက်ကူးခြင်း
- Take Night မုဒ်သုံးဓာတ်ပုံများ
- Apple ProRAW ဓာတ်ပုံများကိုရိုက်ယူခြင်း
- ဓာတ်ပုံရိုက်ကူးမှုအသံ အတိုးအလျော့ချိန်ညှိခြင်း
- HDR ကင်မရာချိန်ညှိမှုများကို အသုံးပြုရန်
- ဗွီဒီယိုများရိုက်ကူးခြင်း
- Apple Vision Pro အတွက် spatial ဗီဒီယိုများကို ရိုက်ကူးခြင်း
- ProRes ဗွီဒီယိုများရိုက်ကူးခြင်း
- Cinematic မုဒ်ဖြင့် ဗီဒီယိုများကိုမှတ်တမ်းတင်ခြင်း
- ဗီဒီယိုရိုက်ကူးမှုချိန်ညှိချက်များကို ပြောင်းလဲခြင်း
- ကင်မရာချိန်ညှိချက်များကို သိမ်းဆည်းခြင်း
- Main ကင်မရာမှန်ဘီလူးများကို စိတ်ကြိုက်ပြင်ဆင်ရန်
- အဆင့်မြင့်ကင်မရာချိန်ညှိချက်မျာကို
- ဓာတ်ပုံများကို ကြည့်ရှုရန်၊ မျှဝေရန်နှင့် ပရင့်ထုတ်ရန်
- Live Text အသုံးပြုခြင်း
- QR ကုဒ်ကို စကင်န်ဖတ်ခြင်း
-
- သံလိုက်အိမ်မြှောင်
-
- ဆက်သွယ်မှုအချက်အလက်များကို ထည့်သွင်း အသုံးပြုခြင်း
- ဆက်သွယ်မှုများကို ပြင်ဆင်ခြင်း
- သင်၏ ဆက်သွယ်မှုအချက်အလက်များကို ထည့်သွင်းခြင်း
- သင်၏ အဆက်အသွယ်အချက်အလက်ကို မျှဝေရန် iPhone ရှိ NameDrop ကိုအသုံးပြုပါ
- အခြားဆက်သွယ်မှုအကောင့်များကို အသုံးပြုခြင်း
- Phone အက်ပ်မှ Contacts ကိုအသုံးပြုခြင်း
- ပွားထားသောဆက်သွယ်မှုများကို ပေါင်းခြင်း သို့မဟုတ် ဝှက်ခြင်း
- အဆက်အသွယ်များကို ထုတ်ခြင်း
-
- FaceTime ကို စတင်အသုံးပြုခြင်း
- FaceTime လင့်ခ်တစ်ခုကိုဖန်တီးခြင်း
- Live Photo ရိုက်ရန်
- FaceTime ဖုန်းခေါ်ဆိုမှုတွင် Live Captions ကိုဖွင့်ခြင်း
- ခေါ်ဆိုမှုအတွင်း အခြားအက်ပ်များကို အသုံးပြုခြင်း
- အဖွဲ့လိုက် FaceTime ဖုန်းခေါ်ဆိုခြင်း
- အကွက်တစ်ခုတွင် ပါဝင်သူများကိုကြည့်ခြင်း
- အတူကြည့်ရန် နားထောင်ရန်နှင့် ကစားရန် SharePlay ကို အသုံးပြုခြင်း
- FaceTime ဖုန်းခေါ်ဆိုမှုတွင်သင်၏ဖန်သားပြင်ကိုမျှဝေပါ
- FaceTime အတွင်း စာရွက်စာတမ်းတစ်ခုကိုပူးပေါင်းဆောင်ရွက်ရန်
- ဗီဒီယို အစည်းအဝေးလုပ်ဆောင်ချက်များကို အသုံးပြုခြင်း
- FaceTime ဖုန်းခေါ်ဆိုမှုတစ်ခုကို အခြားApple စက်ပစ္စည်းတစ်ခုသို့ လွှဲပြောင်းခြင်း
- FaceTime ဗီဒီယိုချိန်ညှိမှုများကို ပြောင်းခြင်း
- FaceTime အသံဆိုင်ရာချိန်ညှိမှုများကို ပြောင်းလဲခြင်း
- သင်၏အသွင်အပြင်ကို ပြောင်းလဲခြင်း
- ဖုန်းခေါ်ဆိုမှုမှ ထွက်လိုက်ခြင်း သို့မဟုတ် Messages သို့ကူးပြောင်းခြင်း
- အလိုမရှိသော ဖုန်းခေါ်ဆိုသူများကို ပိတ်ဆို့ခြင်း
- ဖုန်းခေါ်ဆိုမှုတစ်ခုကို အနှောင့်အယှက်အဖြစ် သတင်းပို့ခြင်း
-
- ပြင်ပစက်များ သို့မဟုတ် ဆာဗာများနှင့် ချိတ်ဆက်ခြင်း
- ဖိုင်များ၊ ဖိုင်တွဲများနှင့်၊ ဒေါင်းလုတ်များကိုပြုပြင်ခြင်း
- ဖိုင်နှင့် ဖိုင်တွဲများကို ရှာဖွေခြင်း
- ဖိုင်တွဲများထဲရှိ ဖိုင်များကိုအစီအစဉ်တကျနေရာချခြင်း
- ဖိုင်များပေးပို့ခြင်း
- iCloud Drive စတင်စီမံခြင်း
- iCloud Drive တွင် ဖိုင်များကိုမျှဝေခြင်း
- ပြင်ပသိုလှောင်မှု စက်ပစ္စည်း၊ ဖိုင်ဆာဗာ၊ သို့မဟုတ် cloud သိုလှောင်မှုဝန်ဆောင်မှုတစ်ခုကို အသုံးပြုခြင်း
-
-
- တည်နေရာတစ်ခုကို မျှဝေခြင်း
- သူငယ်ချင်းတစ်ယောက်နှင့် တွေ့ဆုံခြင်း
- သင်၏တည်နေရာကို ဂြိုလ်တုမှတစ်ဆင့် ပို့ခြင်း
- သူငယ်ချင်းတစ်ဦးကို ထည့်သွင်းရန် သို့မဟုတ် ဖယ်ရှားရန်
- သူငယ်ချင်းတစ်ယောက်ကို တည်နေရာရှာခြင်း
- သူငယ်ချင်းများက သူတို့၏တည်နေရာကိုပြောင်းလဲလိုက်သည့်အခါ အသိပေးချက်ရယူပါ
- သင့်တည်နေရာပြောင်းလဲသည့်အခါ သူငယ်ချင်းထံအကြောင်းကြားခြင်း
- Find My ကိုပိတ်ပါ။
- မြေပုံချိန်ညှိမှုများကို ချိန်ညှိခြင်း
-
-
- Fitness ကို စတင်အသုံးပြုခြင်း
- နေ့စဉ်လှုပ်ရှားမှုကို ခြေရာခံ၍ သင်၏လှုပ်ရှားမှုရည်မှန်းချက်ကို ပြောင်းလဲရန်
- သင့်လှုပ်ရှားမှုအကျဉ်းချုပ်ကို ကြည့်ရန်
- ကြားခံကာယလေ့ကျင့်ခန်းအက်ပ်တစ်ခုကို ချိန်ကိုက်ခြင်း
- ကိုယ်ခန္ဓာကြံ့ခိုင်ရေး သတိပေးချက်များပြောင်းလဲခြင်း
- သင့်လုပ်ဆောင်မှုကိုမျှဝေခြင်း
-
- Apple Fitness+ ကိုစာရင်းသွင်းမှတ်ပုံတင်ခြင်း
- Apple Fitness+ လေ့ကျင့်ခန်းများနှင့် တရားထိုင်ခြင်းများကိုရှာဖွေခြင်း
- Apple Fitness+ လေ့ကျင့်ခန်း သို့မဟုတ် တရားထိုင်ခြင်းတစ်ခုကို စတင်ခြင်း
- Apple Fitness+ အတွင်း စိတ်ကြိုက်အစီအစဉ်တစ်ခုဖန်တီးခြင်း
- SharePlay သုံး၍ အတူကာယလေ့ကျင့်ခန်းလုပ်ခြင်းကိုကြည့်ပါ။
- Apple Fitness+ လေ့ကျင့်ခန်း သို့မဟုတ် တရားထိုင်ခြင်းတစ်ခုအတွင်း ဖန်သားပြင်တွင် ပေါ်နေမည့်အရာကို ပြောင်းလဲခြင်း
- Apple Fitness+ လေ့ကျင့်ခန်း သို့မဟုတ် တရားထိုင်ခြင်းတစ်ခုကို ဒေါင်းလုတ်ရယူခြင်း
-
- Freeform ကို စတင်အသုံးပြုခြင်း
- Freeform ဘုတ်ပြားတစ်ခုကို ဖန်တီးခြင်း
- ပုံဆွဲခြင်း သို့မဟုတ် လက်ရေး ရေးသားခြင်း
- စာသားထည့်ခြင်း
- ပုံသဏ္ဍာန်များထည့်သွင်းခြင်း
- ဖိုင်များထည့်ခြင်း
- တူညီသော ပုံစံများကို သုံးခြင်း
- ဘုတ်ပြားတစ်ခုတွင် အမျိုးအစားများကို နေရာချခြင်း
- Freeform ဘုတ်ပြားများကို ရှာဖွေခြင်း
- မျှဝေခြင်းနှင့် ပူးပေါင်းဆောင်ရွက်ခြင်း
- ဘုတ်များကို ဖျက်သိမ်းခြင်းနှင့် ပြန်လည်ရယူခြင်း
-
- Health ကိုစတင်အသုံးပြုခြင်း
- သင်၏ Health Details ကိုဖြည့်ခြင်း
- သင့်လမ်းလျှောက်မှန်မှုကိုစောင့်ကြည့်ခြင်း
-
- Sleep Focus တစ်ခုအတွက် အချိန်ဇယားတစ်ခုစီမံခြင်း
- နှိုးစက်များကိုပိတ်၍ အိပ်စက်မှုအချိန်ဇယားများကို ဖျက်သိမ်းခြင်း
- အိပ်စက်မှုအချိန်ဇယားများကို ထည့်သွင်းခြင်း သို့မဟုတ် ပြင်ဆင်ခြင်း
- Sleep Focus ကိုဖွင့်ခြင်း သို့မဟုတ် ပိတ်ခြင်း
- သင်၏အပန်းဖြေအနားယူချိန် ရည်မှန်းအိပ်စက်ချိန်အစရှိသည်တို့ကိုပြောင်းခြင်း
- သင်၏အိပ်ချိန်မှတ်တမ်းကို ကြည့်ရှုခြင်း
- ကိုယ်တွင်းအင်္ဂါအလှူရှင်တစ်ဦးအဖြစ် မှတ်ပုံတင်ခြင်း
- သင့် Health အချက်အလက်များအား အရန်ကူးယူထားခြင်း
-
- Home သို့ မိတ်ဆက်ခြင်း
- Home ဗိသုကာအသစ်ကို အဆင့်မြှင့်တင်ခြင်း
- ဆက်စပ်ပစ္စည်းများကို စတင်တပ်ဆင်စီမံခြင်း
- ဆက်စပ်ပစ္စည်းများကို ထိန်းချုပ်ခြင်း
- Siri ကိုသုံး၍ သင့်အိမ်ကို ထိန်းချုပ်ခြင်း
- သင့်စွမ်းအင်သုံးစွဲမှုကို အစီအစဥ်ချရန် Grid Forecast ကိုသုံးခြင်း
- HomePod ကို စီမံခြင်း
- အဝေးထိန်းစနစ်ဖြင့်သင့်အိမ်ကိုထိန်းချုပ်ခြင်း
- ဖြစ်စဉ်များကိုဖန်တီး၍သုံးခြင်း
- အလိုအလျောက်ပြုလုပ်မှုများကို အသုံးပြုခြင်း
- လုံခြုံရေးကင်မရာများကို စီမံခြင်း
- မျက်နှာမှတ်သားခြင်းစနစ်ကို အသုံးပြုခြင်း
- သင့်တံခါးကို Home key ဖြင့်ဖွင့်ခြင်း
- ရောက်တာတစ်ခု သီးသန့်စီစဉ်ခြင်း
- ဆက်စပ်ပစ္စည်းများကိုထိန်းချုပ်ရန်အခြားသူများကိုဖိတ်ကြားခြင်း
- Home များကိုထပ်မံဖြည့်ခြင်း
-
- သင်၏အီးမေးလ်ကို စစ်ဆေးခြင်း
- အီးမေးလ်အကြောင်းကြားချက်များကို သတ်မှတ်ခြင်း
- အီးမေးလ်ကိုရှာခြင်း
- စာတိုက်ပုံးများအတွင်းမှ အီးမေးလ်ကို စနစ်တကျစုစည်းခြင်း
- အီးမေးလ်ချိန်ညှိခြင်းများကို ပြောင်းခြင်း
- အီးမေးလ်များကိုဖျက်သိမ်းခြင်းနှင့် ပြန်လည်ရယူခြင်း
- Mail အလွယ်သုံးပုံစံတစ်ခုကို သင့် Home ဖန်သားပြင်တွင် ပေါင်းထည့်ခြင်း
- အီးမေးလ်များကိုပုံနှိပ်ထုတ်ခြင်း
-
- မြေပုံများကိုကြည့်ခြင်း
-
- ခရီးသွား လမ်းညွှန်ချက်များ ရယူခြင်း
- အခြားလမ်းကြောင်းရွေးချယ်စရာများကို ရွေးပါ
- သင်၏လမ်းကြောင်းတစ်လျှောက်တွင် ရပ်နားရန်နေရာများရှာဖွေခြင်း
- လမ်းကြောင်းခြုံငုံသုံးသပ်ချက် တစ်ခု သို့မဟုတ် အကွေ့အရေအတွက်စာရင်းကို ကြည့်ရှုခြင်း
- အသံလမ်းညွှန်များအတွက် ချိန်ညှိမှုများပြောင်းလဲခြင်း
- မောင်းနှင်မှုလမ်းညွှန်များကို ရယူခြင်း
- သင်ရပ်ထားသည့်ကားဆီသွားရာ လမ်းညွှန်ချက်ကို ရယူခြင်း
- လျှပ်စစ်ယာဥ်သုံး လမ်းကြောင်းရှာဖွေမှုစနစ် တပ်ဆင်ခြင်း
- ယာဉ်အသွားအလာဖြစ်ရပ်များကို သတင်းပို့ခြင်း
- စက်ဘီးစီးလမ်းညွှန်များကို ရယူခြင်း
- လမ်းလျှောက်ခြင်းလမ်းညွှန်များကို ရယူခြင်း
- အကူးအပြောင်းလမ်းညွှန်များကို ရယူခြင်း
- မကြာသေးမီကလမ်းညွှန်များကို ဖျက်ခြင်း
- ယာဉ်လမ်းကြောနှင့် ရာသီဥတုဆိုင်ရာအချက်အလက်များ ရယူခြင်း
- ကားငှားခြင်း
- ခန့်မှန်းခရီးသွားချိန်နှင့် ETA
- အင်တာနက်လိုင်းမဲ့ Maps ကိုဒေါင်းလုတ်ရယူခြင်း
-
- နေရာများကို ရှာဖွေခြင်း
- အနီးအနားရှိ စိတ်ဝင်စားဖွယ်ဆွဲဆောင်မှုရှိသောနေရာများ၊ စားသောက်ဆိုင်များနှင့် ဝန်ဆောင်မှုများကိုရှာဖွေခြင်း
- နေရာများအကြောင်း အချက်အလက်ရယူခြင်း
- နေရာများကို မှတ်သားခြင်း
- နေရာများမျှဝေခြင်း
- နေရာများကို အဆင့်သတ်မှတ်ခြင်း
- စိတ်ကြိုက်နေရာများ သိမ်းဆည်းခြင်း
- နေရာအသစ်များကို Guides ဖြင့် ရှာဖွေလေ့လာခြင်း
- My Guides အတွင်း နေရာများကို စီစဉ်ခြင်း
- တည်နေရာမှတ်တမ်းကို ရှင်းလင်းခြင်း
- နေရာများပတ်လည်ရှာဖွေခြင်း
- Flyover ဖြင့်လှည့်လည်သွားခြင်း
- သင်၏ Maps ချိန်ညှိမှုများကို ရှာဖွေခြင်း
-
- Messages စတင်စီမံခြင်း
- iMessage အကြောင်း
- မက်ဆေ့ချ်များကို ပို့ခြင်းနှင့် စာပြန်ခြင်း
- မက်ဆေ့ခ်ျများပေးပို့ခြင်းကို ရုပ်သိမ်းခြင်းနှင့် ပြင်ဆင်တည်းဖြတ်ခြင်း
- မက်ဆေ့ချ်များကို ဆက်လက်ခြေရာခံခြင်း
- ရှာဖွေခြင်း
- မက်ဆေ့ချ်များကို ထပ်ဆင့်ပေးပို့ခြင်းနှင့် မျှဝေခြင်း
- အဖွဲ့လိုက် စကားပြောဆိုခြင်း
- SharePlay ကို အသုံးပြု၍အတူတကွကြည့်ရှုခြင်း၊ နားဆင်ခြင်း သို့မဟုတ် ဖွင့်ခြင်း
- လုပ်ငန်းများကိုပူးပေါင်းဆောင်ရွက်ခြင်း
- iMessage အက်ပ်များကိုသုံးခြင်း
- ဓာတ်ပုံများ သို့မဟုတ် ဗီဒီယိုများကို ရိုက်ကူးခြင်းနှင့် တည်းဖြတ်ခြင်း
- ဓာတ်ပုံများ၊ လင့်ခ်များနှင့် အစရှိသည်တို့ကို မျှဝေခြင်း
- စတစ်ကာများပေးပို့ခြင်း
- တောင်းဆိုခြင်း၊ ပေးပို့ခြင်းနှင့် ငွေပေးချေမှုများကို လက်ခံခြင်း
- အသံမက်ဆေ့ချ်များကို ပို့ခြင်းနှင့် လက်ခံရရှိခြင်း
- တည်နေရာတစ်ခုကို မျှဝေခြင်း
- သက်ဝင်လှုပ်ရှားသည့်မက်ဆေ့ချ်များ
- GIFs များကို ပို့ပြီးသိမ်းဆည်းပါ။
- read receipts ကိုဖွင့်ခြင်း သို့မဟုတ် ပိတ်ခြင်း
- သတိပေးချက်များပြောင်းလဲခြင်း
- မက်ဆေ့ချ်များကို ပိတ်ဆို့ခြင်း၊ စိစစ်ခြင်းနှင့် တိုင်ကြားခြင်း
- မက်ဆေ့ချ်များနှင့် ပူးတွဲပါဖိုင်များကို ဖျက်ပါ
- ဖျက်ခဲ့သော မက်ဆေ့ချ်များကို ပြန်လည်ရယူခြင်း
-
- သီချင်းကိုရယူခြင်း
- အယ်လ်ဘမ်များ၊သီချင်းစာရင်းများနှင့် အစရှိသည်တို့ကိုကြည့်ခြင်း
- သီချင်းဖွင့်ခြင်း
- သီချင်းစာရင်းများနှင့် သီချင်းစာသားများကို ပြခြင်း
- သင်၏သီချင်းများကို စီတန်းစေခြင်း
- ထုတ်လွှင့်နေသည့်ရေဒီယိုကိုနားထောင်ခြင်း
-
- Apple Music ကိုမှတ်ပုံတင်စာရင်းသွင်းခြင်း
- iPhone ဖြင့် ကားထဲတွင် သီချင်းဖွင့်ခြင်း
- lossless ဂီတကိုနားထောင်ခြင်း
- Dolby Atmos ဂီတကို နားထောင်ခြင်း
- Apple Music Sing
- သီချင်းအသစ်ရှာခြင်း
- သီချင်းသွင်းပြီး အင်တာနက်လိုင်းမဲ့နားထောင်ခြင်း
- ကိုယ်ပိုင်ထောက်ခံချက်များကို ရယူခြင်း
- ရေဒီယိုနားထောင်ခြင်း
- သီချင်းရှာခြင်း
- သီချင်းစာရင်း ဖန်တီးခြင်း
- သင်၏သူငယ်ချင်းများ နားထောင်နေသည့်အရာကို ကြည့်ခြင်း
- သီချင်းဖွင့်ရန် Siri ကိုအသုံးပြုခြင်း
- သီချင်းသံအားပြောင်းလဲခြင်း
-
- News နှင့်စတင်ခြင်း
- News အက်ပ်အသေးစားပုံစံကို အသုံးပြုခြင်း
- သင်အတွက်ရွေးချယ်ထားသောသတင်းအသစ်များကိုကြည့်ခြင်း
- သတင်းများကိုဖတ်ခြင်း
- My Sports ဖြင့် သင်၏ အကြိုက်ဆုံးအသင်းများကို မလွတ်တမ်းကြည့်ခြင်း
- Apple News Today ကိုနားထောင်ခြင်း
- သတင်းအသစ်များကိုရှာခြင်း
- နောက်မှကြည့်ရန်အတွက် News တွင် သတင်းများကိုသိမ်းဆည်းခြင်း
- သီးသန့်သတင်းလိုင်းများသို့ စာရင်းသွင်းခြင်း
-
- Notes နှင့်စတင်ခြင်း
- အကောင့်များ ထည့်သွင်းခြင်းနှင့် ဖယ်ရှားခြင်း
- မှတ်စုများကို ဖန်တီးပြီးပုံစံချခြင်း
- ပုံဆွဲခြင်း သို့မဟုတ် လက်ရေးမူရေးသားခြင်း
- ဓာတ်ပုံများ၊ ဗီဒီယိုများ အစရှိသည်တို့ကိုထည့်ခြင်း
- စာသားနှင့် စာရွက်များကိုစကန်ဖတ်ခြင်း
- PDFs နှင့် အလုပ်လုပ်ခြင်း
- လင့်ခ်များထည့်ခြင်း
- Quick Notes ဖန်တီးခြင်း
- မှတ်စုများကို ရှာဖွေခြင်း
- ဖိုင်တွဲများဖြင့် စနစ်တကျထားရှိခြင်း
- အမည်အမှတ်အသားများဖြင့်စုစည်းခြင်း
- Smart Folders ကိုသုံးခြင်း
- မျှဝေခြင်းနှင့် ပူးပေါင်းဆောင်ရွက်ခြင်း
- မှတ်စုများကို ထုတ်ယူခြင်း သို့မဟုတ် ပုံနှိပ်ထုတ်ခြင်း
- မှတ်စုများကိုပိတ်ခြင်း
- Notes ချိန်ညှိခြင်းများကို ပြောင်းခြင်း
-
- ဖုန်းခေါ်ဆိုခြင်း
- ခေါ်ဆိုမှုမှတ်တမ်းကို ကြည့်ရှုခြင်းနှင့် ဖျက်ခြင်း
- အဝင်ဖုန်းခေါ်ဆိုမှုများကို လက်ခံပြောဆိုခြင်း သို့မဟုတ် ပယ်ချခြင်း
- ဖုန်းပြောဆိုနေစဉ်အတွင်း
- iPhone တွင် ညှိနှိုင်းဆွေးနွေးမှုတစ်ခု သို့မဟုတ် သုံးဖက်ဖုန်းခေါ်ဆိုမှု လုပ်ခြင်း
- voicemail ကို စီမံထည့်သွင်းခြင်း
- voicemail ကိုစစ်ဆေးခြင်း
- Voicemail နှုတ်ဆက်စကားနှင့် ချိန်ညှိမှုများကို ပြောင်းလဲခြင်း
- ဖုန်းခေါ်ဆိုမှုတေးသံနှင့် တုန်ခါမှုများကို ရွေးချယ်ခြင်း
- Wi-Fi အသုံးပြု၍ ဖုန်းခေါ်ဆိုမှုများပြုလုပ်ခြင်း
- ဖုန်းခေါ်ဆိုမှုတစ်ဆင့်လွှဲပေးခြင်းကို စီမံခြင်း
- ဖုန်းခေါ်ဆိုမှု စောင့်ဆိုင်းခြင်းကို စီမံခြင်း
- မဝင်စေလိုသည့် ဖုန်ခေါ်ဆိုမှုများကို ပိတ်ဆို့ခြင်း သို့မဟုတ် ရှောင်ရှားခြင်း
-
- ဓာတ်ပုံများနှင့် ဗီဒီယိုများကို ကြည့်ရှုခြင်း
- ဗီဒီယိုများနှင့် ဆလိုက်ရှိုးများကိုဖွင့်ခြင်း
- ဓာတ်ပုံများ နှင့် ဗီဒီယိုများကို ဖျက်သိမ်းခြင်း သို့မဟုတ် ဝှက်ခြင်း
- ဓာတ်ပုံများနှင့် ဗီဒီယိုများကို တည်းဖြတ်ပြုပြင်ခြင်း
- ဗီဒီယိုကြာချိန်ကို ဖြတ်တောက်၍ အနှေးရိုက်ကွက်အဖြစ် ချိန်ညှိခြင်း
- Cinematic မုဒ်ဗီဒီယိုများကို ပြုပြင်ခြင်း
- Live Photo များကိုတည်းဖြတ်ပြုပြင်ခြင်း
- portrait ဓာတ်ပုံများကို တည်းဖြတ်ခြင်း
- ဓာတ်ပုံ အယ်လ်ဘမ်များကို သုံးခြင်း
- အယ်လ်ဘမ်များကို ပြုပြင်ခြင်း၊ မျှဝေခြင်း နှင့် စုစည်းထားရှိခြင်း
- အယ်လ်ဘမ်များတွင် ဓာတ်ပုံများနှင့် ဗီဒီယိုများကို သီးသန့်စီစစ်ခွဲထုတ်ခြင်း
- သင့်ဓာတ်ပုံများမှ စတစ်ကာများ ပြုလုပ်ခြင်း
- ဓာတ်ပုံများနှင့် ဗီဒီယိုများကို ပွားခြင်းနှင့် ကူးယူခြင်း
- ထပ်နေသော ဓာတ်ပုံနှင့် ဗီဒီယိုများကို ပေါင်းခြင်း
- ဓာတ်ပုံများအတွက် ရှာဖွေခြင်း
- လူများနှင့် အိမ်မွေးတိရစ္ဆာန်များကို ခွဲခြားသတ်မှတ်ခြင်း
- တည်နေရာဖြင့် ဓာတ်ပုံများကို ရှာဖွေခြင်း
- ဓာတ်ပုံများနှင့် ဗီဒီယိုများကို မျှဝေခြင်း
- အချိန်ကြာသည့် ဗီဒီယိုများကို မျှဝေခြင်း
- သင်နှင့် မျှဝေသော ဓာတ်ပုံများနှင့် ဗီဒီယိုများကိုကြည့်ရှုခြင်း
- အမှတ်တရများကို ကြည့်ရှုခြင်း
- သင်၏ Memories ကို ကိုယ်ပိုင်ဟန်ထည့်သွင်းခြင်း
- အမှတ်တရများနှင့် အသားပေးထားသည့် ဓာတ်ပုံများကို စီမံဆောင်ရွက်ခြင်း
-
- iCloud Photos ကိုအသုံးပြုခြင်း
- မျှဝေထားသည့် အယ်လ်ဘမ်များ ဖန်တီးခြင်း
- မျှဝေထားသော အယ်လ်ဘမ်တစ်ခုအတွင်း လူများကို ထည့်ခြင်း နှင့် ဖယ်ရှားခြင်း
- မျှဝေသောအယ်လ်ဘမ်ထဲသို့ ဓာတ်ပုံများနှင့် ဗီဒီယိုများကို ထည့်သွင်းခြင်း
- iCloud Shared Photo Library ကိုစီမံခြင်း သို့မဟုတ် ဝင်ခြင်း
- iCloud Shared Photo Library တစ်ခုထဲသို့ အကြောင်းအရာတစ်ခုထည့်ခြင်း
- iCloud Shared Photo Library အသုံးပြုခြင်း
- ဓာတ်ပုံများနှင့် ဗီဒီယိုများကို တင်သွင်းခြင်းနှင့် ထုတ်ခြင်း
- ဓာတ်ပုံများကို ပုံနှိပ်ခြင်း
-
- အင်တာနက်မှအသံဖိုင်များကို ရှာဖွေခြင်း
- အင်တာနက်အသံဖိုင်များကို နားထောင်ခြင်း
- သင့်စိတ်ကြိုက်အသံဖိုင်များကိုရွေးချယ်ခြင်း
- Podcasts အလွယ်သုံးပုံစံကိုအသုံးပြုခြင်း
- သင်၏အင်တာနက်အသံဖိုင်စုစည်းချက်ကို စီမံဆောင်ရွက်ခြင်း
- အသံဖိုင်များကို ဒေါင်းလုတ်လုပ်ခြင်း၊ သိမ်းဆည်းခြင်း သို့မဟုတ် မျှဝေခြင်း
- အသံဖိုင်များကို စာရင်းသွင်းမှတ်ပုံတင်ခြင်း
- စာရင်းသွင်းထားသူသီးသန့် အကြောင်းအရာကို နားထောင်ခြင်း
- ဒေါင်းလုတ်ချိန်ညှိခြင်းများကို ပြောင်းခြင်း
-
- အကောင့်များ ထည့်သွင်းခြင်းနှင့် ဖယ်ရှားခြင်း
- ကုန်စုံစာရင်းတစ်ခုုလုပ်ခြင်း
- စာရင်းတစ်ခုသို့ အမျိုးအစားများထည့်ခြင်း
- စာရင်းတစ်ခုကို တည်းဖြတ်ခြင်းနှင့် စီမံဆောင်ရွက်ခြင်း
- စာရင်းများကို ရှာဖွေ၍ စီစဉ်ခြင်း
- ပုံစံကွက်များဖြင့် အလုပ်လုပ်ခြင်း
- အမည်အမှတ်အသားများဖြင့်စုစည်းခြင်း
- Smart Lists အသုံးပြုခြင်း
- မျှဝေခြင်းနှင့် ပူးပေါင်းဆောင်ရွက်ခြင်း
- သတိပေးချက်များကို ပုံနှိပ်ထုတ်ခြင်း
- Reminders အလွယ်သုံးပုံစံကို အသုံးပြုခြင်း
- Reminders ချိန်ညှိမှုများပြောင်းလဲခြင်း
-
- ဝက်ဘ်ကို ရှာဖွေခြင်း
- ဝက်ဘ်ဆိုက်များကို ရှာဖွေခြင်း
- သင်၏ Safari ချိန်ညှိချက်များကို စိတ်တိုင်းကျပြုပြင်ခြင်း
- အပြင်အဆင်ကိုပြောင်းလဲခြင်း
- Safari ပရိုဖိုင်ကို အသုံးပြုခြင်း
- ဝက်ဘ်စာမျက်မှာကို နားထောင်ရန် Siri ကို အသုံးပြုခြင်း
- အနှစ်သက်ဆုံးဝက်ဘ်စာမျက်နှာများကို အမှတ်အသားပြုလုပ်ခြင်း
- Reading List တစ်ခုထဲသို့ pages သိမ်းဆည်းခြင်း
- သင်နှင့်မျှဝေထားသည့် လင်ခ့်များကိုရှာပါ
- ဝက်ဘ်စာမျက်နှာတစ်ခုကို PDF တစ်ခုအဖြစ် မှတ်ချက်ပြု၍သိမ်းဆည်းထားခြင်း
- အလိုအလျောက် ပုံစံများဖြည့်စွက်ခြင်း
- ထပ်တိုးအင်္ဂါရပ်များရယူခြင်း
- ကြော်ငြာများနှင့် အနှောင့်အယှက်များကို ဝှက်ခြင်း
- သင်ဝှက်ထားသည့်အရာနှင့် ကွတ်ကီးများကို ရှင်းလင်းခြင်း
- အလွယ်သုံးပုံစံများ
- အကြံပြုချက်များ
-
- အသံသွင်းယူမှုပြုလုပ်ခြင်း
- ယင်းကိုပြန်ဖွင့်ခြင်း
- အသံသွင်းယူမှုကိုတည်းဖြတ်ခြင်း သို့မဟုတ် ဖျက်ခြင်း
- အသံသွင်းယူမှုများကို အချိန်နှင့်တစ်ပြေးညီထည့်သွင်းပါ
- အသံသွင်းဖိုင်များကို စနစ်တကျစီစဥ်ထားရှိခြင်း
- အသံသွင်းယူမှုတစ်ခုကိုရှာဖွေခြင်း သို့မဟုတ် ပြန်လည်အမည်ပေးခြင်း
- အသံသွင်းယူမှု မျှဝေခြင်း
- အသံသွင်းယူမှုကိုပွားခြင်း
-
- Wallet တွင် ကတ်များနှင့် ဘဏ်ငွေစာရင်းများကို ထားသိုခြင်း
- Apple Pay စတင်စီမံခြင်း
- ကတ်ဖတ်စက်နှင့် ငွေပေးချေမှုများပြုလုပ်ခြင်းအတွက် Apple Pay ကိုအသုံးပြုခြင်း
- အက်ပ်များထဲတွင်နှင့် ဝက်ဘ်ဆိုက်တွင် Apple Pay ကိုအသုံးပြုခြင်း
- သင်၏ ကုန်ပစ္စည်းများကို ခြေရာခံခြင်း
- Apple Cash ကိုအသုံးပြုခြင်း
- Apple Card ကိုအသုံးပြုခြင်း
- Savings ကို အသုံးပြုခြင်း
- ခရီးစရိတ်ပေးချေခြင်း
- သင့်အိမ်၊ ဟိုတယ်အခန်းနှင့် ယာဥ်ကိုဝင်ရောက်ကြည့်ရှုခြင်း
- မည်သူမည်ဝါဖြစ်ကြောင်းပြသည့် ကတ်များထည့်သွင်းခြင်း
- ဘဏ်ငွေစာရင်းများကို အသုံးပြုခြင်း
- COVID-19 ကာကွယ်ဆေးကတ်များကိုသုံးခြင်း
- သင့် Apple Account လက်ကျန်ငွေကိုစစ်ဆေးခြင်း
- Express မုဒ်ကို အသုံးပြုခြင်း
- သင်၏ Wallet ကို စုစည်းခြင်း
- ကတ်များ သို့မဟုတ် ဘဏ်စာရင်းများကို ဖယ်ရှားခြင်း
-
- အရေးပေါ်ဌာနများကို ဆက်သွယ်ခြင်း
- ဂြိုလ်တုမှတစ်ဆင့် အရေးပေါ် SOS သုံးခြင်း
- ဂြိုလ်တုမှတစ်ဆင့် Roadside Assistance တောင်းဆိုခြင်း
- သင့် Medical ID ကို စီမံလုပ်ဆောင်ခြင်းနှင့် ကြည့်ရှုခြင်း
- Check In အသုံးပြုခြင်း
- Crash Detection ကို စီမံခြင်း
- အရေးပေါ်အခြေအနေတွင် ကိုယ်ရေးကိုယ်တာနှင့် လုံခြုံရေးချိန်ညှိမှုများကို ပြန်လည်သတ်မှတ်ခြင်း
-
- Family Sharing ကိုစီစဉ်ခြင်း
- Family Sharing အဖွဲ့ဝင်များကိုထည့်ခြင်း
- Family Sharing အဖွဲ့ဝင်များကို ဖယ်ရှားခြင်း
- ဝယ်ယူမှုများကိုမျှဝေခြင်း
- ဝယ်ယူမှုများကို မျှဝေခြင်း
- မိသားစုနှင့်တည်နေရာများမျှဝေပြီး ပျောက်သွားတဲ့စက်ပစ္စည်းများကိုရှာဖွေခြင်း
- Apple Cash Family နှင့် Apple Card Family စီမံခြင်း
- မိဘထိန်းချုပ်မှုများကိုစီမံခြင်း
- ကလေး၏စက်ပစ္စည်းကို စီမံခြင်း
-
- သင်၏ Internet ချိတ်ဆက်မှုကိုမျှဝေခြင်း
- သင်၏ iPad နှင့် Mac တို့တွင် ဖုန်းအဝင်ခေါ်ဆိုမှုကို လက်ခံပြောခြင်း
- iPhone ကို ဝက်ဘ်ကင်မရာအဖြစ် အသုံးပြုခြင်း
- စက်ပစ္စည်းများကြား လုပ်ဆောင်ချက်များကို လွှဲပြောင်းခြင်း
- iPhone နှင့် အခြားစက်ပစ္စည်းများကြား ဖြတ်တောက်ခြင်း၊ ကူးယူခြင်းနှင့် ကူးယူထည့်သွင်းခြင်း
- သင့် iPhone ၏ဖန်သားပြင်ကို ဗီဒီယိုလွှင့်ခြင်း သို့မဟုတ် ပုံရိပ်ထင်ဟပ်စေခြင်း
- SharePlay ကို ချက်ချင်းစတင်ပါ
- AirDrop အသုံးပြု၍ပေးပို့ခြင်း
- အားသွင်းကြိုးကိုသုံး၍ iPhone နှင့် သင်၏ကွန်ပျူတာကို ချိတ်ဆက်ခြင်း
-
- စက်ပစ္စည်းများအကြားတွင် ဖိုင်များကို ပြောင်းခြင်း
- အီးမေးလ်၊ မက်ဆေ့ခ်ျများ သို့မဟုတ် AirDrop ဖြင့် ဖိုင်များကိုပြောင်းရွှေ့ခြင်း
- Finder သို့မဟုတ် iTunes ဖြင့် ဖိုင်များကိုအရွှေ့အပြောင်းပြုလုပ်ခြင်း သို့မဟုတ် အကြောင်းအရာများကို ချိန်ကိုက်ခြင်း
- iCloud ဖြင့် ဖိုင်များကို အလိုအလျောက် အချိန်နှင့်တစ်ပြေးညီဖြစ်နေစေရန် ပြုလုပ်ခြင်း
- ပြင်ပသိုလှောင်မှု စက်ပစ္စည်း၊ ဖိုင်ဆာဗာ၊ သို့မဟုတ် cloud သိုလှောင်မှုဝန်ဆောင်မှုတစ်ခုကို အသုံးပြုခြင်း
-
- CarPlay ဖြင့်မိတ်ဆက်ခြင်း
- CarPlay ကိုချိတ်ဆက်ပါ
- Siri အသုံးပြုခြင်း
- သင်၏ယာဥ်တွင်ပါရှိသည့်ထိန်းချုပ်မှုများကိုသုံးခြင်း
- လမ်းချိုးအလိုက်လမ်းညွှန်ချက်များ ရယူခြင်း
- ယာဉ်အသွားအလာဖြစ်ရပ်များကို သတင်းပို့ခြင်း
- မြေပုံမြင်ကွင်းကိုပြောင်းခြင်း
- ဖုန်းခေါ်ဆိုမှုများပြုလုပ်မည်
- သီချင်းဖွင့်ခြင်း
- သင်၏ပြက္ခဒိန်အားကြည့်ခြင်း
- မက်ဆေ့ချ်များကိုပို့ခြင်းနှင့်လက်ခံခြင်း
- အဝင်မက်ဆေ့ချ်များကိုကြေညာခြင်း
- Podcasts ကိုဖွင့်ခြင်း
- အသံထွက်စာအုပ်များကိုဖွင့်ခြင်း
- သတင်းများကို နားထောင်ခြင်း
- သင်၏အိမ်ကိုထိန်းချုပ်ခြင်း
- CarPlay နှင့်အတူအခြားအက်ပ်စ်များကိုအသုံးပြုခြင်း
- CarPlay Home တွင်သင်္ကေတများကိုပြန်စီစဉ်ခြင်း
- CarPlay ရှိ ချိန်ညှိမှုများကို ပြောင်းခြင်း
-
- အသုံးပြုရလွယ်သော လုပ်ဆောင်မှုများနှင့် စတင်ခြင်း
- စတင်စီမံမှုအတွက် အသုံးပြုရလွယ်သောလုပ်ဆောင်မှုများကို ဖွင့်ခြင်း
- Siri ၏ အသုံးပြုရလွယ်သော လုပ်ဆောင်မှုများ၏ ချိန်ညှိမှုများကို ပြောင်းလဲခြင်း
- Accessibility Shortcut နှင့် လုပ်ဆောင်ချက်များကို ဖွင့်ခြင်း
-
- ခြုံငုံသုံးသပ်ချက်
- အနီးကပ်ဆွဲချဲ့ပါ
- အရောင်နှင့်ဖန်သားပြင်အလင်းကို ပြောင်းပါ
- စာသားကို ဖတ်ရပိုမိုလွယ်ကူစေရန် ပြုလုပ်ခြင်း
- ဖန်သားပြင်ပေါ် လှုပ်ရှားမှု လျှော့ချခြင်း
- per-app visual ချိန်ညှိမှုများကိုစိတ်ကြိုက်ပြုပြင်ခြင်း
- ဖန်သားပြင်ပေါ်မှအရာ သို့မဟုတ် ရိုက်ထားသည့်စာကို နားထောင်ခြင်း
- အသံဆိုင်ရာဖော်ပြချက်များကို ကြားခြင်း
-
- VoiceOver ကိုဖွင့်၍ လေ့ကျင့်ခြင်း
- သင်၏ VoiceOver ချိန်ညှိမှုများကိုပြောင်းလဲခြင်း
- VoiceOver လက်ဟန်အမူအရာများကို အသုံးပြုခြင်း
- VoiceOver ဖွင့်ထားသည့်အချိန် iPhone ကိုလုပ်ဆောင်စေခြင်း
- ရိုတာကိုသုံး၍ VoiceOver ကိုထိန်းချုပ်ခြင်း
- ဖန်သားပြင်ပေါ်ရှိ စာရိုက်ခလုတ်ခုံကို အသုံးပြုခြင်း
- လက်ချောင်းဖြင့်စာရေးပါ
- ဖန်သားပြင်ကို ပိတ်ထားပါ
- Apple ၏ ပြင်ပစာရိုက်ခလုတ်ခုံတစ်ခုနှင့် VoiceOver ကိုသုံးပါ
- မျက်မမြင်စာပြသမှုကိုသုံးခြင်း
- ဖန်သားပြင်ပေါ် မျက်မမြင်စာရိုက်ခြင်း
- လက်ဟန်အမူအရာလုပ်ဆောင်ချက်များနှင့် စာရိုက်ခလုတ်ခုံအလွယ်သုံးပုံစံများကို စိတ်ကြိုက်ချိန်ညှိပါ
- မြားညွှန်ကိရိယာကိရိယာဖြင့် VoiceOver ကိုအသုံးပြုခြင်း
- ပုံများနှင့် ဗီဒီယိုများအတွက် VoiceOver ကိုအသုံးပြုခြင်း
- အက်ပ်များထဲတွင် VoiceOver ကိုသုံးခြင်း
-
- ခြုံငုံသုံးသပ်ချက်
- AssistiveTouch ကိုသုံးခြင်း
- သင်၏ထိတွေ့ခလုတ်ကို iPhone မှတုံ့ပြန်ပုံကို ညှိခြင်း
- ဖုန်းကျောပြင်ကို ခေါက်ခြင်း
- Reachability ကိုအသုံးပြုခြင်း
- ဖုန်းခေါ်ဆိုမှုများကို အလိုအလျောက်ဖြေကြားခြင်း
- တုန်ခါမှုကို ပိတ်ခြင်း
- Face ID နှင့် အာရုံစိုက်မှုချိန်ညှိခြင်းများကို ပြောင်းခြင်း
- Voice Control ကိုအသုံးပြုခြင်း
- ဘေးခလုတ် သို့မဟုတ် Home ခလုတ်ကို ချိန်ညှိခြင်း
- Apple TV Remote ခလုတ်များကိုသုံးပါ
- မြားညွှန်ကိရိယာချိန်ညှိမှုများကို ချိန်ညှိခြင်း
- စာရိုက်ခလုတ်ခုံ ချိန်ညှိမှုများကို ချိန်ညှိခြင်း
- ပြင်ပစာရိုက်ခလုတ်ခုံဖြင့် iPhone အား ထိန်းချုပ်ခြင်း
- AirPods ချိန်ညှိမှုများကိုညှိခြင်း
- Apple Watch Mirroring ကိုဖွင့်ခြင်း
- အနီးအနားမှ Apple စက်ပစ္စည်းတစ်ခုကို ထိန်းချုပ်ခြင်း
-
- ခြုံငုံသုံးသပ်ချက်
- နားကြားကိရိယာများကို အသုံးပြုခြင်း
- Live Listen ကိုအသုံးပြုခြင်း
- အသံအသိအမှတ်ပြုခြင်းကို အသုံးပြုခြင်း
- RTT သို့မဟုတ် TTY ကိုစီမံခြင်းနှင့် အသုံးပြုခြင်း
- အကြောင်းကြားချက်များအတွက် အချက်ပြမီးကိုထွန်းပါ
- အသံချိန်ညှိမှုများကို ချိန်ညှိခြင်း
- နောက်ခံအသံများကို တီးခြင်း
- စာတန်းထိုးများနှင့် ခေါင်းစီးများကို ပြသခြင်း
- အင်တာကွန်မက်ဆေ့ချ်များအတွက် ရေးသားကူးယူခြင်းများကို ပြခြင်း
- စကားဖြင့်ပြောသောအသံ၏ တိုက်ရိုက် ပုံစာများရယူခြင်း
-
- ပါရှိပြီးသား ကိုယ်ရေးလုံခြုံမှု နှင့် လုံခြုံရေးကာကွယ်မှုများကို အသုံးပြုခြင်း
- သင့် Apple ID ကို လုံခြုံစိတ်ချရစေရန်လုပ်ဆောင်ခြင်း
-
- အက်ပ်များနှင့်ဝက်ဘ်ဆိုက်များသို့ အကောင့်ဝင်ရောက်ရန် လျှို့ဝှက်ကုဒ်များ အသုံးပြုခြင်း
- Apple ဖြင့်အကောင့်ဝင်ခြင်း
- လျှို့ဝှက်နံပါတ်များကို မျှဝေခြင်း
- ခိုင်မာအားကောင်းသည့် လျှို့ဝှက်နံပါတ်များထဲတွင် အလိုအလျောက်ဖြည့်ခြင်း
- မှန်းဆရလွယ်သော သို့မဟုတ် စိတ်မချရသော စကားဝှက်များကို ပြောင်းခြင်း
- သင်၏စကားဝှက်များနှင့်ဆက်စပ်သည့် အချက်အလက်များကိုကြည့်ခြင်း
- သော့တံများနှင့် စကားဝှက်များကို AirDrop ဖြင့် လုံခြုံစွာ မျှဝေခြင်း
- သင်၏ သော့တံများနှင့် စကားဝှက်များကို သင့်စက်အားလုံးတွင် အသုံးပြုနိုင်ရန်ပြုလုပ်ထားခြင်း
- အတည်ပြုကုဒ်နံပါတ်များ အလိုအလျောက်ဖြည့်ခြင်း
- SMS ကုဒ်နံပါတ်များတွင် အလိုအလျောက်ဖြည့်ခြင်း
- CAPTCHA ပြဿနာ အနည်းငယ်ဖြင့် ဝင်ရောက်ခြင်း
- အထောက်အထားနှစ်ရပ် အတည်ပြုချက်ကို အသုံးပြုခြင်း
- လုံခြုံရေသော့များကို အသုံးပြုခြင်း
-
- Safety Check နှင့်မျှဝေထားသော အချက်အလက်ကိုစီမံခြင်း
- အက်ပ်ကိုခြေရာခံခြင်းခွင့်ပြုချက်များကို ထိန်းချုပ်ခြင်း
- သင်မျှဝေသည့် တည်နေရာအချက်အလက်များကို ထိန်းချုပ်ခြင်း
- အက်ပ်များတွင် အချက်အလက်များသို့ ဝင်ရောက်ကြည့်ရှုခွင့်ကို ထိန်းချုပ်ခြင်း
- Apple က သင့်ထံကြော်ငြာများပေးပို့သည့်နည်းလမ်းကို ထိန်းချုပ်ခြင်း
- ဟာ့ဒ်ဝဲလ်အစီအစဥ်များသို့ဝင်ရောက်မှုကို ထိန်းချုပ်ခြင်းကိုကြည့်ပါ။
- Hide My Email လိပ်စာများကို ဖန်တီးပြီး စီမံလုပ်ဆောင်ခြင်း
- iCloud Private Relay နှင့်သင့်ဝက်ဘ်ရှာဖွေမှုကို ကာကွယ်ခြင်း
- ကိုယ်ပိုင်ကွန်ရက်လိပ်စာတစ်ခု အသုံးပြုခြင်း
- Advanced Data Protection အသုံးပြုခြင်း
- Lockdown မုဒ်ကိုအသုံးပြုခြင်း
- Stolen Device Protection ကိုအသုံးပြုခြင်း
- ထိလွယ်ရှလွယ်သော အကြောင်းအရာနှင့်ပတ်သက်သည့် သတိပေးချက်များကို လက်ခံခြင်း
- Contact Key Verification ကိုအသုံးပြုခြင်း
-
- iPhone ကို ဖွင့်ခြင်း သို့မဟုတ် ပိတ်ခြင်း
- iPhone ကိုပြန်လည်စတင်ရန် အားထည့်လုပ်ဆောင်ခြင်း
- iOS အဆင့်မြှင့်ခြင်း
- iPhone ကို အရန်ကူးယူထားခြင်း
- iPhone ချိန်ညှိမှုများကို ပြန်လည်သတ်မှတ်ခြင်း
- အရန်ကူးယူမှုမှ အကြောင်းအရာအားလုံးကိုပြန်လည်ရယူခြင်း
- ဝယ်ယူထားပြီး ဖျက်ထားသည့်အမျိုးအစားများကို ပြန်လည်ရယူခြင်း
- သင်၏ iPhone တွင် ရောင်းခြင်း၊ အခြားသူအားပေးလိုက်ခြင်း သို့မဟုတ် အရောင်းအဝယ်လုပ်ခြင်း
- iPhone ဖျက်သိမ်းခြင်း
- သီးသန့်အစီအစဉ်စနစ်ပုံစံများအား ထည့်သွင်းခြင်း သို့မဟုတ် ဖယ်ရှားခြင်း
-
- အရေးကြီးသော ဘေးကင်းလုံခြုံရေးဆိုင်ရာသတင်းအချက်အလက်များ
- ကိုင်တွယ်ခြင်းနှင့်ပတ်သက်သည့် အရေးကြီးအချက်အလက်များ
- ဆော့ဖ်ဝဲနှင့် ဝန်ဆောင်မှုအတွက် အမှီအငြမ်းများပိုမိုရှာဖွေခြင်း
- FCC လေးစားလိုက်နာရမည့်ဖော်ပြချက်
- ISED ကနေဒါလေးစားလိုက်နာရမည့်ဖော်ပြချက်
- စွမ်းအင်လျော့နည်းစဥ်အသုံးပြုသည့် Ultra Wideband အကြောင်း အချက်အလက်များ
- အမျိုးအစား 1 လေဆာသတင်းအချက်အလက်
- Apple နှင့် သဘာဝပတ်ဝန်းကျင်
- စွန့်ပစ်ခြင်းနှင့် ပြန်လည်ပြုပြင်အသုံးပြုခြင်းအကြောင်း
- iOS အား ခွင့်ပြုချက်မရှိဘဲ ပြုပြင်မွမ်းမံခြင်း
- မူပိုင်ခွင့်
သင်၏ iPhone တွင် Cinematic မုဒ်ဗီဒီယိုများကို ပြုပြင်ခြင်း
iPhone 13၊ iPhone 14 နှင့် iPhone 15 အမျိုးအစားများအားလုံးတွင် အနီးမြင်ကွင်းနှင့်နောက်ခံမြင်ကွင်းကိုလှလှပပဝါးပေးသည့်အခါ သင့်ဗီဒီယိုရှိ အဓိကအရာဝတ္ထုကို ထင်ရှားပြတ်သားစေသည့် ဆုံချက်ပြင်ပဝါးထားခြင်းကို Cinematic မုဒ်က အသုံးပြုသည်။ Photos အက်ပ် ![]() တွင် အထူးပြုလုပ်ချက်အသုံးပြုထားသော ဆုံချက်ကိုပြောင်းလဲနိုင်ပြီး သင်၏ Cinematic ဗီဒီယိုများတွင် နောက်ခံမြင်ကွင်းဝါးရာတွင်—သို့မဟုတ် ဆုံချက်ပြင်ပဝါးထားခြင်း—တွင် အတိုင်းအတာချိန်ညှိနိုင်သည်။ အထူးပြုလုပ်ချက်ကို ပိတ်လည်းပိတ်နိုင်သည်။
တွင် အထူးပြုလုပ်ချက်အသုံးပြုထားသော ဆုံချက်ကိုပြောင်းလဲနိုင်ပြီး သင်၏ Cinematic ဗီဒီယိုများတွင် နောက်ခံမြင်ကွင်းဝါးရာတွင်—သို့မဟုတ် ဆုံချက်ပြင်ပဝါးထားခြင်း—တွင် အတိုင်းအတာချိန်ညှိနိုင်သည်။ အထူးပြုလုပ်ချက်ကို ပိတ်လည်းပိတ်နိုင်သည်။
iPhone XS၊ iPhone XR နှင့် iOS 15 သို့မဟုတ် နောက်ပိုင်းပါရှိသော နောက်ပိုင်းအမျိုးအစားများတွင် Cinematic မုဒ်ဗီဒီယိုများကို ပြင်ဆင်နိုင်သည်။
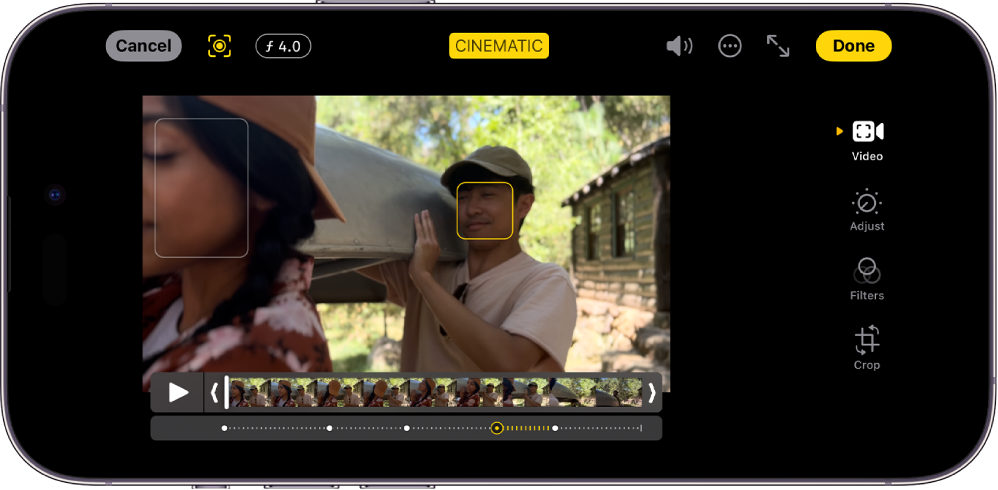
Cinematic အထူးပြုလုပ်ချက်ကို ပိတ်ခြင်း
Photos တွင် Cinematic မုဒ်ဖြင့်ရိုက်ကူးသော ဗီဒီယိုတစ်ခုကိုဖွင့်၍ Edit ကိုနှိပ်ပါ။
ဖန်သားပြင်ထိပ်ရှိ Cinematic ကိုနှိပ်၍ Done ကိုနှိပ်ပါ။
Cinematic မုဒ်ကိုပြန်လည်ဖွင့်ရန် ၎င်းအဆင့်များအတိုင်း ပြန်ဖွင့်နိုင်သည်။
Cinematic မုဒ်ဗီဒီယိုတစ်ခုတွင် ဆုံချက်မှတ်ကို ပြောင်းလဲခြင်း
Cinematic မုဒ်ဖြင့် ရိုက်ကူးနေစဉ်ကင်မရာသည် ဆုံချက်ထားရှိရမည့်အရာကို အလိုအလျောက်ရွေးချယ်သတ်မှတ်ပေးပြီး အရာဝတ္ထုသစ်တစ်ခုတွေ့ရှိပါက ၎င်းကို အလိုအလျောက် ဆုံချက်ပြောင်းလဲချိန်ပေးပါသည်။ ဆုံချက်ထားသောအရာဝတ္ထုကိုလည်း ကိုယ်တိုင်ပြောင်းနိုင်သည်။
Photos တွင် Cinematic မုဒ်ဖြင့်ရိုက်ကူးသော ဗီဒီယိုတစ်ခုကိုဖွင့်၍ Edit ကိုနှိပ်ပါ။
ဘောင်ပြအကွက်ကိရိယာအောက်ရှိ အစက်လေးများသည် ရိုက်ကူးနေစဉ် ကင်မရာမှအလိုအလျောက်ပြောင်းလဲထားသော ဆုံချက်များကို ညွှန်းထားခြင်းဖြစ်သည်။ အဝါရောင်အစက်များသည် ကိုယ်တိုင်ပြောင်းလဲထားသော ဆုံချက်တည်နေရာကို ပြသသည်။
ဗီဒီယိုကိုဖွင့်ပါ သို့မဟုတ် ဘောင်ပြအကွက်ကိရိယာရှိ အဖြူရောင်ထောင်လျက်ဘားကို သင်ဆုံချက်ပြောင်းလိုသော တည်နေရာမှတ်ထိ ဆလိုက်ဆွဲချပါ။
ဆုံချက်ပြောင်းလဲရန် ဖန်သားပြင်ရှိ အဝါရောင်မျဉ်းကွက်အတွင်းအသားပေးဖော်ပြထားသည့် အရာဝတ္ထုသစ်ကို နှိပ်ပါ - ထိုအရာဝတ္ထုကို အလိုအလျောက်ဆုံချက်ထားနိုင်ရန် နှစ်ကြိမ်ဆက်နှိပ်ပါ။
ဘောင်ပြအကွက်ကိရိယာအောက်တွင်ပေါ်နေသော အဝါရောင်အစက်များသည် ပြောင်းလဲထားသည့် ဆုံချက်ကိုပြသသည်။
မှတ်စု ကင်မရာနှင့် သတ်မှတ်အကွာအဝေးတစ်ခုထားလျက် ဆုံချက်ကိုအသေထားရန် ဖန်သားပြင်ကို ထိ၍ထိန်းထားနိုင်သည်။
ဗီဒီယိုတစ်လျှောက်တွင် ဆုံချက်မှတ်များကို ပြောင်းလဲရန် အထက်ပါအဆင့်များအတိုင်း ပြန်လည်ဆောင်ရွက်ပါ။
ကိုယ်တိုင်ဆုံချက်ပြောင်းစနစ်ကို ဖယ်ရှားရန် ဘောင်ပြအကွက်ကိရိယာအောက်ရှိ အဝါရောင်အစက်ကိုနှိပ်ကာ
 ကိုနှိပ်ပါ။
ကိုနှိပ်ပါ။သင်၏ပြောင်းလဲမှုများကိုသိမ်းရန် Done ကိုနှိပ်ပါ။
Camera ၏ အလိုအလျောက်ဆုံချက်ရှာဖွေစနစ်နှင့် ကိုယ်တိုင်ဆုံချက်မှတ်များရွေးချယ်စနစ်တို့ကို တစ်ခုမှတစ်ခုပြောင်းလဲရန် ![]() ကိုနှိပ်ပါ။
ကိုနှိပ်ပါ။
သင်ပြောင်းလဲထားသည်များကို သိမ်းဆည်းပြီးနောက် သင်၏ပြင်ဆင်ချက်ကို မနှစ်သက်ပါက Cinematic မုဒ်ဗီဒီယိုတစ်ခုကို မူလအနေအထားပြန်လည်ထားရှိနိုင်သည်။ ဗီဒီယိုကိုဖွင့်၍ Edit ကိုနှိပ်ကာ Revert ကိုနှိပ်ပါ။
Cinematic မုဒ်ဗီဒီယိုတစ်ခုတွင် ဆုံချက်ပြင်ပဝါးထားခြင်းကို ပြောင်းလဲခြင်း
Photos တွင် Cinematic မုဒ်ဖြင့်ရိုက်ကူးသော ဗီဒီယိုတစ်ခုကိုဖွင့်၍ Edit ကိုနှိပ်ပါ။
ဖန်သားပြင်ထိပ်ပေါ်ရှိ
 ကိုနှိပ်ပါ။
ကိုနှိပ်ပါ။ဗီဒီယို၏ အောက်ဘက်တွင်ဆလိုက်ဘားပေါ်နေသည်။
ထိုဆုံချက်ပြင်ပဝါးထားခြင်းကိုချိန်ညှိရန် ဆလိုက်ဘားကိုဘယ်ဘက်သို့မဟုတ်ညာဘက်သို့ဆွဲယူကာ Done ကိုနှိပ်ပါ။
သိမ်းဆည်းပြီးနောက် ထိုပြင်ဆင်ထားပုံကိုပြန်လည်ပယ်ဖျက်ရန် ဗီဒီယိုကိုဖွင့်၍ Edit ကိုနှိပ်ကာ Revert ကိုနှိပ်ပါ။
Cinematic မုဒ်ဗီဒီယိုများကို သင်၏ Mac ထဲသို့ထည့်သွင်းခြင်း
အလင်းဝင်နှုန်းနှင့် ဆုံချက်ပြင်ဆင်ချက်များအပါအဝင် Cinematic မုဒ်ဗီဒီယိုများကို—သင်၏ iPhone မှ အခြားအက်ပ်များတွင် ပြင်ဆင်ရန်အလို့ငှာ သင်၏ Mac ထဲသို့ ရွှေ့ပြောင်းရန် AirDrop ကိုအသုံးပြုနိုင်သည်။
မှတ်စု iOS 16 သို့မဟုတ် နောက်ပိုင်းအမျိုးအစားများပါသည့် iPhone တစ်လုံးဖြင့်ရိုက်ကူးထားသည့် Cinematic မုဒ်ဗီဒီယိုများကို တည်းဖြတ်ရန် သင်၏ Mac သည် macOS 13 သို့မဟုတ် နောက်ပိုင်း ကိုအသုံးပြုနေရမည်။
Photos တွင် Cinematic မုဒ်ဗီဒီယိုကိုဖွင့်ပါ၊ ထို့နောက်
 ကိုနှိပ်ပါ။
ကိုနှိပ်ပါ။ဖန်သားပြင်ထိပ်ရှိ Options ကိုနှိပ်၍ All Photos Data ကိုဖွင့်ကာ Done ကိုနှိပ်ပါ။
AirDrop ကိုနှိပ်၍ သင်မျှဝေလိုသော စက်ပစ္စည်းကိုနှိပ်ပါ (သင်မျှဝေမည့်စက်ပစ္စည်းတွင် AirDrop ကိုဖွင့်ထားပါစေ)။
Photos ကိုအသုံးပြု၍ သင်၏ Mac တွင် Cinematic မုဒ်ဗီဒီယိုများပြုပြင်ခြင်းအကြောင်းပိုမိုသိရှိရန် Mac ရှိ Photos တွင်Cinematic မုဒ်ဗီဒီယိုများကို ပြုပြင်ခြင်းကိုကြည့်ပါ။
Final Cut Pro၊ iMovie သို့မဟုတ် Motion ကိုအသုံးပြု၍ သင်၏ Mac တွင် Cinematic မုဒ်ဗီဒီယိုများကို ပြုပြင်ခြင်းအကြောင်းပိုမိုသိရှိရန် Apple အထောက် အကူပြုဆောင်းပါးကိုကြည့်ပါ Mac ပေါ်တွင် Final Cut Pro၊ iMovie၊ Motion ဖြင့် Cinematic မုဒ်ဗီဒီယိုကို ပြုပြင်ခြင်းကိုကြည့်ပါ။
Cinematic မုဒ်ဓာတ်ပုံများနှင့် ဗီဒီယိုများကို ပြင်ပသိုလှောင်မှုစက်ပစ္စည်းတစ်ခုသို့ ထုတ်ခြင်း
Cinematic မုဒ်ဗီဒီယိုများကို ပြင်ပဒရိုက်၊ မှတ်ဉာဏ်ကတ် သို့မဟုတ် အခြားသိုလှောင်မှုစက်ပစ္စည်းတစ်ခုသို့ တိုက်ရိုက်ထုတ်နိုင်သည်။
မှတ်စု တည်းဖြတ်ပြီးသော ဓာတ်ပုံများနှင့် ဗီဒီယိုများအတွက် မမွမ်းမံရသေးသည့် မူလဗားရှင်းဖြင့် ထုတ်ပေးမည်ဖြစ်သည်။
သင့် iPhone သို့ Lightning သို့မဟုတ် USB-C ချိတ်ဆက်မှုကိရိယာကို အသုံးပြု၍ သိုလှောင်မှုစက်ပစ္စည်းသို့ iPhone ပေါ်တွင် ချိတ်ဆက်ပါ။
Photos အက်ပ်ကို ဖွင့်ပါ၊ ထို့နောက် သင်ထုတ်လိုသည့် ဗီဒီယိုကို ရွေးချယ်ပါ။
 ကိုနှိပ်၍ Export Unmodified Original ကိုနှိပ်ပါ။
ကိုနှိပ်၍ Export Unmodified Original ကိုနှိပ်ပါ။သင့်သိုလှောင်မှုစက်ပစ္စည်းကို နှိပ်ပါ (Locations အောက်ရှိ) ထို့နောက် Save ကိုနှိပ်ပါ။