iPhone သုံးစွဲသူလမ်းညွှန်
- iPhone သုံးစွဲသူလမ်းညွှန်
- iOS 13 တွင်ထပ်တိုးလာသည့်အသစ်အဆန်းများ
- အထောက်အကူပြုထားသော iPhone အမျိုးအစားများ
-
- ဖွင့်ခြင်းနှင့်သော့ဖြည်ခြင်း
- အသံအတိုး၊အကျယ်ညှိခြင်း
- အသံများနှင့်တုန်ခါခြင်းများ ပြောင်းလဲခြင်း
- ပိတ်ထားသည့်ဖန်သားပြင်မှ အစီအစဉ်များသို့ ဝင်ရောက်ခြင်း
- Home ဖန်သားပြင်ရှိအက်ပ်စ်များကိုဖွင့်ခြင်း
- ဖန်သားပြင်ပုံရိပ်တစ်ပုံရိုက်ခြင်း သို့မဟုတ် ဖန်သားပြင်မှတ်တမ်းတင်ခြင်း
- ဖန်သားပြင်အလှည့်အပြောင်းအား ပြောင်းလဲခြင်း သို့မဟုတ် ပိတ်ထားခြင်း
- wallpaper ကိုပြောင်းလဲခြင်း
- ဖန်သားပြင်ပေါ်တွင် အချက်အလက်များ ပိုမိုလက်လှမ်းမီအောင်ထားရှိခြင်း
- iPhone ဖြင့် ရှာဖွေခြင်း
- AirDrop အသုံးပြု၍ပေးပို့ခြင်း
- လျင်မြန်သည့်လုပ်ဆောင်ချက်များကိုပြုလုပ်ခြင်း
- Control Center ကို သုံးခြင်းနှင့် အထူးပြုလုပ်ခြင်း
- Today View ကိုကြည့်ခြင်းနှင့် စုစည်းခြင်း
- ဘက်ထရီကိုအားသွင်း၍စောင့်ကြည့်ခြင်း
- အခြေအနေပြသင်္ကေတများ၏အဓိပ္ပာယ်ကိုလေ့လာခြင်း
- iPhone ဖြင့် ခရီးသွားခြင်း
-
- ဂဏန်းတွက်စက်
-
- ပွဲရက်မှတ်သားမှု ဖန်တီးရန်နှင့် ဖြည့်စွက်ပြင်ဆင်ရန်
- ဖိတ်ကြားစာများပေးပို့ခြင်းနှင့် လက်ခံခြင်း
- ပွဲရက်မှတ်သားမှုများခင်းကျင်းပုံကို ပြောင်းလဲခြင်း
- ပွဲရက်မှတ်သားမှုများကိုရှာဖွေခြင်း
- သင်၏ပြက္ခဒိန်ကို စိတ်ကြိုက်ပြင်ဆင်ခြင်း
- ပွဲစဉ်များအာလုံးကိုမျက်ခြည်မပြတ်စေခြင်း
- ပြက္ခဒိန်များစွာ အသုံးပြုခြင်း
- iCloud ပြက္ခဒိန်များ မျှဝေခြင်း
- သံလိုက်အိမ်မြှောင်
-
- FaceTime ကို စတင်စီမံခြင်း
- ခေါ်ဆိုမှုများပြုလုပ်ခြင်း နှင့်လက်ခံခြင်း
- အဖွဲ့လိုက် FaceTime ဖုန်းခေါ်ဆိုခြင်း
- Live Photo ရိုက်ရန်
- ခေါ်ဆိုမှုအတွင်း အခြားအက်ပ်များကို အသုံးပြုခြင်း
- ကင်မရာဖန်တီးပြုလုပ်ချက်များထည့်ခြင်း
- အသံဆိုင်ရာနှင့် ဗီဒီယိုဆိုင်ရာ ချိန်ညှိချက်များကိုပြောင်းလဲခြင်း
- ဖုန်းခေါ်ဆိုမှုမှ ထွက်လိုက်ခြင်း သို့မဟုတ် Messages သို့ကူးပြောင်းခြင်း
- အလိုမရှိသော ဖုန်းခေါ်ဆိုသူများကို ပိတ်ဆို့ခြင်း
-
- ကျန်းမာရေးနှင့် ကိုယ်ခန္ဓာကြံ့ခိုင်ရေးအချက်အလက်များ စုဆောင်းခြင်း
- ကျန်းမာရေးနှင့် ခန္ဓာကိုယ်ကြံ့ခိုင်ရေးသတင်းအချက်အလက်များကို ကြည့်ခြင်း
- သင့် ဓမ္မတာစက်ဝန်းကို ခြေရာခံခြင်း
- အသံအနိမ့်အမြင့်များကို စောင့်ကြည့်ခြင်း
- ကျန်းမာရေးနှင့် ကိုယ်ခန္ဓာကြံ့ခိုင်ရေးအချက်အလက်ကို မျှဝေခြင်း
- ကျန်းမာရေးမှတ်တမ်းများကို ဒေါင်းလုတ်လုပ်ခြင်း
- သင့် Medical ID ကို ဖန်တီး၍ မျှဝေပါ
- ကိုယ်တွင်းအင်္ဂါအလှူရှင်တစ်ဦးအဖြစ် မှတ်ပုံတင်ခြင်း
- သင့် Health အချက်အလက်များအား အရန်ကူးယူထားခြင်း
-
- Home ခြုံငုံသုံးသပ်ချက်
- ဆက်စပ်ပစ္စည်းများကိုဖြည့်၍ထိန်းချုပ်ခြင်း
- ဆက်စပ်ပစ္စည်းများကို စတင်တပ်ဆင်စီမံခြင်း
- home များကိုထပ်မံဖြည့်ခြင်း
- HomePod ကိုသီးသန့်ထားရှိခြင်း
- ကင်မရာများကို သီးသန့်စီစဉ်ထားခြင်း
- ရောက်တာတစ်ခု သီးသန့်စီစဉ်ခြင်း
- ဖြစ်စဉ်များကိုဖန်တီး၍သုံးခြင်း
- Siri ကိုသုံး၍သင့် home ကိုထိန်းချုပ်ခြင်း
- အလိုအလျောက်ပြုလုပ်ခြင်းနှင့်အဝေးထိန်းစနစ်အခွင့်အလမ်း
- အလိုအလျောက်ပြုလုပ်မှုကိုဖန်တီးခြင်း
- အခြားသူများနှင့်ထိန်းချုပ်မှုများကိုမျှဝေခြင်း
-
- Email တစ်စောင်ရေးခြင်း
- တွဲဆက်ဖိုင်များကို ထည့်သွင်းခြင်း
- email လိပ်မူခြင်းနှင့် ပို့ခြင်း
- email တစ်စောင်ကြည့်ခြင်း
- email အကြမ်းတစ်စောင်ကို သိမ်းခြင်း
- email များကို အလံတပ်မှတ်သားစိစစ်ခွဲထုတ်ခြင်း
- သင့် email ကိုစနစ်တကျစုစည်းခြင်း
- email ရှာခြင်း
- email များကိုဖျက်သိမ်းခြင်းနှင့် ပြန်လည်ရယူခြင်း
- တွဲဆက်ပါရှိသည့်ဖိုင်များနှင့် အလုပ်လုပ်ခြင်း
- email များကိုပုံနှိပ်ထုတ်ခြင်း
-
- မြေပုံများကိုကြည့်ခြင်း
- နေရာများ ရှာဖွေခြင်း
- အနားတစ်ဝိုက် ကြည့်ခြင်း
- နေရာများကို မှတ်သားခြင်း
- နေရာတစ်ခုအကြောင်း အချက်အလက်ရယူခြင်း
- နေရာများမျှဝေခြင်း
- စိတ်ကြိုက်နေရာများ သိမ်းဆည်းခြင်း
- စုဆောင်းမှုများကို ဖန်တီးခြင်း
- ယာဉ်လမ်းကြောနှင့် ရာသီဥတုဆိုင်ရာအချက်အလက်များ ရယူခြင်း
- လမ်းညွှန်ကိုရယူခြင်း
- လမ်းချိုးအလိုက် လမ်းညွှန်ချက်များကိုလိုက်နာခြင်း
- သင်၏ ကားကိုရှာခြင်း
- ကားငှားခြင်း
- Maps တွင် Flyover ဖြင့်လှည့်လည်သွားခြင်း
- Maps ကို တိုးတက်စေသည့် Help
-
- Messages စတင်စီမံခြင်း
- မက်ဆေ့ချ်များကိုပို့ခြင်းနှင့် လက်ခံရရှိခြင်း
- ဓာတ်ပုံများ၊ ဗီဒီယိုများနှင့် အသံဖိုင်များကို ပို့ခြင်း
- သက်ဝင်လှုပ်ရှားသည့်မက်ဆေ့ချ်များ
- iMessage အက်ပ်များကိုသုံးခြင်း
- Animoji နှင့် Memoji ကိုသုံးခြင်း
- Digital Touch အထူးပြုလုပ်ချက်ပေးပို့ခြင်း
- Apple Pay နှင့်ငွေပေးပို့ခြင်းနှင့်လက်ခံရရှိခြင်း
- သတိပေးချက်များပြောင်းလဲခြင်း
- မက်ဆေ့ချ်များ စစ်ခြင်းနှင့် တားဆီးခြင်း
- မက်ဆေ့ချ်များကို ဖျက်သိမ်းခြင်း၊
-
- ဓာတ်ပုံများနှင့် ဗီဒီယိုများကို ကြည့်ရှုခြင်း
- ဓာတ်ပုံများနှင့် ဗီဒီယိုများကို တည်းဖြတ်ပြုပြင်ခြင်း
- Live Photo များကိုတည်းဖြတ်ပြုပြင်ခြင်း
- Portrait မုဒ်ဓာတ်ပုံများကိုပြင်ဆင်ခြင်း
- ဓာတ်ပုံများကို အယ်လ်ဘမ်များဖြင့်ထားရှိခြင်း
- Photos တွင်ရှာဖွေခြင်း
- ဓာတ်ပုံများနှင့် ဗီဒီယိုများကို မျှဝေခြင်း
- အမှတ်တရများကို ကြည့်ခြင်း
- Photos ထဲရှိ လူများကိုရှာဖွေခြင်း
- တည်နေရာဖြင့် ဓာတ်ပုံများကို ရှာဖွေခြင်း
- iCloud Photos ကိုအသုံးပြုခြင်း
- iCloud Shared Albums နှင့်ဓာတ်ပုံများမျှဝေခြင်း
- My Photo Stream ကိုအသုံးပြုခြင်း
- ဓာတ်ပုံများနှင့် ဗီဒီယိုများကို တင်သွင်းခြင်း
- ဓာတ်ပုံများကို ပုံနှိပ်ခြင်း
-
- ဝက်ဘ်ကို ရှာဖွေခြင်း
- ဝက်ဘ်ဆိုက်များရှာဖွေခြင်း
- Safari တွင် စာမျက်နှာများကို အသုံးပြုခြင်း
- အနှစ်သက်ဆုံးဝက်ဘ်စာမျက်နှာများကို အမှတ်အသားပြုလုပ်ခြင်း
- ဖတ်ရှုစာရင်းတစ်ခုထဲသို့ စာမျက်နှာများသိမ်းဆည်းခြင်း
- အလိုအလျောက် ပုံစံများဖြည့်စွက်ခြင်း
- ကြော်ငြာများနှင့် အနှောင့်အယှက်များကို ဝှက်ခြင်း
- ဝက်ဘ်ကို သီးသန့်ရှာဖွေခြင်း
- Shortcuts
- စတော့များ
- အကြံပြုချက်များ
-
- Wallet တွင် ကတ်များနှင့် ဘဏ်ငွေစာရင်းများကို ထားသိုခြင်း
- Apple Pay စတင်စီမံခြင်း
- ကတ်ဖတ်စက်နှင့် ငွေပေးချေမှုများပြုလုပ်ခြင်း
- အက်ပ်များတွင် သို့မဟုတ် ဝက်ဘ်ဆိုက်တွင် ငွေပေးချေခြင်း
- Apple Cash ကိုအသုံးပြုခြင်း
- Apple Card ကိုအသုံးပြုခြင်း
- ကတ်များနှင့် ငွေအလွှဲအယူကို စီမံဆောင်ရွက်ခြင်း
- ဘဏ်ငွေစာရင်းများကို ထည့်သွင်းခြင်းနှင့် စီမံဆောင်ရွက်ခြင်း
- ဘဏ်ငွေစာရင်းများကို အသုံးပြုခြင်း
- ရာသီဥတု
-
- Family Sharing ကိုစီစဉ်ခြင်း
- မိသားစုဝင်များနှင့်ဝယ်ယူမှုမျှဝေခြင်း
- Ask to Buy ကိုဖွင့်ခြင်း
- ဝယ်ယူမှုများအား ဝှက်ထားခြင်း
- ဝယ်ယူမှုများကိုမျှဝေခြင်း
- မိသားစုဝင်များနှင့်ဓာတ်ပုံများ၊ ပြက္ခဒိန်၊ အစရှိသည်တို့ကိုမျှဝေခြင်း
- မိသားစုဝင်၏ ပျောက်ဆုံးနေသောစက်ပစ္စည်းကိုရှာဖွေခြင်း
- မိသားစုဝင်များအတွက် Screen Time တပ်ဆင်ခြင်း
-
- iPhone တွင် ပါဝင်သည့် တွဲဖက်ပစ္စည်းများ
-
- AirPods ကိုတပ်ဆင်ခြင်း
- AirPods နှင့်နားထောင်ခြင်း
- AirPods နှင့်ဖုန်းခေါ်ဆိုမှုများပြုလုပ်ခြင်းနှင့် လက်ခံပြောဆိုခြင်း
- AirPods နှင့် Siri ကိုသုံးခြင်း
- AirPods နှင့် Beats ခေါင်းတပ်နားကြပ်တို့ဖြင့် အသံဖိုင်မျှဝေခြင်း
- AirPods ချိန်ညှိမှုများကိုညှိခြင်း
- အခြား Bluetooth ခေါင်းစွပ်နားကြပ်များကို အသုံးပြုခြင်း
- Apple Watch
- HomePod နှင့် အခြား ကြိုးမဲ့စပီကာများ
- Magic Keyboard
- ပရင်တာများ
-
- သင်၏ Internet ချိတ်ဆက်မှုကိုမျှဝေခြင်း
- သင်၏ iPad၊ iPod touch နှင့် Mac တို့တွင် ဖုန်းအဝင်ခေါ်ဆိုမှုကို လက်ခံပြောခြင်း
- iPhone နှင့် သင်၏ Mac တို့ကြား လုပ်ဆောင်ချက်များကို လွှဲပြောင်းခြင်း
- iPhone နှင့် သင်၏ Mac တို့ကြား ဖြတ်တောက်ခြင်း၊ ကူးယူခြင်းနှင့် ကူးယူထည့်သွင်းခြင်း
- USB ကိုသုံး၍ iPhone နှင့် သင်၏ကွန်ပျူတာကိုချိတ်ဆက်ပါ
- သင့်ကွန်ပျူတာနှင့် iPhone ကိုချိတ်ကိုက်ခြင်း
- iPhone နှင့် သင်၏ကွန်ပျူတာကြားတွင် ဖိုင်များရွှေ့ပြောင်းခြင်း
-
- CarPlay ဖြင့်မိတ်ဆက်ခြင်း
- CarPlayကိုချိတ်ဆက်ပါ
- Siri အသုံးပြုခြင်း
- သင့်ကားတွင်ပါရှိသည့်ထိန်းချုပ်မှုများကိုသုံးခြင်း
- လမ်းချိုးအလိုက်လမ်းညွှန်ချက်များ ရယူခြင်း
- မြေပုံမြင်ကွင်းကိုပြောင်းခြင်း
- ဖုန်းခေါ်ဆိုမှုများပြုလုပ်မည်
- သီချင်းဖွင့်ခြင်း
- သင်၏ပြက္ခဒိန်အားကြည့်ခြင်း
- မက်ဆေ့ချ်များကိုပို့ခြင်းနှင့်လက်ခံခြင်း
- podcasts ကိုဖွင့်ခြင်း
- အသံထွက်စာအုပ်များကိုဖွင့်ခြင်း
- သတင်းများကို နားထောင်ခြင်း
- သင်၏အိမ်ကိုထိန်းချုပ်ခြင်း
- CarPlayနှင့်အတူအခြားအက်ပ်စ်များကိုအသုံးပြုခြင်း
- CarPlay Home တွင်သင်္ကေတများကိုပြန်စီစဉ်ခြင်း
- CarPlay ရှိ ချိန်ညှိမှုများကို ပြောင်းခြင်း
-
-
- ကုဒ်နံပါတ်တစ်ခုကို သတ်မှတ်ခြင်း
- Face ID စီမံခြင်း
- Touch ID ကိုစီစဉ်ခြင်း
- iPhone ကိုပိတ်ထားသည့်အခါ အမျိုးအစားများသို့ဝင်ရောက်ခွင့်ကိုပြောင်းခြင်း
- ဝက်ဘ်ဆိုက်နှင့်အက်ပ်စကားဝှက်များကိုဖန်တီးခြင်း
- AirDrop နှင့်စကားဝှက်များကို မျှဝေခြင်း
- iPhone တွင် SMS ကုဒ်နံပါတ်များဖြင့်အလိုအလျောက်ဖြည့်ခြင်း
- အထောက်အထားနှစ်ရပ် အတည်ပြုချက်ကို စီမံဆောင်ရွက်ခြင်း
- iCloud Keychain ကိုထည့်သွင်းခြင်း
- VPN ကိုသုံးခြင်း
-
- iPhone ကိုပိတ်၍ပြန်ဖွင့်ခြင်း
- iPhone ကိုပြန်လည်စတင်ရန် အားထည့်လုပ်ဆောင်ခြင်း
- iOS အဆင့်မြှင့်ခြင်း
- iPhone ကို အရန်ကူးယူထားခြင်း
- iPhone ချိန်ညှိမှုများကို ၎င်းတို့၏အလိုအလျောက်ရွေးချယ်ထားမှုများသို့ ပြန်ထားရှိခြင်း
- အရန်ကူးယူမှုမှ အကြောင်းအရာအားလုံးကိုပြန်လည်ရယူခြင်း
- ဝယ်ယူထားပြီးဖျက်ထားသည့်အမျိုးအစားများကိုပြန်လည်ရယူခြင်း
- သင်၏ iPhone ကိုရောင်းခြင်း သို့မဟုတ် အခြားသူအားပေးလိုက်ခြင်း
- အကြောင်းအရာနှင့်ချိန်ညှိမှုများအားလုံးကိုဖျက်ခြင်း
- iPhone အားစက်ရုံထုတ်ပုံစံအတိုင်းချိန်ညှိမှုများသို့တဖန်ထားရှိခြင်း
- သီးသန့်အစီအစဉ်စနစ်ပုံစံများအား ထည့်သွင်းခြင်း သို့မဟုတ် ဖယ်ရှားခြင်း
-
- အသုံးပြုရလွယ်သောလုပ်ဆောင်မှုများနှင့် စတင်ခြင်း
-
-
- VoiceOver ကိုဖွင့်၍ လေ့ကျင့်ခြင်း
- သင်၏ VoiceOver ချိန်ညှိမှုများကိုပြောင်းလဲခြင်း
- VoiceOver လက်ဟန်အမူအရာများကိုလေ့လာခြင်း
- VoiceOver လက်ဟန်များကိုသုံးပြီး iPhone ကိုလုပ်ဆောင်မှုစတင်ပါ
- ရိုတာကိုသုံး၍ VoiceOver ကိုထိန်းချုပ်ခြင်း
- ဖန်သားပြင်ပေါ်ရှိ စာရိုက်ခလုတ်ခုံကို အသုံးပြုခြင်း
- လက်ချောင်းဖြင့်စာရေးပါ
- Magic Keyboard ဖြင့် VoiceOver ကိုအသုံးပြုခြင်း
- VoiceOver ကိုသုံးပြီးဖန်သားပြင်ရှိ မျက်မမြင်စာကိုရိုက်ခြင်း
- မျက်မမြင်စာပြသမှုကိုသုံးခြင်း
- လက်ဟန်အမူအရာလုပ်ဆောင်ချက်များနှင့် စာရိုက်ခလုတ်ခုံအလွယ်သုံးပုံစံများကို စိတ်ကြိုက်ချိန်ညှိပါ
- မြားထိန်းချုပ်သည့်ကိရိယာဖြင့် VoiceOver ကိုအသုံးပြုခြင်း
- အက်ပ်များထဲတွင် VoiceOver ကိုသုံးခြင်း
- ပုံချုံ့ခြင်းချဲ့ခြင်း
- မှန်ဘီလူး
- ပြသခြင်း နှင့် စာလုံးအရွယ်အစား
- လှုပ်ရှားမှု
- စကားဖြင့်ပြောသောအကြောင်းအရာများ
- အသံဆိုင်ရာဖော်ပြချက်များ
-
-
- အရေးကြီးသော ဘေးကင်းလုံခြုံရေးဆိုင်ရာသတင်းအချက်အလက်များ
- ကိုင်တွယ်ခြင်းနှင့်ပတ်သက်သည့် အရေးကြီးအချက်အလက်များ
- သင့် iPhone အကြောင်းသတင်းအချက်အလက်များရယူခြင်း
- cellular ချိန်ညှိချက်များကို ကြည့်ခြင်း သို့မဟုတ် ပြောင်းလဲခြင်း
- ဆော့ဖ်ဝဲနှင့် ဝန်ဆောင်မှုအတွက် အမှီအငြမ်းများပိုမိုရှာဖွေခြင်း
- FCC လေးစားလိုက်နာရမည့်ဖော်ပြချက်
- ISED ကနေဒါလေးစားလိုက်နာရမည့်ဖော်ပြချက်
- စွမ်းအင်လျော့နည်းစဥ်အသုံးပြုသည့် Ultra Wideband အကြောင်း အချက်အလက်များ
- အမျိုးအစား 1 လေဆာသတင်းအချက်အလက်
- Apple နှင့် သဘာဝပတ်ဝန်းကျင်
- စွန့်ပစ်ခြင်းနှင့် ပြန်လည်ပြုပြင်အသုံးပြုခြင်းအကြောင်း
- မူပိုင်ခွင့်
iPhone ရှိ Apple TV အက်ပ်တွင် ရုပ်သံအစီအစဉ်များနှင့် ရုပ်ရှင်များကိုကြည့်ရှုခြင်း
iPhone ရှိ Apple TV အက်ပ် ![]() တွင် ရုပ်သံအစီအစဥ်များနှင့် ရုပ်ရှင်များကို ဖွင့်ပါ။ အခြားရုပ်သံလိုင်းများမှ အကြောင်းအရာများသည် ၎င်းတို့၏ ဗီဒီယိုအက်ပ်တွင် ပွင့်နေမည့်အချိန်တွင် ဝယ်ယူငှားရမ်းထားသည်များ၊Apple TV+ နှင့် Apple TV ရုပ်သံလိုင်းများသည် Apple TV အက်ပ်တွင်ပွင့်နေမည်။
တွင် ရုပ်သံအစီအစဥ်များနှင့် ရုပ်ရှင်များကို ဖွင့်ပါ။ အခြားရုပ်သံလိုင်းများမှ အကြောင်းအရာများသည် ၎င်းတို့၏ ဗီဒီယိုအက်ပ်တွင် ပွင့်နေမည့်အချိန်တွင် ဝယ်ယူငှားရမ်းထားသည်များ၊Apple TV+ နှင့် Apple TV ရုပ်သံလိုင်းများသည် Apple TV အက်ပ်တွင်ပွင့်နေမည်။
ရုပ်သံအစီအစဥ်များနှင့် ရုပ်ရှင်များကို ဝယ်ယူခြင်း၊ ငှားယူခြင်း သို့မဟုတ် ဒေါင်းလုတ်ရယူခြင်း
၄င်း၏အသေးစိတ်အချက်အလက်များကိုကြည့်ရန် အမျိုးအစားတစ်ခုကိုနှိပ်ပါ။
အောက်ဖော်ပြပါတို့ထဲမှ နှစ်သက်ရာကိုရွေးချယ်ပါ၊ (ခေါင်းစဉ်အားလုံးအတွက်ရနိုင်သည့်ရွေးချယ်မှုများမဟုတ်ပါ)
Apple TV+ သို့မဟုတ် Apple TV ရုပ်သံလိုင်းကိုကြည့်ရှုရန်၊ Play ကိုနှိပ်ပါ။ သင်သည် လက်ရှိကြည့်ရှုရန်မှတ်ပုံတင်ထားသူမဟုတ်ပါက Try It Free (Apple ID အကောင့်ရှိသူများသာ) သို့မဟုတ် Subscribe ကိုနှိပ်ပါ။
အကြံပြုထားသည့်ဗီဒီယိုအက်ပ်နှင့် ကြည့်ရှုခြင်း၊ Open In ကိုနှိပ်ပါ။
မတူညီသည့် ဗီဒီယိုအက်ပ်ကိုရွေးချယ်ခြင်း၊ အမျိုးမျိုးသောပြသသူများမှရနိုင်သည့် ခေါင်းစီးဖြစ်ပါက၊ How To Watch အထိအောက်သို့ရွှေ့ကာ ပြသသူကိုရွေးချယ်ပါ။
Buy သို့မဟုတ် Rent၊ သင်၏ရွေးချယ်မှုကို အတည်ပြု၍ ငွေပေးချေခြင်းကို ပြီးမြောက်အောင်ဆောင်ရွက်ပါ။
သင်ရုပ်ရှင်တစ်ကားကိုငှားရမ်းသည့်အခါ ၎င်းရုပ်ရှင်အား ကြည့်ရန် ရက် 30 အချိန်ရပါသည်။ အဆိုပါရုပ်ရှင်အား သင်စတင်ကြည့်ပြီးသည်နှင့် 48 နာရီအတွင်း ၎င်းအား အကြိမ်ကြိမ်အခါခါ သင်စိတ်ကြိုက်ကြည့်နိုင်ပါသည်။ ၎င်းနောက် ငှားရမ်းကာလ အဆုံးသတ်သွားပါမည်။ ငှားရမ်းကာလအဆုံးသတ်ချိန်တွင် ၎င်းရုပ်ရှင်သည် ပျက်သွားမည်ဖြစ်သည်။
ဒေါင်းလုတ်ရယူခြင်း၊
 ကိုနှိပ်ပါ။ Library တွင်ဒေါင်းလုတ်လုပ်ထားသည်ကိုရှာနိုင်၍ iPhone ကိုအင်တာနက်ချိတ်ဆက်မထားသည့်အခါတွင်ပင် ၎င်းကိုကြည့်ရှုနိုင်သည်။
ကိုနှိပ်ပါ။ Library တွင်ဒေါင်းလုတ်လုပ်ထားသည်ကိုရှာနိုင်၍ iPhone ကိုအင်တာနက်ချိတ်ဆက်မထားသည့်အခါတွင်ပင် ၎င်းကိုကြည့်ရှုနိုင်သည်။ကြိုတင်မှာယူခြင်း၊ အသေးစိတ်များကို ပြန်လည်ကြည့်ပါ၊ ထို့နောက် Pre-Order ကို နှိပ်ပါ။
ကြိုတင်မှာယူသည့်အမျိုးအစားကို ရနိုင်သည်ဆိုပါက၊ သင့်ငွေပေးချေမှုနည်းလမ်းသို့ ငွေတောင်းခံလွှာရောက်မည်၊ ပြီးလျှင် အသိပေးချက်အီးမေးလ်တစ်စောင် သင်လက်ခံရရှိမည်။ အလိုအလျောက် ဒေါင်းလုတ်လုပ်ခြင်းကို သင်ဖွင့်ထားလျှင် အဆိုပါအမျိုးအစားသည် သင့် iPhone တွင်းသို့ အလိုအလျောက် ဒေါင်းလုတ်လုပ်ပြီးသား ဖြစ်မည်။
မှတ်စု Apple Media Services ရရှိနိုင်မှုသည် နိုင်ငံ သို့မဟုတ် ဒေသအလိုက် ကွဲပြားသွားနိုင်သည်။ Apple အထောက်အကူပြုဆောင်းပါးရှိ Apple Media Services ရရှိနိုင်မှုကိုကြည့်ပါ။
Apple TV အက်ပ်တွင် playback ကိုထိန်းချုပ်ခြင်း
Playbackလုပ်ထားစဉ် ထိန်းချုပ်မှုများကိုပြသရန် ထိုဖန်သားပြင်ကိုနှိပ်ပါ။
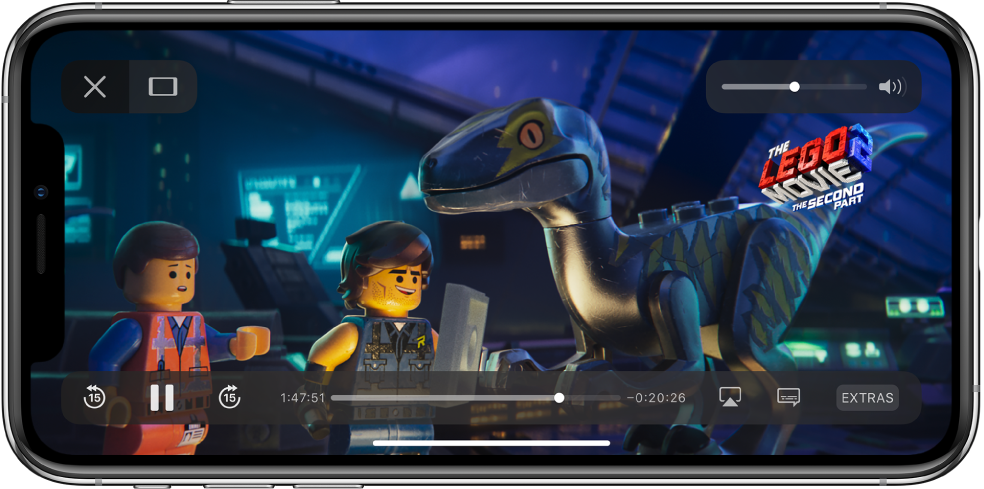
ထိန်းချုပ်ခြင်း | ဖော်ပြချက် | ||||||||||
|---|---|---|---|---|---|---|---|---|---|---|---|
ဖွင့်ခြင်း | |||||||||||
ခေတ္တရပ်ခြင်း | |||||||||||
နောက်သို့ 15 စက္ကန့်ကျော်ရန် - ပြန်ရစ်ရန် ထိ၍ထိန်းထားပါ။ | |||||||||||
ရှေ့သို့ 15 စက္ကန့်ကျော်ရန် - ရှေ့သို့အမြန်ကျော်ရန်ထိ၍ထိန်းထားပါ။ | |||||||||||
အဆိုပါအချိုးအစားကိုပြောင်းရန် - အတိုင်းအတာထိန်းချုပ်မှုစနစ်ကို သင်မတွေ့ပါက၊ ဗီဒီယိုသည် ဖန်သားပြင်ပေါ်တွင် အံကိုက်ကွက်တိဖြစ်ပြီးသားဖြစ်ပါသည်။ | |||||||||||
စာတန်းထိုးပြသခြင်းနှင့် အပိတ်ခေါင်းစီးများကိုပြသခြင်း (ရရှိလျှင်) | |||||||||||
playback ကိုရပ်ခြင်း | |||||||||||
Apple TV အက်ပ်ချိန်ညှိခြင်းများကိုပြောင်းခြင်း
Settings
 > TV သို့သွားပါ။
> TV သို့သွားပါ။အောက်ပါတို့မှနှစ်သက်ရာကိုလုပ်ဆောင်နိုင်သည်၊
Streaming ရွေးချယ်မှုများကို ရွေးချယ်ပါ၊ Wi-Fi ချိတ်ဆက်မှုများရှိမှသာ streaming အသုံးပြုနိုင်ရန်အတွက် Use Cellular Data ကိုပိတ်ထားပါ။ streaming အရည်အသွေးကိုရွေးချယ်ရန် Cellular သို့မဟုတ် Wi-Fi ကိုနှိပ်၍ High Quality သို့မဟုတ် Data Saver ကိုရွေးချယ်ပါ။
High-quality သည် ပိုမြန်ဆန်သည့် အင်တာနက်ချိတ်ဆက်မှုများနှင့် Data များများသုံးရန်လိုအပ်ပါသည်။
ဒေါင်းလုတ်လုပ်ခြင်းရွေးချယ်မှုများကို ရွေးချယ်ပါ၊ Wi-Fi ချိတ်ဆက်မှုများရှိမှသာ ဒေါင်းလုတ်ပြုလုပ်နိုင်ရန်အတွက် Use Cellular Data ကိုပိတ်ထားပါ။ ဒေါင်းလုတ်အရည်အသွေးကိုရွေးချယ်ရန် Cellular သို့မဟုတ် Wi-Fi ကိုနှိပ်၍ High Quality သို့မဟုတ် Fast Downloads ကိုရွေးချယ်ပါ။
အချိန်ပိုမိုကြာသည့် ဒေါင်းလုတ်ပြုလုပ်ခြင်းတို့တွင် High Quality သက်ရောက်မှုရှိပြီး Data များပိုမိုအသုံးပြုသည်။
အသံဖိုင်ဘာသာစကားများကို ထည့်သွင်းရန်၊ Audio Languages နှိပ်၍ Add Audio Language to Download ကိုနှိပ်ပြီးနောက် ဘာသာစကားတစ်ခုကိုရွေးချယ်ပါ။ ဘာသာစကားတစ်ခုကိုဖယ်ရှားရန် သင်ဖယ်ရှားလိုသည့် ဘာသာစကားကို ဘယ်ဘက်သို့ဖိဆွဲကာ Delete ကိုနှိပ်ပါ။
ပုံသေသတ်မှတ်ဘာသာစကားသည် သင်၏နိုင်ငံ သို့မဟုတ် ဒေသအတွက် အဓိကဘာသာစကားဖြစ်သည်။ Settings > Accessibility တွင်ရှိသော Audio Descriptions ကိုဖွင့်ထားလျှင် ဒေါင်းလုတ်လုပ်သည့်အခါ အသံဖိုင်ဖော်ပြချက်များလည်းပါဝင်သည်။
သင်၏ iPhone တွင်သင်ကြည့်ရှုထားသည့်အရာပေါ်အခြေခံကာ သင်၏ထောက်ခံချက်များနှင့် နောက်လာမည့် Up Next စာရင်းကို ပြင်ဆင်စေရန်၊ Use Play History ကိုဖွင့်ပါ။
သင်၏ iPhone ရှိသင်ကြည့်ရှုထားသည့်အရာသည် သင်၏ Apple ID ဖြင့်ဝင်ရောက်ထားသည့် စက်ပစ္စည်းအားလုံးရှိ သင်၏သီးသန့်ထောက်ခံချက်များနှင့် Up Next တို့ကိုသက်ရောက်သည်။
ဒေါင်းလုတ်လုပ်ထားသည်ကို ဖယ်ရှားခြင်း
Library ကိုနှိပ်ကာ Downloaded ကိုနှိပ်ပါ။
သင်ဖယ်ရှားလိုသည့် အရာကို ဘယ်ဘက်သို့ဖိဆွဲကာ Delete ကိုနှိပ်ပါ။
iPhone မှအရာတစ်ခုကို ဖယ်ရှားလိုက်ခြင်းဖြင့် iCloud ရှိ သင်ဝယ်ယူမှုစာရင်းမှ ၎င်းကို ဖျက်သိမ်းမည်မဟုတ်ပါ။ iPhone တွင် ၎င်းကို နောက်ပိုင်းတွင် ထပ်မံဒေါင်းလုတ်လုပ်နိုင်သည်။







