
Legg til klistremerker i Clips
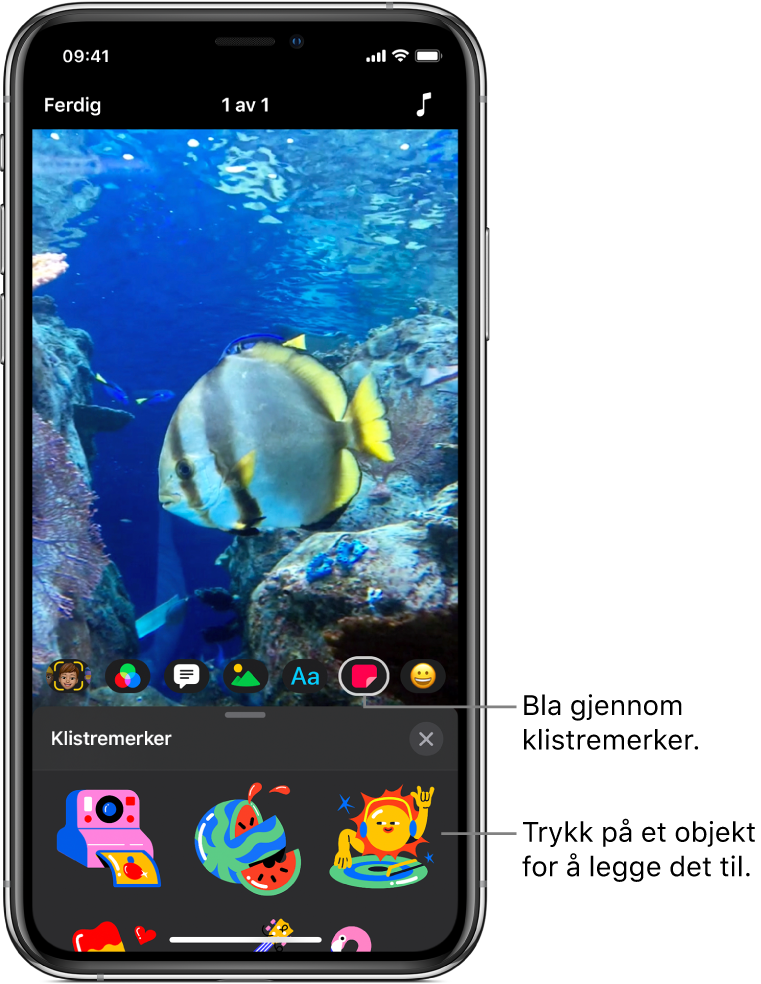
Du kan legge til animerte klistremerker på klipp i videoen, enten mens du tar opp klippet eller senere.
Merk: Noen klistremerker kan kreve en internettforbindelse.
Velg et klistremerke før du starter opptaket
Åpne en video i Clips-appen
 , trykk på
, trykk på  , og trykk deretter på
, og trykk deretter på  .
.Sveip for å bla gjennom de tilgjengelige alternativene, og trykk deretter på det du vil bruke.
Flytt, roter eller knip for å endre størrelsen på klistremerker.
Merk: Klistremerker er fullt animerte, men animasjonen vises bare når du tar opp eller spiller av klippet.
Trykk på
 under visningsvinduet.
under visningsvinduet.Når du tar opp et klipp eller tar et bilde, legges klistremerket til. Hvis du vil slå av klistremerket, slik at objektet ikke legges til når du tar opp, trykker du på Slett.
Legg til et klistremerke på et klipp i videoen
Åpne en video i Clips-appen
 , og trykk på klippet du vil legge til et klistremerke på.
, og trykk på klippet du vil legge til et klistremerke på.Trykk på
 , og trykk deretter på
, og trykk deretter på  .
.Sveip for å bla gjennom de tilgjengelige alternativene, og trykk deretter på det du vil bruke.
Flytt, roter eller knip for å endre størrelsen på klistremerker.
Merk: Klistremerker er fullt animerte, men animasjonen vises bare når du tar opp eller spiller av klippet.
Trykk på
 .
.
Fjern et klistremerke
Åpne en video i Clips-appen
 , og trykk på klippet med klistremerket du vil fjerne.
, og trykk på klippet med klistremerket du vil fjerne.Trykk på klistremerket, trykk på Slett, og trykk deretter på Ferdig.
Slå av sporing
Når du legger til et klistremerke over et ansikt eller et lignende objekt i bevegelse i et videoklipp, er sporing automatisk slått på. Sporing følger bevegelsene i klippet slik at objektet ser ut til å være en del av motivet. Hvis du vil at et klistremerke ikke skal følge bevegelsene dine, men forbli på ett sted, kan du slå av sporing.
Åpne en video i Clips-appen
 , og trykk på klippet med klistremerket du vil slå av sporing for.
, og trykk på klippet med klistremerket du vil slå av sporing for.Trykk på klistremerket, trykk på Deaktiver sporing, og trykk deretter på Ferdig.