
Lag en video i Clips
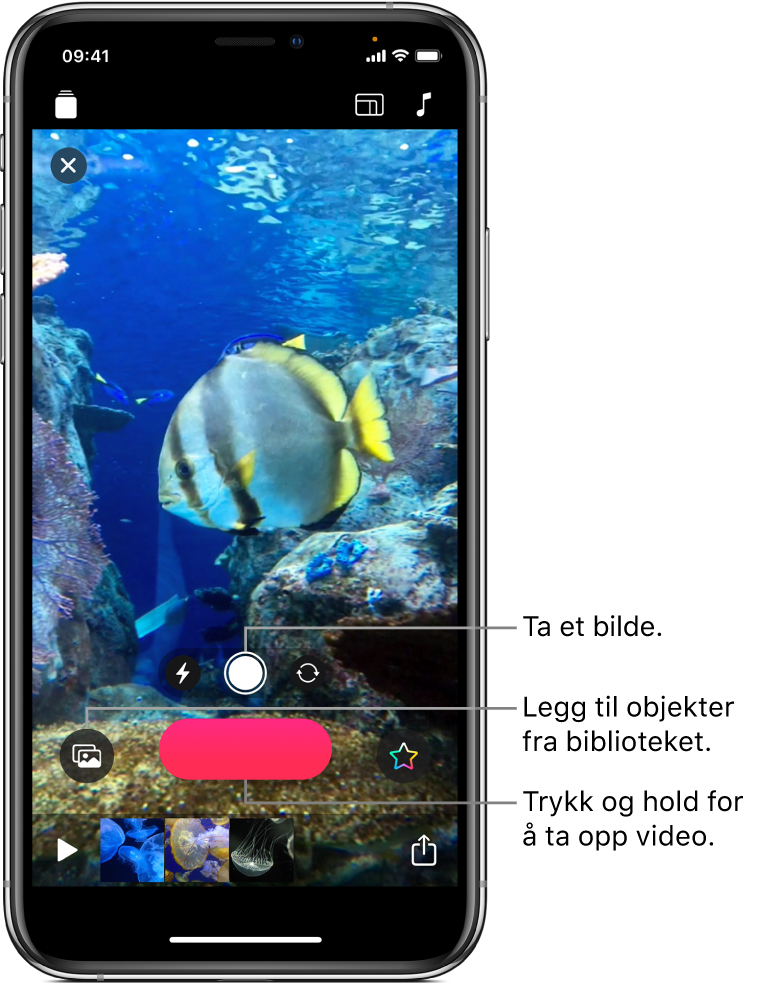
Det er enkelt å komme i gang med Clips. Opprett en ny video og legg til videoklipp og bilder fra biblioteket ditt, eller ta bilder og ta opp klipp direkte til videoen. Du kan til og med ta opp en talekommentar samtidig som du legger til klipp og bilder – og legge til titler som er synkronisert til stemmen din.
Merk: Første gang du åpner Clips, hjelper en introduksjonsvideo deg gjennom det grunnleggende med å lage en ny video.
Opprett en ny video
Trykk på
 øverst til venstre i Clips-appen
øverst til venstre i Clips-appen  .
.Trykk på Nytt prosjekt
 .
.
Angi størrelsesforholdet for klipp
Du kan angi størrelsesforholdet for et klipp (forholdet mellom bildets bredde og høyde) før du tar opp. Som standard er klippene tatt opp i et størrelsesforhold på 16:9 på iPhone (det vanligste widescreen-størrelsesforholdet). Som standard er klippene tatt opp i et størrelsesforhold på 4:3 på iPad (det vanligste stående størrelsesforholdet). Videoer som deles i sosiale medier, har vanligvis et kvadratisk størrelsesforhold.
Åpne en video i Clips-appen
 , og trykk på
, og trykk på  oppe til høyre.
oppe til høyre.Trykk på 16:9, 4:3 eller Kvadratisk.
Ta opp et klipp eller ta et bilde
Gjør ett av følgende i Clips-appen ![]() :
:
Ta opp et videoklipp: Trykk og hold på den røde Ta opp-knappen.
Hvis du vil ta opp kontinuerlig, sveiper du opp. Trykk på opptaksknappen for å stanse opptaket.
Ta et bilde: Trykk på Lukker-knappen, og trykk og hold på Ta opp-knappen like lenge som du vil at bildet skal vises i videoen.
Hvis du vil bytte mellom kameraet på forsiden og baksiden, trykker du på ![]() .
.
Legg til bilder og klipp fra biblioteket
Trykk på
 i Clips-appen
i Clips-appen  , og trykk deretter på Bilder.
, og trykk deretter på Bilder.Trykk på Albumer for å navigere til andre mapper og albumer.
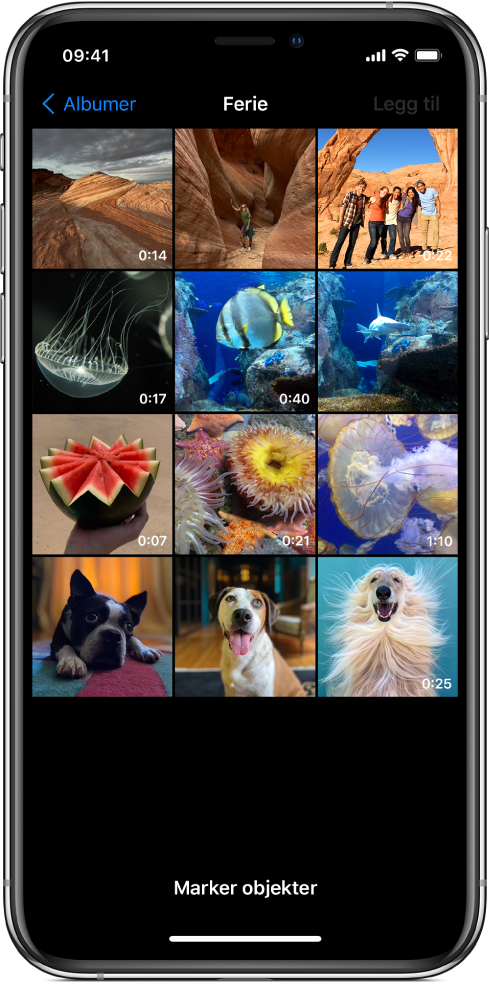
Trykk på alle bildene og klippene du vil legge til, og trykk på Legg til.
Gjør ett av følgende:
Legg til bilder eller klipp direkte i videoen din: Trykk på Legg til i prosjekt.
Bildene og klippene legges til i videoen din med sine opprinnelige størrelsesforhold og retninger.
Forhåndsvis bilder eller klipp og angi hvor lenge du vil at de skal vises: Trykk på Forhåndsvis og ta opp, og trykk og hold på Ta opp-knappen like lenge som du vil at bildene eller klippene skal vises.
Kopier et bilde fra en nettside
Du kan kopiere og lime inn et JPEG-, PNG- eller TIFF-bilde fra en nettside i Safari.
Trykk og hold på et bilde i Safari, og trykk deretter på Kopier.
Åpne en video i Clips-appen
 , trykk og hold på bildet i visningsvinduet, og trykk deretter på Lim inn.
, trykk og hold på bildet i visningsvinduet, og trykk deretter på Lim inn.Trykk og hold på Ta opp-knappen like lenge som du vil at bildet skal vises.
Bruk kun bilder du har tillatelse til å bruke.
Legg til fortellerstemme mens du tar opp
Snakk mens du tar opp i Clips-appen
 .
.Hvis du vil lage animerte titler med stemmen din, leser du Ta opp med Autoteksting.
Tips: Når du tar opp et bilde, klipp eller bilde fra biblioteket ditt eller et bilde fra en nettside, kan du flytte for å panorere og knipe for å zoome inn eller ut. Hvis du bruker AR-rom, kan du ikke panorere eller zoome mens du tar opp. Se Ta opp med AR-rom.