
Samarbeid på prosjekter med Meldinger på Mac
Du kan sende en invitasjon til å samarbeide på et prosjekt i Meldinger, og alle i samtalen blir automatisk lagt til i dokumentet, regnearket eller en annen delt fil. Når noen redigerer, ser du aktivitetsoppdateringene øverst i Meldinger-samtalen. Klikk på oppdateringene for å gå tilbake til det delte innholdet.
Merk: Hvis du vil starte samarbeid på et prosjekt med Meldinger, må du og mottakerne bruke iMessage på macOS Ventura eller nyere, iOS 16 eller nyere eller iPadOS 16.1 eller nyere, og du må først arkivere innholdet et sted hvor andre har tilgang til det, som i iCloud Drive. For macOS-apper kan du måtte slå på iCloud-funksjoner for hver app før du kan samarbeide.

Flytt en fil til Meldinger-samtalen for å begynne samarbeidet
Når du er i en individuell samtale eller gruppesamtale, og vil samarbeide, kan du legge til filer og mapper fra iCloud Drive, Keynote, Numbers og Pages direkte i samtalen.
I Finder
 eller fra skrivebordet på Macen kan du flytte en fil eller mappe du vil dele, til en samtale i Meldinger-appen
eller fra skrivebordet på Macen kan du flytte en fil eller mappe du vil dele, til en samtale i Meldinger-appen  .
.I feltet nederst i Meldinger-samtalen kan du gjøre følgende:
Klikk på lokalmenyen og velg Samarbeid, hvis det ikke allerede er valgt.
Klikk på pilen
 under lokalmenyen for å endre tillatelsene.
under lokalmenyen for å endre tillatelsene.
Trykk på returtasten for å sende meldingen.
Når noen redigerer filen, ser du oppdateringene øverst i Meldinger-samtalen. Klikk på en oppdatering for å gå tilbake til det delte prosjektet og se endringene.
Start samarbeid i Meldinger fra andre apper
Du kan også samarbeide på et prosjekt hvis du er i en annen app, inkludert Finder, Påminnelser, Notater, Safari, Freeform, Keynote, Numbers, Pages og støttede tredjepartsapper.
Merk: Prosessen med å invitere noen til å samarbeide avhenger av appen.
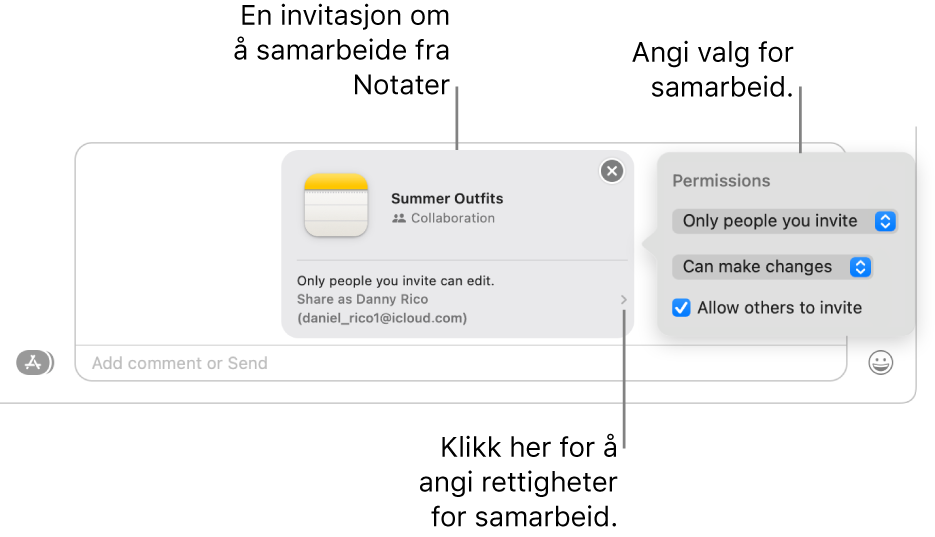
I den andre appen på Macen velger du filen eller objektet du vil dele, og deretter klikker du på Del-knappen
 .
.Forsikre deg om at Samarbeid er markert i lokalmenyen, og klikk deretter på Meldinger. I Til-feltet skriver du inn navnet, e-postadressen eller telefonnummeret til hver person du ønsker å sende prosjektet til.
Alternativt kan du velge en av de nylige Meldinger-samtalene som sendes automatisk til den personen eller gruppen.
I feltet nederst i Meldinger-samtalen kan du gjøre følgende:
Klikk på lokalmenyen og velg Samarbeid, hvis det ikke allerede er valgt.
Klikk på pilen
 under lokalmenyen for å endre tillatelsene.
under lokalmenyen for å endre tillatelsene.
Trykk på returtasten for å sende meldingen.
Når du har invitert deltakere i Meldinger, kan du jobbe på prosjektet i en annen app og gå tilbake til Meldinger-samtalen når som helst. Klikk på Samarbeid-knappen (den ser slik ut ![]() når det ikke er noen bilder for samtalen, ellers vil du se det individuelle bildet eller gruppesymbolet). Klikk på Meldinger-knappen
når det ikke er noen bilder for samtalen, ellers vil du se det individuelle bildet eller gruppesymbolet). Klikk på Meldinger-knappen ![]() . Du kan også starte en FaceTime-samtale – bare klikk på Samarbeid-knappen, og deretter på Lyd-knappen
. Du kan også starte en FaceTime-samtale – bare klikk på Samarbeid-knappen, og deretter på Lyd-knappen ![]() (for en lydsamtale) eller på Video-knappen
(for en lydsamtale) eller på Video-knappen ![]() (for en videosamtale).
(for en videosamtale).
Administrer et prosjekt i Meldinger
Når du har delt et prosjekt i en privat samtale eller gruppesamtale i Meldinger, kan du gjøre følgende i Meldinger-appen ![]() på Macen:
på Macen:
Gå til et prosjekt: Klikk på det delte prosjektet i samtalen. Du kan også klikke på Detaljer-knappen
 øverst til høyre i en samtale, rulle til Samarbeid, og deretter klikke på det delte prosjektet.
øverst til høyre i en samtale, rulle til Samarbeid, og deretter klikke på det delte prosjektet.Tips: Hvis du ikke ser det delte prosjektet under Samarbeid, kan du klikke på Vis mer til høyre.
Se prosjekter og hvem som laget dem: Klikk på Vis eller Se gjennom øverst i samtalen når noen gjør en endring.
Legg til en person i et prosjekt: Når du samarbeider på et prosjekt med en gruppe, kan du legge til personer i gruppesamtalen på samme måte som vanlig. Deretter gir du dem tilgang til prosjektet – klikk på Se gjennom helt øverst i loggen.
Fjern en person fra et prosjekt: Når du samarbeider på et prosjekt med en gruppe, kan du fjerne personer fra gruppesamtalen på samme måte som vanlig. Deretter kontrollerer du deltakertilgangen i appen (for eksempel i Notater eller Pages) for å fjerne visnings- eller redigeringsrettigheter.
Fest et prosjekt: Hold nede Kontroll-tasten mens du klikker på den delte prosjektet i samtalen, og velg deretter Fest.
Skjul et prosjekt: Klikk på Detaljer-knappen
 oppe i høyre hjørne av en samtale, rull til Samarbeid, og hold nede Kontroll-tasten mens du klikker på det delte prosjektet og velger Skjul.
oppe i høyre hjørne av en samtale, rull til Samarbeid, og hold nede Kontroll-tasten mens du klikker på det delte prosjektet og velger Skjul.Når du skjuler et prosjekt, vises det ikke lenger under Samarbeid (men den vises i Lenker-delen). Skjuling av prosjekter fjerner ikke delingstillatelsene dine, og fjerner deg heller ikke fra samtalen. Du har fortsatt tilgang til prosjektet fra appen det deles i.
Del et prosjekt: Klikk på Detaljer-knappen
 oppe i høyre hjørne av en samtale, rull til Samarbeid, og hold nede Kontroll-tasten mens du klikker på det delte prosjektet og velger Del.
oppe i høyre hjørne av en samtale, rull til Samarbeid, og hold nede Kontroll-tasten mens du klikker på det delte prosjektet og velger Del.Når du deler et prosjekt, kan du dele det med nye deltakere eller med den samme gruppen.
Hvis du holder nede Kontroll-tasten og klikker på et delt prosjekt i samtalen, kan du også gjøre noe av følgende:
Administrer et prosjekt i en annen app
Når du har delt et prosjekt i en privat samtale eller gruppesamtale i Meldinger, kan du gjøre samarbeidsendringer (som å legge til nye deltakere, fjerne deltakere eller avslutte samarbeidet) i den andre appen på Macen:
iCloud Drive i Finder: Velg en fil eller mappe du delte fra iCloud Drive i Finder-appen
 på Macen, hold nede Kontroll-tasten mens du klikker på den, og velg deretter Administrer delt fil. Se Bruk iCloud til å dele og samarbeide om filer og mapper.
på Macen, hold nede Kontroll-tasten mens du klikker på den, og velg deretter Administrer delt fil. Se Bruk iCloud til å dele og samarbeide om filer og mapper.Påminnelser: Marker en liste du har delt, og klikk deretter på Samarbeid-knappen i Påminnelser-appen
 på Macen. Se Del en påminnelsesliste.
på Macen. Se Del en påminnelsesliste.Notater: Marker et notat eller mappe du har delt, og klikk deretter på Samarbeid-knappen i Notater-appen
 på Macen. Se Samarbeid om et delt notat.
på Macen. Se Samarbeid om et delt notat.Safari: Marker en fanegruppe du har delt, og klikk deretter på Samarbeid-knappen i Safari-appen
 på Macen. Se Del fanegrupper og samarbeid i Safari.
på Macen. Se Del fanegrupper og samarbeid i Safari.Freeform (macOS 13.1 eller nyere): Klikk på Delt i sidepanelet, dobbeltklikk på en tavle, og klikk deretter på Samarbeid-knappen i Freeform-appen
 på Macen. Se Samarbeid om en delt Freeform-tavle.
på Macen. Se Samarbeid om en delt Freeform-tavle.
Merk: Gruppen med personer i Meldinger-samarbeidet og gruppen som samarbeider på prosjektet, matcher kanskje ikke. Du kan for eksempel invitere personer til å samarbeide på filen utenfor Meldinger. Du kan også ha to ulike grupper i Meldinger, som hver har sin egen samarbeidssamtale.