
Endre utseendet til diagramtekst og -etiketter i Numbers på iPhone
Du kan endre utseendet på diagramtekst ved å bruke en annen stil, endre fonten, legge til en kantlinje og mer.
Hvis du ikke kan redigere et diagram, må du kanskje låse det opp.
Endre fonten, stilen og størrelsen på diagramtekst
Du kan endre utseendet på all diagramtekst samtidig.
Trykk på diagrammet, og trykk deretter på
 .
.Trykk på Stil, og trykk på Etiketter.
Gjør ett av følgende:
Endre fonten: Trykk på Diagramfont, og trykk deretter på en font.
Hvis du ikke ser Diagramfont, sveiper du opp fra bunnen av kontrollene.
Endre fontstilen: Trykk på Diagramfont, trykk på
 ved siden av fonten, og trykk på en stil.
ved siden av fonten, og trykk på en stil.Gjør fonten mindre eller større: Trykk på
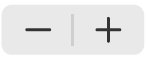 .
.All tekst i diagrammet blir proporsjonalt større eller mindre (samme prosentforhold).
Trykk på
 for å lukke kontrollene.
for å lukke kontrollene.
Rediger diagramtittelen
Diagrammer har en plassholdertittel (Tittel) som er skjult som standard. Du kan vise diagramtittelen og endre den.
Trykk på diagrammet, trykk på
 , og trykk deretter på Diagram.
, og trykk deretter på Diagram.Slå på Tittel.
Hvis du vil endre justeringen for tittelen, slik at den for eksempel er til venstre for diagrammet, trykker du på Stil og velger deretter et justeringsvalg.
Hvis du vil flytte tittelen til midten av et smultringdiagram, trykker du på Plassering, og trykker deretter på Sentrum.
Hvis du vil redigere tittelen, markerer du tittelteksten, skriver inn en ny tittel og trykker på Ferdig.
Legg til og endre verdietiketter for et diagram
Diagrammer har etiketter som viser verdiene til spesifikke datapunkter. Du kan angi format for dem (for eksempel tall, valuta eller prosentandel), endre hvor de vises eller hvordan de ser ut og mye mer.
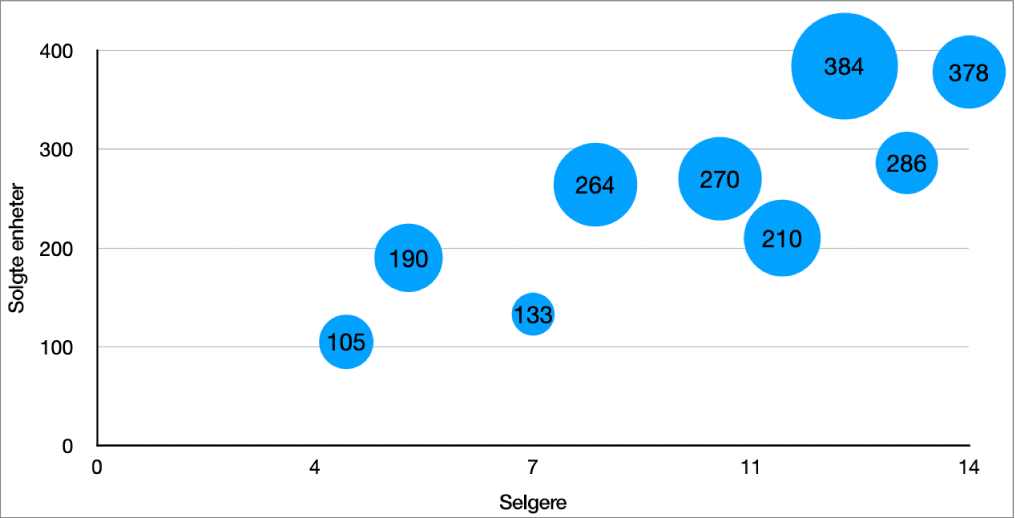
Trykk på diagrammet, trykk på
 , trykk på Stil, og trykk deretter på Etiketter.
, trykk på Stil, og trykk deretter på Etiketter. Gjør ett av følgende for å legge til verdietiketter:
For sektor- eller smultringdiagrammer: Slå på Verdier.
Du kan også vise dataetiketter i sektordiagrammer og smultringdiagrammer ved å slå på Datapunktnavn.
For boblediagrammer: Trykk på Verdier under Bobleetiketter, og velg hvilke verdier som skal vises.
For punktdiagrammer: Trykk på Verdier under Datapunktetiketter, og velg hvilke verdier som skal vises.
For andre typer diagrammer: Trykk på Verdietiketter, og velg deretter et alternativ.
Hvis du vil finjustere verdietikettene, trykker du på Tallformat, slår av Samme som kilde, og deretter gjør du ett av følgende (disse kontrollene er bare tilgjengelig for noen diagramtyper):
Velg et format for etiketten: Trykk på et format (for eksempel Tall, Valuta eller Prosent).
Angi antall desimalplasser: Trykk på
 , og trykk deretter + eller –.
, og trykk deretter + eller –.Vis tusenskilletegn: Trykk på
 , og slå deretter på Tusenskilletegn.
, og slå deretter på Tusenskilletegn.Velg hvordan negative tall skal vises: Trykk på
 , og velg deretter «–100» eller «(100)».
, og velg deretter «–100» eller «(100)».Legg til et prefiks eller suffiks: Skriv inn tekst. Den legges til først eller sist i etiketten.
Merk: Hvis Samme som kilde er slått på, vises verdiene i samme format som kildedataene i den opprinnelige tabellen.
Hvis du vil endre font, farge og stil for alle etiketter, bruker du kontrollene øverst i Etiketter-fanen.
Hvis du bare vil endre utseendet til etikettene i dataserien, velger du Stil under Serieverdi (eller under Datapunktetiketter for punktdiagrammer, under Bobleetiketter for boblediagrammer, eller under Verdier for sektor- eller smultringdiagrammer) og gjør ett av følgende:
Endre fonten: Trykk på Font og velg en font, eller trykk for å endre tegnstil (for eksempel halvfet eller kursiv).
Endre tekststørrelsen: Trykk på nummeret og skriv inn en ny størrelse, eller trykk på pluss- eller minusknappen ved siden av Størrelse.
Endre tekstfargen: Trykk på fargefeltet, og trykk deretter på Forhåndsinnstilling eller Farge.
Legg til en skygge for teksten: Slå på Skygge.
Merk: Fonten for alle etiketter endres når du endrer Diagramfont i Stil-fanen i Format-menyen.
Hvis du opprettet et sektor- eller smultringdiagram, kan du plassere dataetikettene og legge til forklaringslinjer for å koble dem til sektorene eller segmentene. Trykk på Plassering i Etiketter-fanen, og gjør deretter ett av følgende:
Endre plasseringen for etiketter: Dra Avstand fra midten-skyveknappen for å angi hvor etiketter skal vises. Du kan skille overlappende etiketter ved å flytte dem lenger unna midten av diagrammet.
Legg til forklaringslinjer: Slå på Forklaringslinjer, og trykk på på Rette eller Vinklet. (Med vinklede forklaringslinjer justeres bildeforklaringene etter søylene, som vist under.) Du kan endre linjetype, farge og tykkelse for forklaringslinjene og legge til sluttpunkter.
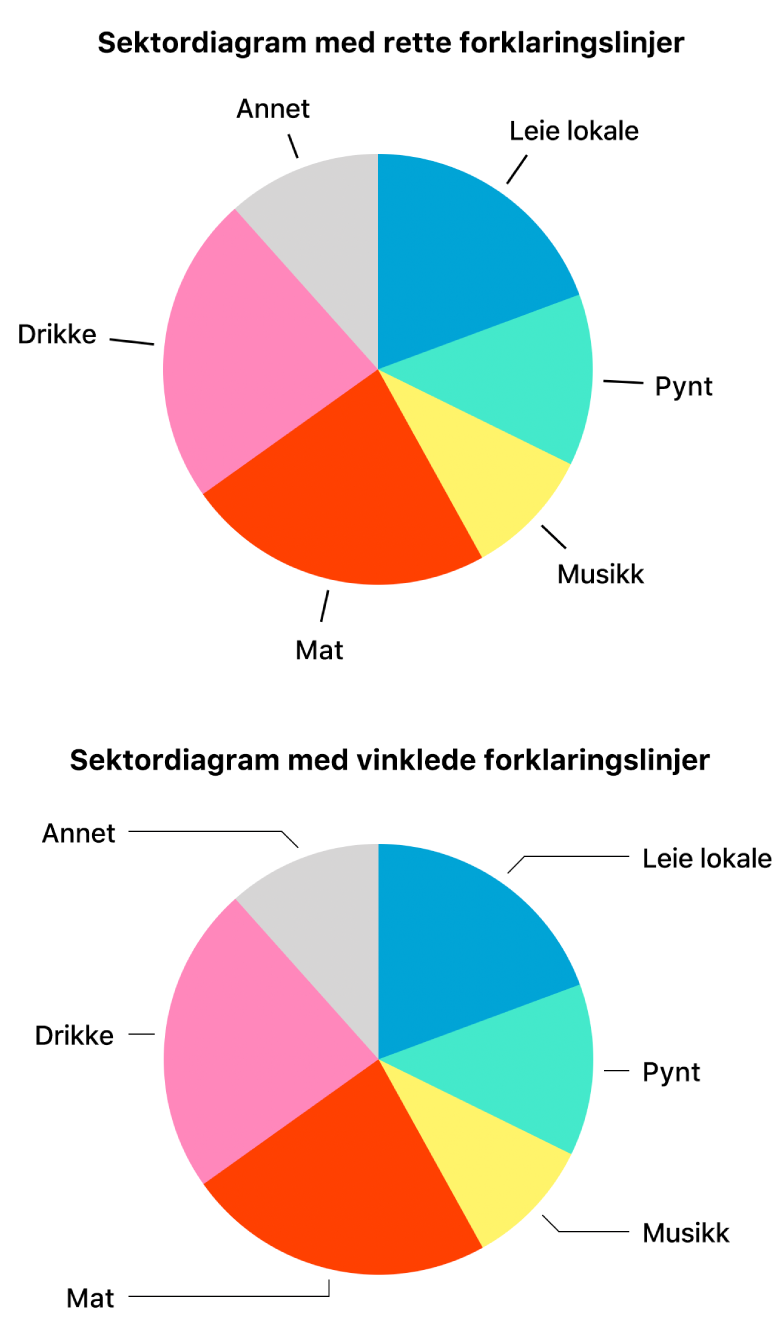
Legg til oversiktsetiketter
Hvis du har et stablekolonnediagram, et stablestolpediagram eller et stableområdediagram, kan du legge til en oversiktsetikett som viser summen over hver stabel.
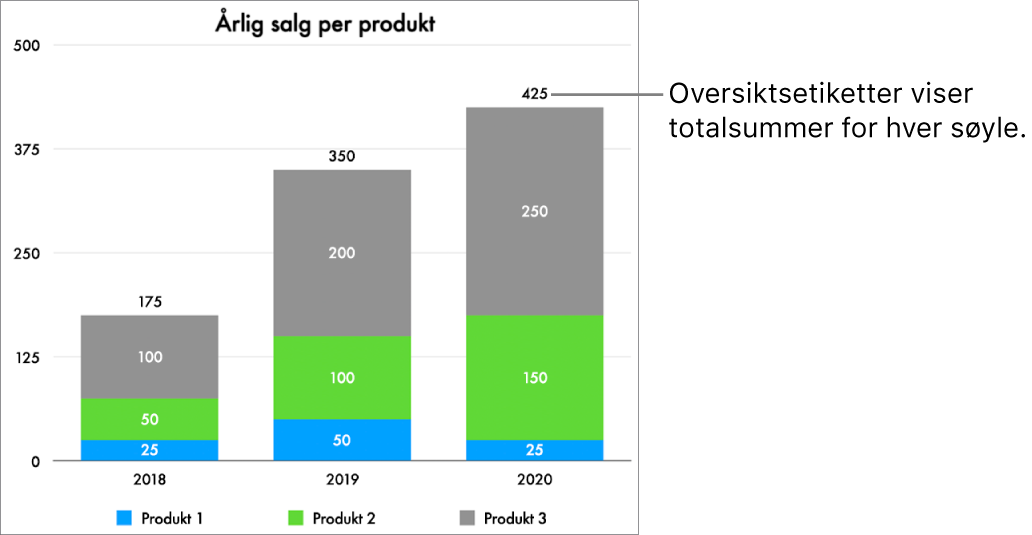
Trykk på diagrammet, trykk på
 , trykk på Stil, og trykk deretter på Etiketter.
, trykk på Stil, og trykk deretter på Etiketter.Slå på Oversiktsetiketter. (Du må kanskje rulle ned.) Trykk på Tallformat, og velg deretter et alternativ.
Slå på Samme som kilde for å bruke samme tallformat som diagramdataene.
Hvis du vil finjustere hvordan verdiene for oversiktsetikettene vises, slår du av Samme som kilde, trykker på
 ved siden av det valgte tallformatet, og gjør valgene dine med de tilgjengelige alternativene.
ved siden av det valgte tallformatet, og gjør valgene dine med de tilgjengelige alternativene.Valgene avhenger av oversiktsetikettformatet du velger. Når du for eksempel velger Valuta, kan du velge antall desimaler, om negative verdier skal vises i parentes eller med minustegn samt valutaformatet.
Hvis du vil legge til et prefiks eller suffiks for hver oversiktsetikett, kan du trykke på Prefiks eller Suffiks og skrive inn teksten du vil legge til.
Hvis du vil legge til fonter, farger og stiler for oversiktsetikettene, kan du trykke på Stil under Tallformat og deretter bruke kontrollene for å gjøre endringene.
Merk: Fonten for alle etiketter endres når du endrer Diagramfont i Stil-fanen i Format-menyen.
Hvis du vil endre avstanden mellom oversiktsetikettene og stablene, trykker du på knappene – eller + ved siden av Forskyvning.
Endre akseetiketter
Du kan velge hvilke etiketter som vises på en akse, redigere navnet og endre vinkelen på dem.
Trykk på diagrammet, og trykk deretter på
 .
.Trykk på Stil, og trykk på Etiketter.
Gjør ett av følgende:
Endre merker på Verdi (Y)-aksen: Trykk på Verdietiketter under Verdi (Y)-aksen.
Endre merker på Kategori (X)-aksen: Trykk på Verdietiketter under Kategori (X)-aksen.
Bruk kontrollene til å utføre justeringer.
Hvis du slår på Aksenavn, legger Numbers til et plassholderaksenavn i diagrammet. Hvis du vil endre det, markerer du på aksenavnet og skriver inn ditt eget.
Rediger dataetiketter for pivotdiagram
Du kan redigere etikettene som vises i et pivotdiagram. For eksempel kan du vise gruppenavn fra pivottabellen på x-aksen. Hvis du vil lære hvordan du oppretter et pivotdiagram ved å bruke en pivottabell, kan du se Marker celler i en pivottabell for å opprette et pivotdiagram.
Marker pivotdiagrammet du vil redigere.
Trykk på
 , trykk på Stil, og trykk deretter på Etiketter.
, trykk på Stil, og trykk deretter på Etiketter.Trykk på Pivotdatatabeller, og velg navnene du vil vise, eller velg Skjul alle navn.
Merk: Valgene du ser i Pivotdatatabeller, kan endres basert på feltene i pivottabellen.
Merk: Det kan være andre aksevalg for punkt- og boblediagrammer.
Hvis du vil legge til en bildetekst eller en tittel for et diagram, kan du lese Legg til en bildetekst eller tittel til objekter i Numbers på iPhone.