
Passordbeskytt en PDF i Forhåndsvisning på Macen
Du kan beskytte en PDF med et passord som må oppgis for å åpne filen. Du kan også angi et passord for å administrere tilgang til funksjoner som utskrift, tekstkopiering og merknader.
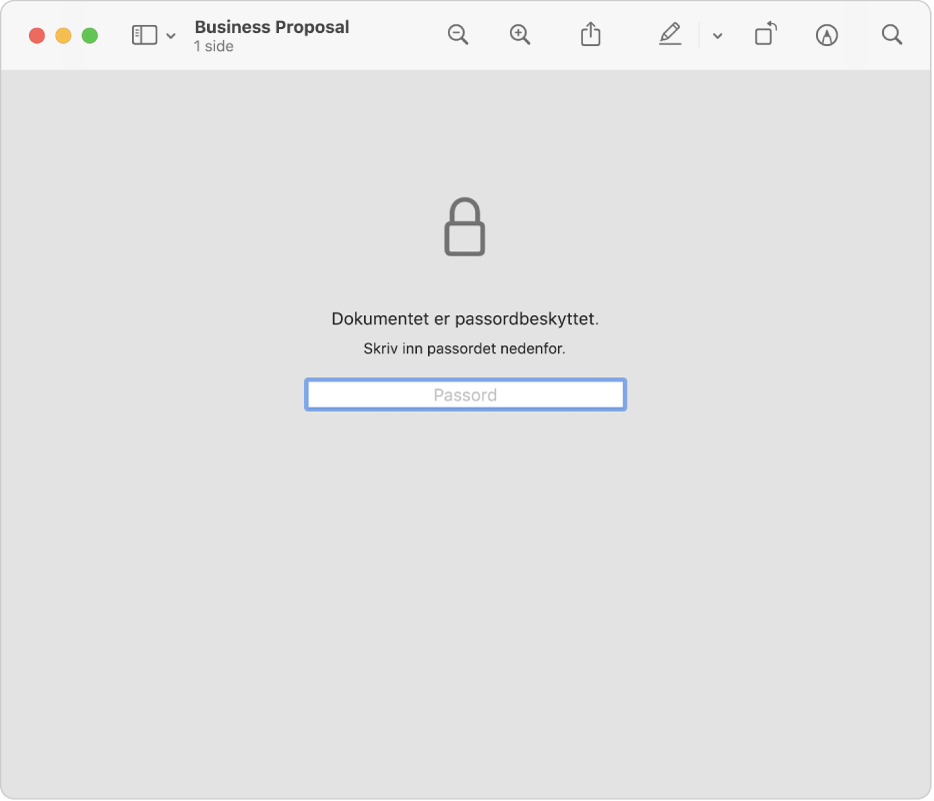
Angi et passord som må oppgis for å åpne, skrive ut eller endre en PDF
Åpne en PDF i Forhåndsvisning-appen
 på Macen.
på Macen.Velg Arkiv > Eksporter.
Hvis du vil opprette en passordbeskyttet kopi og beholde den opprinnelige PDF-en ukryptert, skriver du inn et nytt navn for PDF-en.
Klikk på Rettigheter-lokalmenyen, og gjør noe av følgende:
Angi et passord for åpning av PDF-en: Velg Krev passord for å åpne dokument. Angi et passord, og skriv det inn én gang til for å bekrefte.
Angi rettigheter: Marker avkrysningsruten ved siden av en handling for å tillate utskrifter eller endringer uten eierpassordet. La avkrysningsruten være umarkert hvis du vil kreve at eierpassordet oppgis.
Angi et passord i Eierpassord-delen, og skriv det inn én gang til for å bekrefte. Det kan være identisk med eller noe annet enn passordet du opprettet i trinn 3.
Klikk på Bruk, og klikk deretter på Arkiver.
Endringer trer i kraft neste gang PDF-en åpnes.
Administrer PDF-rettigheter
Når du har angitt et eierpassord for en PDF, kan du endre valgene for passordbeskyttelse eller opprette et nytt passord. Endringer trer i kraft neste gang PDF-en åpnes.
Åpne en PDF i Forhåndsvisning-appen
 på Macen.
på Macen.Velg Arkiv > Rediger rettigheter, og gjør deretter noe av følgende:
Angi et passord for åpning av PDF-en: Velg Krev passord for å åpne dokument. Angi et passord, og skriv det inn én gang til for å bekrefte.
Velg hvilke funksjoner som skal kreve passord: Fjern markeringen i avkrysningsruten hvis du vil at eierpassordet skal skrives inn for å skrive ut eller andre handlinger. La avkrysningsruten være markert hvis du vil tillate at det gjøres endringer uten at passordet oppgis.
Endre eierpassordet: Angi et nytt eierpassord, og skriv det inn én gang til for å bekrefte.
Klikk på Bruk for å arkivere endringene.