iPad-gebruikershandleiding
- Welkom
-
-
- iPad-modellen die compatibel zijn met iPadOS 18
- iPad mini (5e generatie)
- iPad mini (6e generatie)
- iPad mini (A17 Pro)
- iPad (7e generatie)
- iPad (8e generatie)
- iPad (9e generatie)
- iPad (10e generatie)
- iPad Air (3e generatie)
- iPad Air (4e generatie)
- iPad Air (5e generatie)
- iPad Air 11 inch (M2)
- iPad Air 13 inch (M2)
- iPad Pro 11 inch (1e generatie)
- iPad Pro 11 inch (2e generatie)
- iPad Pro 11 inch (3e generatie)
- iPad Pro 11 inch (4e generatie)
- iPad Pro 11 inch (M4)
- iPad Pro 12,9 inch (3e generatie)
- iPad Pro 12,9 inch (4e generatie)
- iPad Pro 12,9 inch (5e generatie)
- iPad Pro 12,9 inch (6e generatie)
- iPad Pro 13 inch (M4)
- Basisconfiguratie
- Je iPad personaliseren
- Contact houden met familie en vrienden
- Je werkruimte aanpassen
- Meer doen met Apple Pencil
- iPad configureren voor je kind
-
- Nieuw in iPadOS 18
-
- De iPad inschakelen en configureren
- Uit de sluimerstand halen, ontgrendelen en vergrendelen
- Mobiele voorzieningen configureren
- Verbinding maken met het internet
- Instellingen zoeken
- Accounts voor e‑mail, contacten en agenda's configureren
- De betekenis van de statussymbolen
- De gebruikershandleiding lezen en als bladwijzer toevoegen
-
- Geluiden wijzigen of uitschakelen
- Een aangepast toegangsscherm aanmaken
- De achtergrond wijzigen
- Het bedieningspaneel gebruiken en aanpassen
- De helderheid van het scherm en de kleurbalans aanpassen
- De tekstgrootte en het zoomniveau aanpassen
- De naam van je iPad wijzigen
- Datum en tijd wijzigen
- Taal en regio wijzigen
- De standaardapps wijzigen
- De standaardzoekmachine wijzigen op de iPad
- Je iPad-scherm draaien
- Deelopties aanpassen
-
- Toetsenborden toevoegen of wijzigen
- Emoji's, memoji's en stickers toevoegen
- Een schermafbeelding maken
- Een schermopname maken
- Formulieren invullen, documenten ondertekenen en handtekeningen aanmaken
- Werken met informatie in een foto of video
- Objecten in je foto's en video's herkennen
- Een onderwerp losmaken van de fotoachtergrond
-
-
- Activiteiten aanmaken en wijzigen in Agenda
- Uitnodigingen sturen
- Op uitnodigingen reageren
- Activiteiten anders weergeven
- Activiteiten zoeken
- Instellingen voor Agenda wijzigen
- Activiteiten plannen of weergeven in een andere tijdzone
- Activiteiten bijhouden
- Meerdere agenda's gebruiken
- Herinneringen gebruiken in Agenda
- De feestdagenagenda gebruiken
- iCloud-agenda's delen
-
- Contactgegevens toevoegen en gebruiken
- Contactpersonen wijzigen
- Je contactgegevens toevoegen
- Contactpersonen delen op de iPad
- Accounts toevoegen of verwijderen
- Dubbele contactpersonen verbergen
- Contactgegevens synchroniseren met meerdere apparaten
- Contactgegevens importeren
- Contactpersonen exporteren
-
- Aan de slag met FaceTime
- Een FaceTime-link aanmaken
- Een Live Photo maken
- Live bijschriften inschakelen
- Andere apps gebruiken tijdens een gesprek
- Een FaceTime-groepsgesprek starten
- Deelnemers in een raster weergeven
- Met SharePlay samen kijken, luisteren en spelen
- Je scherm delen in een FaceTime-gesprek
- Toestemming voor bediening op afstand vragen of verlenen in een FaceTime-gesprek
- Samen aan een document werken in een FaceTime-gesprek
- Functies voor videoconferenties gebruiken
- Een FaceTime-gesprek verplaatsen naar een ander Apple apparaat
- De video-instellingen voor FaceTime wijzigen
- De audio-instellingen voor FaceTime wijzigen
- Je weergave wijzigen
- Een gesprek verlaten of overstappen op Berichten
- Een FaceTime-gesprek blokkeren en als spam melden
-
- Algemene informatie over Bestanden
- Bestanden en mappen wijzigen
- Bestanden en mappen zoeken
- Bestanden en mappen ordenen
- Bestanden versturen vanuit de Bestanden-app
- iCloud Drive configureren
- Bestanden en mappen delen op iCloud Drive
- Bestanden van de iPad overzetten naar een opslagapparaat, een server of de cloud
-
-
- Een AirTag toevoegen
- Een AirTag of ander object delen in Zoek mijn op de iPad
- De locatie van een verloren object delen in Zoek mijn op de iPad
- Een object van derden toevoegen
- Een melding krijgen als je een object ergens achterlaat
- Een object zoeken
- Een object als verloren opgeven
- Een object verwijderen
- Kaartinstellingen aanpassen
- Zoek mijn uitschakelen
-
- Aan de slag met Freeform
- Een Freeform-bord aanmaken
- Tekenen of met de hand schrijven
- Handgeschreven wiskundeproblemen oplossen
- Tekst toevoegen aan plaknotities, vormen en tekstvakken
- Vormen, lijnen en pijlen toevoegen
- Diagrammen toevoegen
- Foto's, video's en andere bestanden toevoegen
- Consistente stijlen toepassen
- Onderdelen op een bord plaatsen
- Scènes bekijken en presenteren
- Een kopie of pdf sturen
- Een bord afdrukken
- Borden delen en samenwerken
- Freeform-borden doorzoeken
- Borden verwijderen en terugzetten
- Instellingen voor Freeform wijzigen
-
- Introductie tot Woning
- Upgraden naar de nieuwe Woning-architectuur
- Accessoires configureren
- Accessoires bedienen
- Je woning bedienen met Siri
- Je energiegebruik plannen met behulp van 'Energieprognose'
- Elektriciteitsverbruik en -tarieven bekijken
- De HomePod configureren
- Je woning op afstand bedienen
- Scènes aanmaken en gebruiken
- Automatiseringen gebruiken
- Beveiligingscamera's configureren
- Gezichtsherkenning gebruiken
- Een router configureren
- Anderen uitnodigen om accessoires te bedienen
- Meer woningen toevoegen
-
- Kaarten weergeven
- 3D-kaarten verkennen
-
- Een routebeschrijving opvragen
- Je route wijzigen of stops toevoegen
- Een route als overzicht of als stappenlijst bekijken
- Instellingen voor gesproken instructies wijzigen
- Een autoroutebeschrijving opvragen
- Verkeershinder melden
- Een looproute opvragen
- Wandelingen of wandeltochten bewaren
- Een ov-route opvragen
- Een fietsroute opvragen
- Verkeers- en weersinformatie tonen
- De reistijd en geschatte aankomsttijd bepalen
- Offline kaarten downloaden
-
- Plaatsen zoeken
- Plaatsen en notities in je bibliotheek zetten
- Plaatsen met een speld markeren
- Plaatsen delen
- Plaatsen beoordelen en foto's toevoegen
- Plaatsen ordenen met aangepaste gidsen
- Interessante plaatsen, restaurants en voorzieningen in de buurt zoeken
- Informatie over plaatsen ophalen
- Plaatsen verkennen met gidsen
- Op plekken rondkijken
- Een Flyover-tour volgen
- Locatiegeschiedenis wissen
- Recente routebeschrijvingen verwijderen
- Een standaardvervoerstype en standaardeenheden kiezen
- Een probleem met Kaarten melden
-
- Berichten configureren
- Informatie over iMessage
- Berichten versturen en beantwoorden
- Een bericht inplannen om later te versturen
- Verstuurde berichten ongedaan maken en wijzigen
- Berichten bijhouden
- Zoeken
- Berichten doorsturen en delen
- Groepsgesprekken
- Samen kijken, luisteren en gamen met SharePlay
- Schermen delen
- Samenwerken aan projecten
- iMessage-apps gebruiken
- Foto's of video's maken en bewerken
- Foto's, links en ander materiaal delen
- Stickers versturen
- Memoji's maken en versturen
- Reageren met tapbacks
- Berichten stileren en animeren
- Berichten tekenen en met de hand schrijven
- GIF's versturen en bewaren
- Betaalverzoeken en betalingen versturen en ontvangen
- Audioberichten versturen en ontvangen
- Je locatie delen
- Leesbewijzen in- of uitschakelen
- Meldingen wijzigen
- Berichten blokkeren, filteren en melden
- Berichten en bijlagen verwijderen
- Verwijderde berichten terugzetten
-
- Muziek toevoegen
- Muziek aanpassen
-
-
- Muziek afspelen
- De regelaars van de muziekspeler gebruiken
- Met Siri muziek afspelen
- Lossless-audio afspelen
- Ruimtelijke audio afspelen
- Radio luisteren
- Samen muziek afspelen via SharePlay
- Samen muziek afspelen in de auto
- Het geluid aanpassen
- Je muziek in de wachtrij zetten
- Nummers in willekeurige volgorde afspelen of herhalen
- Apple Music Sing
- Credits en songteksten weergeven
- Je voorkeuren aangeven in Apple Music
-
- Aan de slag met News
- News-widgets gebruiken
- Nieuwsartikelen bekijken die speciaal voor jou zijn geselecteerd
- Artikelen lezen en delen
- Je favoriete teams volgen met 'My Sports'
- Artikelen zoeken in News
- Artikelen bewaren in News
- Je leesgeschiedenis in News wissen
- De tabbladbalk van News aanpassen
- Een abonnement nemen op afzonderlijke nieuwskanalen
-
- Aan de slag met Notities
- Notities aanmaken en opmaken
- Snelle notities gebruiken
- Tekeningen en handgeschreven tekst toevoegen
- Formules en vergelijkingen invoeren
- Foto's, video's en ander materiaal toevoegen
- Audio opnemen en transcriberen
- Tekst en documenten scannen
- Werken met pdf's
- Links toevoegen
- Notities doorzoeken
- Notities in mappen ordenen
- Ordenen met tags
- Slimme mappen gebruiken
- Delen en samenwerken
- Notities exporteren of afdrukken
- Notities vergrendelen
- Accounts toevoegen of verwijderen
- De Notities-weergave wijzigen
- De instellingen voor Notities wijzigen
- Toetscombinaties gebruiken
-
- Wachtwoorden gebruiken op de iPad
- Je wachtwoord voor een website of app vinden
- Je wachtwoord voor een website of app wijzigen
- Een wachtwoord verwijderen
- Een verwijderd wachtwoord herstellen
- Een wachtwoord voor een website of app aanmaken
- Wachtwoorden tonen in grote tekst
- Met passkeys inloggen bij websites en apps
- Log in met Apple
- Wachtwoorden delen
- Sterke wachtwoorden automatisch laten invullen
- Websites bekijken die zijn uitgesloten van 'Vul automatisch in'
- Zwakke of gehackte wachtwoorden wijzigen
- Je wachtwoorden en gerelateerde gegevens bekijken
- Je wifiwachtwoord vinden
- Wachtwoorden veilig delen met AirDrop
- Je wachtwoorden op al je apparaten beschikbaar maken
- Verificatiecodes automatisch invullen
- Inloggen met minder CAPTCHA-tests
- Twee-factor-authenticatie gebruiken
- Beveiligingssleutels gebruiken
-
- Aan de slag met Foto's
- Foto's en video's bekijken
- Informatie over foto's en video's bekijken
- De Foto's-app aan je voorkeuren aanpassen
- De fotobibliotheek filteren en sorteren
- Een back‑up van je foto's maken en je foto's synchroniseren met iCloud
- Foto's en video's verwijderen of verbergen
- Foto's en video's zoeken
- Achtergrondsuggesties krijgen
-
- Foto's en video's delen
- Lange video's delen
- Gedeelde albums aanmaken
- Abonnees voor een gedeeld album toevoegen en verwijderen
- Foto's en video's aan een gedeeld album toevoegen en eruit verwijderen
- Een gedeelde iCloud-fotobibliotheek configureren of daaraan deelnemen
- Gedeelde iCloud-fotobibliotheek gebruiken
- Materiaal toevoegen aan een gedeelde iCloud-fotobibliotheek
- Stickers maken van je foto's
- Foto's en video's dupliceren en kopiëren
- Dubbele foto's samenvoegen
- Foto's en video's importeren en exporteren
- Foto's afdrukken
-
- Podcasts zoeken
- Podcasts luisteren
- Transcripten van podcasts bekijken
- Je favoriete podcast volgen
- De widget 'Podcasts' gebruiken
- Je favoriete categorieën en kanalen selecteren
- Je podcastbibliotheek ordenen
- Podcasts downloaden, bewaren, verwijderen en delen
- Een abonnement nemen op podcasts
- Naar materiaal voor abonnees luisteren
- Downloadinstellingen wijzigen
-
- Aan de slag met Herinneringen
- Herinneringen instellen
- Een boodschappenlijst maken
- Details toevoegen
- Onderdelen voltooien en verwijderen
- Een lijst wijzigen en ordenen
- In je lijsten zoeken
- Meerdere lijsten ordenen
- Onderdelen van een tag voorzien
- Slimme lijsten gebruiken
- Delen en samenwerken
- Een lijst afdrukken
- Werken met sjablonen
- Accounts toevoegen of verwijderen
- Instellingen voor Herinneringen wijzigen
- Toetscombinaties gebruiken
-
- Surfen op het web
- Websites zoeken
- Highlights bekijken
- Je Safari-instellingen aanpassen
- De lay-out veranderen
- Meerdere Safari-profielen aanmaken
- Naar een website luisteren met Siri
- Een bladwijzer voor een website toevoegen
- Een website als favoriet markeren
- Pagina's bewaren in een leeslijst
- Links die met je zijn gedeeld terugvinden
- Een webpagina annoteren en als pdf bewaren
- Formulieren automatisch laten invullen
- Extensies downloaden
- De cache en cookies wissen
- Cookies inschakelen
- Opdrachten
- Tips
-
- Een abonnement nemen op Apple TV+, MLS Season Pass of een kanaal
- Programma's, films en ander materiaal zoeken
- Het tabblad 'Home' personaliseren
- Onderdelen kopen, huren of vooruitbestellen
- Materiaal streamen en het afspelen regelen
- Je bibliotheek beheren
- Je tv-aanbieder toevoegen
- De instellingen wijzigen
-
- Aan de slag met Apple Intelligence
- Schrijfhulp gebruiken
- Apple Intelligence gebruiken in Mail
- Apple Intelligence gebruiken in Berichten
- Apple Intelligence gebruiken met Siri
- Samenvattingen van webpagina's krijgen
- Een samenvatting van een audio-opname krijgen
- Originele afbeeldingen maken met Image Playground
- Genmoji's aanmaken met Apple Intelligence
- Het beeldpenseel gebruiken met Apple Intelligence
- Apple Intelligence gebruiken in Foto's
- Meldingen samenvatten en onderbrekingen verminderen
- ChatGPT gebruiken met Apple Intelligence
- Apple Intelligence en privacy
- Toegang tot Apple Intelligence-functies blokkeren in Schermtijd
-
- 'Delen met gezin' configureren
- 'Delen met gezin'-leden toevoegen
- 'Delen met gezin'-leden verwijderen
- Abonnementen delen
- Aankopen delen
- Locaties delen met gezinsleden en zoekgeraakte apparaten terugvinden
- 'Apple Cash voor gezinnen' en 'Apple Card voor gezinnen' configureren
- Ouderlijk toezicht instellen
- Een apparaat van je kind configureren
-
- Lichtnetadapter en oplaadkabel
- Functies voor het geluidsniveau van je koptelefoon gebruiken
-
- Compatibiliteit van Apple Pencil
- Apple Pencil (1e generatie) koppelen en opladen
- Apple Pencil (2e generatie) koppelen en opladen
- Apple Pencil (USB-C) koppelen en opladen
- Apple Pencil Pro koppelen en opladen
- Tekst invoeren met Schrijven
- Tekenen met de Apple Pencil
- Een schermafbeelding maken en markeren met de Apple Pencil
- Snel notities schrijven
- HomePod en andere draadloze luidsprekers
- Externe opslagapparaten
- Bluetooth-accessoires verbinden
- Audio van een iPad afspelen op een Bluetooth-accessoire
- De Apple Watch met Fitness+
- Printers
- Reinigingsdoekje
-
- Op meerdere apparaten werken met Continuïteit
- Met AirDrop onderdelen naar apparaten in de buurt versturen
- Taken verplaatsen tussen apparaten
- Knippen, kopiëren en plakken tussen je iPad en andere apparaten
- Video streamen of het scherm van je iPad synchroon weergeven
- Telefoneren en tekstberichten toestaan op je iPad
- Je internetverbinding delen via een persoonlijke hotspot
- Je iPad als webcam gebruiken voor Apple TV
- Tekeningen, foto's en scans op de Mac invoegen
- De iPad als tweede scherm gebruiken voor de Mac
- Een toetsenbord en muis of trackpad voor zowel je Mac als je iPad gebruiken
- De iPad via een kabel aansluiten op je computer
-
- Aan de slag met toegankelijkheidsfuncties
- Toegankelijkheidsfuncties gebruiken tijdens de configuratie
- Toegankelijkheidsinstellingen voor Siri wijzigen
- Toegankelijkheidsfuncties snel in- of uitschakelen
-
- Overzicht van de toegankelijkheidsfuncties voor zien
- Inzoomen
- Tekst die je leest of typt groter weergeven
- Weergavekleuren wijzigen
- Tekst beter leesbaar maken
- Beweging op het scherm verminderen
- iPad-gebruik comfortabeler maken voor passagiers in de auto
- Visuele instellingen per app aanpassen
- Horen wat er op het scherm staat of wordt getypt
- Audiodescripties horen
-
- VoiceOver inschakelen en ermee oefenen
- Instellingen voor VoiceOver wijzigen
- VoiceOver-gebaren gebruiken
- De iPad gebruiken wanneer VoiceOver is ingeschakeld
- VoiceOver met de rotor bedienen
- Het schermtoetsenbord gebruiken
- Met je vinger schrijven
- Het scherm uitgeschakeld houden
- VoiceOver gebruiken met een extern toetsenbord
- Een brailleleesregel gebruiken
- Braille op het scherm typen
- Gebaren en toetscombinaties aanpassen
- VoiceOver gebruiken met een aanwijsapparaat
- Je omgeving live laten beschrijven
- VoiceOver in apps gebruiken
-
- Overzicht van de toegankelijkheidsfuncties voor mobiliteit
- AssistiveTouch gebruiken
- Een aanpasbare trackpad op het scherm gebruiken op de iPad
- De iPad bedienen met oogbewegingen
- De reactie van de iPad op aanraking aanpassen
- Oproepen automatisch beantwoorden
- Instellingen voor Face ID en aandacht wijzigen
- Commando's voor stembediening gebruiken
- De bovenste knop of de thuisknop aanpassen
- Knoppen op de Apple TV Remote gebruiken
- Aanwijzerinstellingen aanpassen
- Toetsenbordinstellingen aanpassen
- De iPad bedienen met een extern toetsenbord
- AirPods-instellingen aanpassen
- Instellingen voor dubbel tikken en knijpen voor de Apple Pencil aanpassen
-
- Overzicht van de toegankelijkheidsfuncties voor horen
- Hoortoestellen gebruiken
- 'Live luisteren' gebruiken
- Geluidsherkenning gebruiken
- RTT configureren en gebruiken
- Het indicatielampje laten knipperen voor meldingen
- Geluidsinstellingen aanpassen
- Achtergrondgeluiden afspelen
- Ondertiteling en bijschriften weergeven
- Transcripties voor intercomberichten weergeven
- Live bijschriften van gesproken audio krijgen
-
- Bepalen wat je deelt
- Functies in het toegangsscherm inschakelen
- Je Apple Account veilig houden
- Adressen voor 'Verberg mijn e‑mailadres' aanmaken en beheren
- Je surfactiviteiten op het web beschermen met 'Privédoorgifte in iCloud'
- Een privénetwerkadres gebruiken
- Geavanceerde gegevensbescherming gebruiken
- De isolatiemodus gebruiken
- Waarschuwingen ontvangen over gevoelig materiaal
- 'Sleutelverificatie van contacten' gebruiken
-
- De iPad in- of uitschakelen
- De iPad geforceerd opnieuw opstarten
- iPadOS bijwerken
- Een back‑up van de iPad maken
- iPad-instellingen terugzetten
- De iPad wissen
- Alle inhoud uit een back‑up terugzetten
- Aangeschafte en verwijderde onderdelen terugzetten
- Je iPad verkopen, weggeven of inruilen
- Configuratieprofielen installeren of verwijderen
-
- Belangrijke veiligheidsinformatie
- Belangrijke gebruiksinformatie
- Meer informatie over software en service
- Verklaring van conformiteit (FCC)
- Verklaring van conformiteit (ISED Canada)
- Apple en het milieu
- Informatie over klasse 1 lasers
- Informatie over gescheiden inzameling en recycling
- Ongeautoriseerde aanpassing van iPadOS
- Verklaring ENERGY STAR-conformiteit
- Copyright
Widgets toevoegen, wijzigen en verwijderen op de iPad
Wat zijn widgets?
Widgets laten je in een oogopslag actuele informatie zien. Denk bijvoorbeeld aan het laatste nieuws, het weer, herinneringen en de batterijlading. Je kunt widgets in de Vandaag-weergave bekijken en ze ook in het beginscherm of het toegangsscherm zetten, zodat je de informatie van de widgets altijd bij de hand hebt.
Je kunt met widgets in het beginscherm en het toegangsscherm werken zonder de desbetreffende app te openen. Zo kun je handelingen uitvoeren voor de widgets voor onder andere Muziek, Podcasts, Safari, Woning en Contacten. Bij de Muziek- of Podcasts-widget kun je bijvoorbeeld op ![]() tikken om een selectie af te spelen.
tikken om een selectie af te spelen.
Tip: Een slimme stapel (met stippen ernaast) is een gecombineerde reeks widgets die met allerlei gegevens werkt, zoals de tijd, je locatie en je activiteiten, zodat je op elk moment van de dag automatisch de relevantste widget ziet. Je kunt een slimme stapel vanuit de galerie met widgets in het beginscherm zetten en er omhoog en omlaag doorheen vegen om te zien welke widgets erin staan.
Een widget in het beginscherm zetten
Ga naar de pagina in het beginscherm waar je de widget wilt neerzetten en houd je vinger op de achtergrond van het beginscherm totdat de apps beginnen te trillen.
Tik op 'Wijzig' boven in het scherm en tik vervolgens op 'Voeg widget toe' om de galerie met widgets te openen.
Zoek of scrol naar een widget, tik erop en veeg naar links of rechts door de formaatopties.
Welke informatie wordt weergegeven, hangt af van het formaat.
Als je het gewenste formaat ziet, tik je op 'Voeg widget toe'.
Terwijl de apps trillen, verplaats je de widget naar de gewenste plek in het scherm en tik je vervolgens op 'Gereed'.
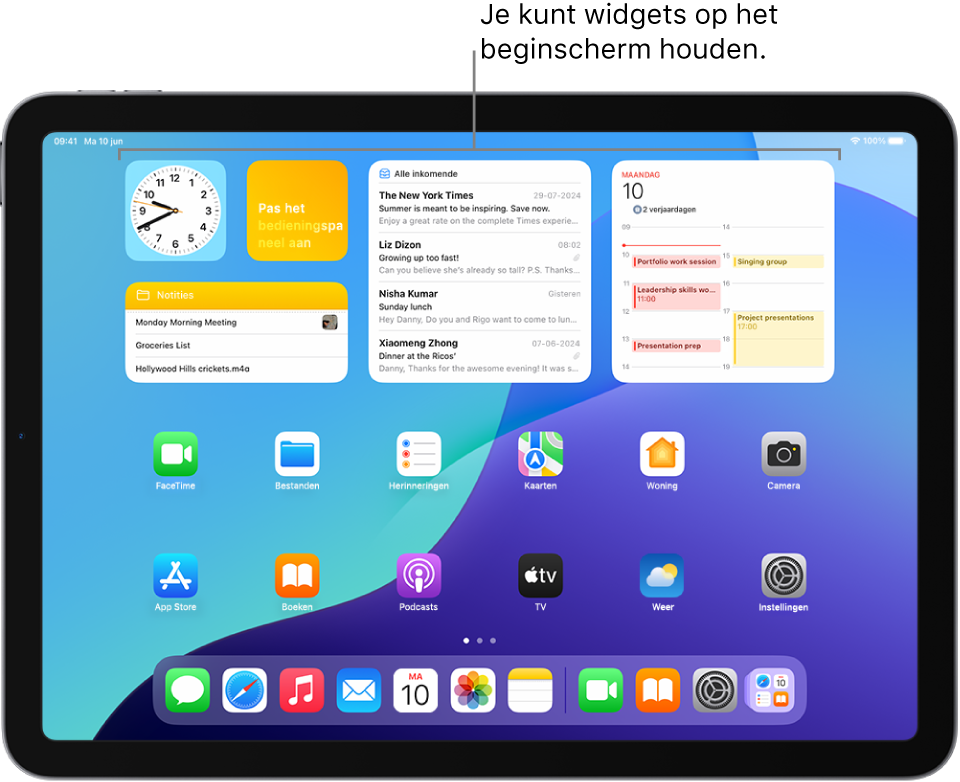
Zie Een nieuw toegangsscherm personaliseren voor informatie over het toevoegen van een widget aan het toegangsscherm.
Werken met widgets
Je kunt taken uitvoeren met widgets in je beginscherm of toegangsscherm. Tik op een onderdeel in de Herinneringen-widget om het af te vinken, tik op de afspeelknop in de Podcasts-widget om een aflevering af te spelen, of tik op de Woning-widget om de lampen in je woonkamer aan te zetten. Al deze dingen kun je doen zonder de desbetreffende app te openen.
Een widget in het beginscherm wijzigen
Je kunt de meeste widgets rechtstreeks vanaf het beginscherm aanpassen, zodat ze de gewenste informatie weergeven. Je kunt bijvoorbeeld een widget voor het weer zo wijzigen dat de weersverwachting voor je huidige of een andere regio wordt weergegeven. Je kunt ook een Slimme stapel zo aanpassen dat er steeds automatisch een andere widget wordt weergegeven op basis van bijvoorbeeld je activiteit, je locatie of het tijdstip.
Houd je vinger op een widget om de snelmenutaken te openen.
Tik op 'Wijzig widget' (of 'Wijzig stapel' als het een slimme stapel is) en kies de gewenste opties.
Bij een slimme stapel kun je 'Slim draaien' of widgetsuggesties (onder de widget) in- of uitschakelen, een widget van de slimme stapel naar het beginscherm slepen of een widget verwijderen door op
 linksboven op de widget te tikken.
linksboven op de widget te tikken.Als je widgetsuggesties inschakelt, worden widgets voor apps die je al gebruikt automatisch op het juiste moment in je slimme stapel weergegeven op basis van je eerdere activiteiten. Je kunt de widget vervolgens aan je stapel toevoegen, zodat je de widget altijd bij de hand hebt.
Tik op 'Gereed'.
Widgets in de Vandaag-weergave bekijken
Om widgets in de Vandaag-weergave te bekijken, veeg je naar rechts vanaf de linkerrand van het beginscherm en scrol je omhoog of omlaag.
Opmerking: Als de widgets niet verschijnen wanneer je naar rechts over het beginscherm veegt, raadpleeg je de volgende taak, Widgets in de Vandaag-weergave en Zoek bekijken wanneer de iPad is vergrendeld.
Widgets in de Vandaag-weergave en Zoek bekijken wanneer de iPad is vergrendeld
Ga naar Instellingen
 en tik, afhankelijk van je model, op een van de volgende opties:
en tik, afhankelijk van je model, op een van de volgende opties:Face ID en toegangscode
Touch ID en toegangscode
Toegangscode
Typ de toegangscode.
Schakel 'Vandaag-weergave en zoeken' in (onder 'Toegang bij vergrendeling').