iPhone-gebruikershandleiding
- Welkom
- Nieuw in iOS 12
-
- Uit de sluimerstand halen en ontgrendelen
- Leren werken met basisbewegingen
- Bewegingen op de iPhone X en nieuwere modellen
- 3D Touch gebruiken voor voorvertoningen en snelmenutaken
- Het beginscherm en apps verkennen
- De instellingen wijzigen
- Een schermfoto maken
- Het volume aanpassen
- Geluiden en trillingen wijzigen
- Zoeken
- Het bedieningspaneel gebruiken en aanpassen
- De Vandaag-weergave bekijken en ordenen
- Toegang tot voorzieningen vanuit het toegangsscherm
- Reizen met de iPhone
- Schermtijd, toegestaan gebruik en beperkingen instellen
- De iPhone synchroniseren met iTunes
- De batterij opladen en controleren
- De betekenis van de statussymbolen
-
- Rekenmachine
- Kompas
- Zoek mijn vrienden
- Je iPhone zoeken
-
- iMessage en sms/mms configureren
- Berichten versturen en ontvangen
- Berichten animeren
- Foto's, video's en audio versturen
- iMessage-apps gebruiken
- Animoji en memoji gebruiken
- Een Digital Touch-effect versturen
- Geld versturen en ontvangen met Apple Pay
- Meldingen wijzigen
- Berichten filteren, blokkeren en verwijderen
-
- Foto's en video's bekijken
- Foto's en video's bewerken
- Foto's in albums ordenen
- Zoeken in Foto's
- Foto's en video's delen
- Terugblikken weergeven
- Personen zoeken in Foto's
- Foto's bekijken per locatie
- iCloud-foto's gebruiken
- Foto's delen met Gedeelde albums in iCloud
- Mijn fotostream gebruiken
- Foto's en video's importeren
- Foto's afdrukken
- Aandelen
- Tips
- Weer
-
- Meegeleverde accessoires bij de iPhone
- Bluetooth-apparaten verbinden
- Audio en video naar andere apparaten streamen
- Audio op meerdere apparaten regelen
- AirPrint
- Apple EarPods gebruiken
- Apple Watch
- Een Magic Keyboard gebruiken
- Draadloos opladen
- Handoff
- Het universele klembord gebruiken
- Via wifi bellen en gebeld worden
- De iPhone als wifihotspot gebruiken
- De internetverbinding van je iPhone delen
- Bestanden uitwisselen met iTunes
-
-
- Een toegangscode instellen
- Face ID configureren
- Touch ID configureren
- Toegang tot onderdelen wijzigen wanneer de iPhone is vergrendeld
- Wachtwoorden voor websites en apps aanmaken
- Wachtwoorden voor websites en apps delen
- Automatisch sms-toegangscodes invullen op de iPhone
- Je Apple ID veiliger maken
- iCloud-sleutelhanger configureren
- VPN gebruiken
-
- De iPhone opnieuw opstarten
- De iPhone geforceerd opnieuw opstarten
- De iOS-software bijwerken
- Een reservekopie maken van de iPhone
- iPhone-instellingen op de standaardwaarden terugzetten
- De iPhone herstellen
- Overwegingen bij het verkopen of weggeven van de iPhone
- Alle inhoud en instellingen wissen
- Configuratieprofielen installeren of verwijderen
-
- Aan de slag met toegankelijkheidsvoorzieningen
- Activeringsknoppen voor toegankelijkheid
-
-
- VoiceOver inschakelen en ermee oefenen
- Instellingen voor VoiceOver wijzigen
- VoiceOver-bewegingen
- De iPhone bedienen met VoiceOver-bewegingen
- VoiceOver met de rotor bedienen
- Het schermtoetsenbord gebruiken
- Met je vinger schrijven
- VoiceOver bedienen met een Magic Keyboard
- Braille via het scherm invoeren met VoiceOver
- Een brailleleesregel gebruiken
- VoiceOver in apps gebruiken
- Selectie en scherm laten uitspreken, feedback bij typen
- Inzoomen op het scherm
- Vergrootglas
- Weergave-instellingen
- Face ID en aandacht
-
- Begeleide toegang
-
- Belangrijke veiligheidsinformatie
- Belangrijke gebruiksinformatie
- Informatie over je iPhone opvragen
- Instellingen voor de mobiele verbinding weergeven of wijzigen
- Meer informatie over software en service voor de iPhone
- Verklaring van conformiteit (FCC)
- Verklaring van conformiteit ISED Canada
- Informatie over klasse 1 lasers
- Apple en het milieu
- Informatie over gescheiden inzameling en recycling
- Copyright
Een opname bewerken of verwijderen in Dictafoon op de iPhone
De Dictafoon-app ![]() biedt diverse functies waarmee je je opnamen kunt bewerken. Je kunt stukken verwijderen, een nieuwe opname over stukken heen opnemen, of een opname helemaal vervangen. Als je een opname niet meer nodig hebt, kun je die verwijderen.
biedt diverse functies waarmee je je opnamen kunt bewerken. Je kunt stukken verwijderen, een nieuwe opname over stukken heen opnemen, of een opname helemaal vervangen. Als je een opname niet meer nodig hebt, kun je die verwijderen.
Opnamen inkorten
Tik in de lijst met gesproken memo's op een opname die je wilt bewerken, tik op
 en tik vervolgens op 'Wijzig opname'.
en tik vervolgens op 'Wijzig opname'.Tik op
 rechtsbovenin en sleep de gele inkortgrepen om het gedeelte in te kaderen dat je wilt behouden of verwijderen.
rechtsbovenin en sleep de gele inkortgrepen om het gedeelte in te kaderen dat je wilt behouden of verwijderen.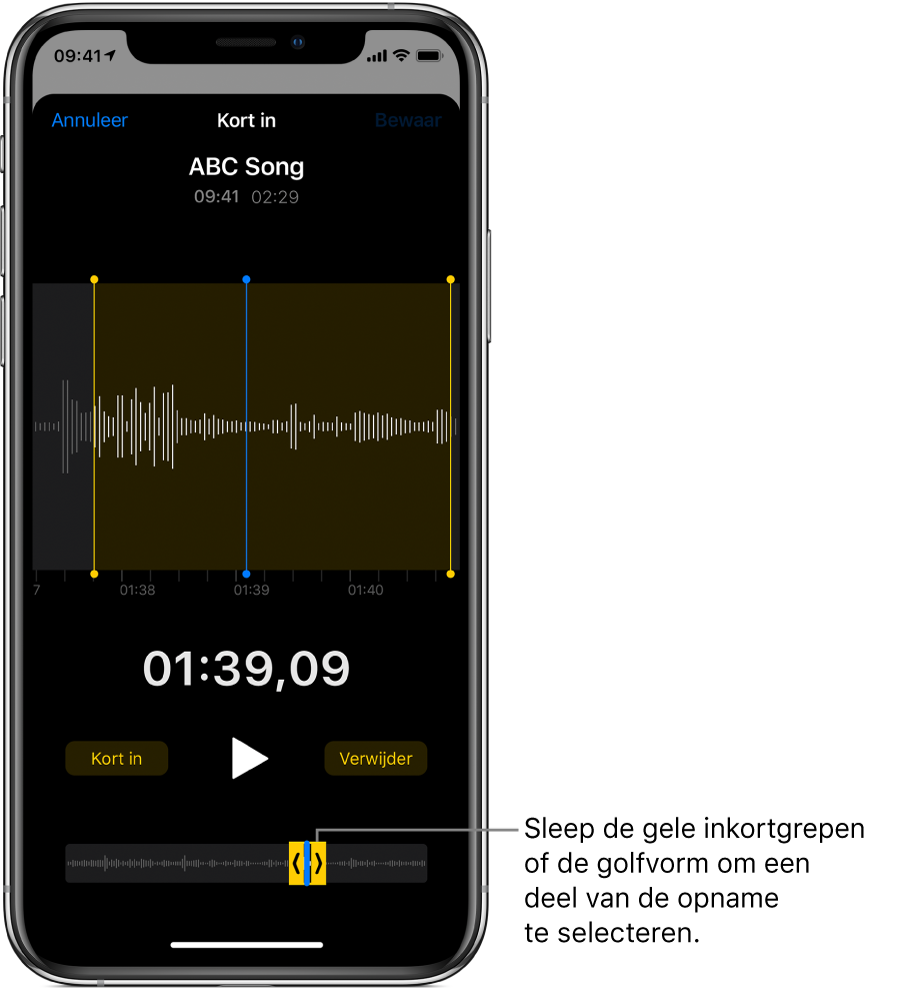
Om je selectie te controleren, tik je op
 .
.Om de selectie te behouden (en de rest van de opname te verwijderen), tik je op 'Kort in'. Om de selectie te verwijderen, tik je op 'Verwijder'.
Tik op 'Bewaar' en tik vervolgens op 'Gereed'.
Een opname vervangen
Tik in de lijst met gesproken memo's op de opname die je wilt vervangen, tik op
 en tik vervolgens op 'Wijzig opname'.
en tik vervolgens op 'Wijzig opname'.Sleep de golfvorm om de afspeelkop op het punt te plaatsen waar je nieuwe audio wilt opnemen.
Tik op 'Vervang' of druk op de selectieknop op je headset om de opname te starten (de golfvorm wordt rood tijdens het opnemen).
Tik op
 om de opname te onderbreken. Tik op 'Hervat' om de opname voort te zetten.
om de opname te onderbreken. Tik op 'Hervat' om de opname voort te zetten.Om je opname te controleren, tik je op
 .
.Tik op 'Gereed' om de wijzigingen te bewaren.
Een opname verwijderen
Voer een van de volgende stappen uit:
Tik in de lijst met gesproken memo's op een opname en tik vervolgens op
 .
.Tik op 'Wijzig' boven aan de lijst met gesproken memo's, selecteer een of meer opnamen en tik op 'Verwijder'.
Verwijderde opnamen worden naar de map 'Recent verwijderd' in de lijst met gesproken memo's verplaatst en worden daar standaard dertig dagen bewaard. Om in te stellen hoelang verwijderde opnamen bewaard blijven, tik je in Instellingen ![]() op 'Dictafoon' > 'Wis verwijderde onderdelen' en selecteer je een optie. Om een opname in de map 'Recent verwijderd' te wissen, veeg je naar links over de opname en tik je op 'Wis'.
op 'Dictafoon' > 'Wis verwijderde onderdelen' en selecteer je een optie. Om een opname in de map 'Recent verwijderd' te wissen, veeg je naar links over de opname en tik je op 'Wis'.
Om een verwijderde opname terug te zetten, tik je op de map 'Recent verwijderd', tik je op de opname en tik je vervolgens op 'Zet terug'. Om alles in de map 'Recent verwijderd' terug te zetten of te wissen, tik je op 'Wijzig' boven de lijst met gesproken memo's en tik je vervolgens op 'Zet alles terug' of 'Wis alles'.