Gebruikershandleiding Keynote voor de iPhone
- Welkom
- Nieuw
-
- Aan de slag met Keynote
- Informatie over afbeeldingen, diagrammen en andere objecten
- Een presentatie aanmaken
- Bepalen hoe je in een presentatie wilt navigeren
- Een presentatie openen
- Een presentatie bewaren en een naam geven
- Een presentatie zoeken
- Een presentatie afdrukken
- Tekst en objecten van of naar apps kopiëren
- Algemene touchscreen-gebaren
- Een presentatie aanmaken met VoiceOver
-
- Dia's toevoegen of verwijderen
- Presentatornotities toevoegen en bekijken
- Het diaformaat wijzigen
- De achtergrond van een dia wijzigen
- Een rand rond een dia toevoegen
- Plaatsaanduidingen voor tekst weergeven of verbergen
- Dianummers weergeven of verbergen
- Een dialay-out toepassen
- Dialay-outs toevoegen en wijzigen
- Een thema wijzigen
-
- Doorzichtigheid van een object wijzigen
- Vormen en tekstvakken vullen met kleur of een afbeelding
- Een rand aan een object toevoegen
- Een bijschrift of titel toevoegen
- Een weerspiegeling of schaduw toevoegen
- Objectstijlen gebruiken
- Objecten vergroten of verkleinen, roteren en spiegelen
- Gekoppelde objecten toevoegen om een presentatie interactief te maken
-
- Een presentatie versturen
- Informatie over samenwerking
- Anderen uitnodigen om samen te werken
- Samenwerken aan een gedeelde presentatie
- De nieuwste activiteit in een gedeelde presentatie bekijken
- De instellingen van een gedeelde presentatie wijzigen
- Een presentatie niet meer delen
- Gedeelde mappen en samenwerking
- Box gebruiken om samen te werken
- Een geanimeerde GIF aanmaken
- Je presentatie in een blog publiceren
- Copyright

De tekenafstand aanpassen in Keynote op de iPhone
Je kunt de tekenafstand aanpassen door het gebruik van ligaturen: het op een decoratieve manier samenvoegen van twee tekens tot één typografisch teken. Als met het actieve lettertype ligaturen kunnen worden gecreëerd, kun je ligaturen gebruiken in je presentatie.
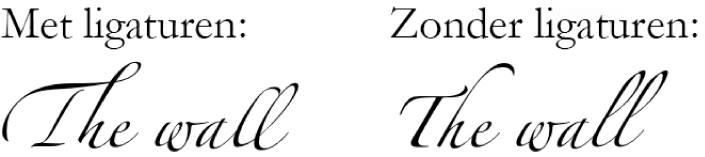
Ligaturen in- of uitschakelen voor geselecteerde tekst
Ga op de iPhone naar de Keynote-app
 .
.Open een presentatie en selecteer de tekst die je wilt wijzigen of selecteer een tekstvak om alle tekst daarin te wijzigen.
Voor specifieke tekst: De tekenafstand is alleen van toepassing op de geselecteerde tekst.
Voor een tekstvak: De tekenafstand is van toepassing op alle tekst die je in het vak typt nadat je de wijziging hebt aangebracht.
Tik op
 en tik vervolgens in het gedeelte 'Lettertype' op
en tik vervolgens in het gedeelte 'Lettertype' op  .
.Als je geen tekstregelaars ziet, tik je op 'Tekst' of 'Cel'.
Tik op een optie voor ligaturen:
Standaard: Hiermee worden de standaardinstellingen voor ligaturen toegepast voor het lettertype dat je gebruikt. Mogelijk zijn dit niet alle ligaturen die voor dit lettertype beschikbaar zijn.
Geen: Hiermee wordt een regelmatige afstand toegepast zonder ligaturen voor het lettertype.
Alle: Hiermee worden alle beschikbare ligaturen voor het lettertype gebruikt.