
Games spelen op je Mac
Met Game Center op de Mac kun je games spelen met vrienden, scores en achievements bijhouden en vergelijken, andere spelers uitdagen en meedoen aan multiplayergames.
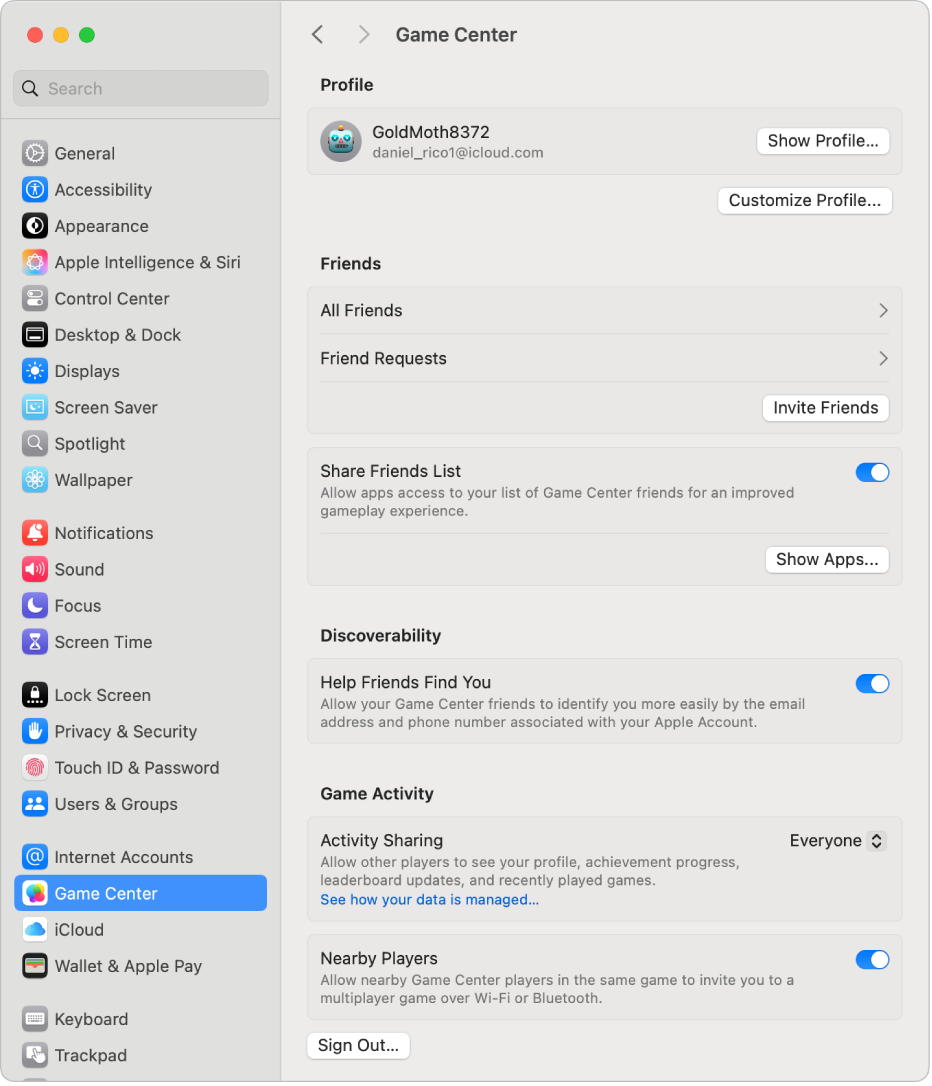
Je kunt in de Mac App Store kijken voor de nieuwste en populairste games die Game Center ondersteunen. Als je een Mac met Apple silicon hebt, werken ook veel iPhone- en iPad-games op de Mac (dit wordt in de App Store aangegeven met de markering 'Ontworpen voor iPhone' of 'Ontworpen voor iPad'). Zie iPhone- en iPad-apps gebruiken op de Mac met Apple silicon.
Je kunt je ook abonneren op Apple Arcade om een verzameling baanbrekende games te downloaden en te spelen en om op al je ondersteunde apparaten te profiteren van onbeperkte speelmogelijkheden.
Opmerking: De Game Center-voorziening en Apple Arcade zijn mogelijk niet in alle landen of regio's beschikbaar.
Inloggen bij Game Center
Kies op de Mac Apple-menu

 in de navigatiekolom. (Mogelijk moet je omlaag scrollen.)
in de navigatiekolom. (Mogelijk moet je omlaag scrollen.)Schakel Game Center in.
Voer een van de volgende stappen uit:
Dezelfde Apple Account als die voor je Mac gebruiken: Om bij Game Center in te loggen met dezelfde Apple Account als waarmee je bij je Mac bent ingelogd, klik je op 'Gebruik deze account'.
Een andere Apple Account gebruiken: Om een andere Apple Account te gebruiken, klik je op 'Kies een andere account' en volg je de instructies op het scherm om in te loggen.
Uitloggen bij Game Center
Kies op de Mac Apple-menu

 in de navigatiekolom. (Mogelijk moet je omlaag scrollen.)
in de navigatiekolom. (Mogelijk moet je omlaag scrollen.)Klik op 'Log uit' (onder in het venster) en klik ter bevestiging op 'Log uit.
Je Game Center-bijnaam en -avatar wijzigen
Kies op de Mac Apple-menu

 in de navigatiekolom. (Mogelijk moet je omlaag scrollen.)
in de navigatiekolom. (Mogelijk moet je omlaag scrollen.)Klik op 'Pas profiel aan'.
Wijzig je bijnaam door een nieuwe naam in het veld 'Bijnaam' te typen.
Wijzig je avatar door op de avatar te klikken, een nieuwe avatar te kiezen en op 'Bewaar' te klikken.
Klik op 'Gereed'.
Je Game Center-profiel en je achievements bekijken
De meeste single-player- en multiplayergames tonen prestaties en ranglijsten, zodat je je scores en positie in de ranglijst kunt bijhouden. Je kunt je Game Center-profiel weergeven in de App Store om je prestaties te bekijken en te zien welke games je vrienden spelen.
Kies op de Mac Apple-menu

 in de navigatiekolom. (Mogelijk moet je omlaag scrollen.)
in de navigatiekolom. (Mogelijk moet je omlaag scrollen.)Klik op 'Toon profiel'.
Een gamecontroller gebruiken
Je kunt een gamecontroller op je Mac aansluiten om games te spelen. Zie het Apple Support-artikel Een draadloze gamecontroller met je Apple apparaat verbinden.
Als je gamecontroller dit ondersteunt, kun je opgeven welke handelingen op de Mac worden uitgevoerd wanneer je op de knoppen op de gamecontroller drukt. Je kunt bijvoorbeeld de map 'Games' in Launchpad openen, een schermafbeelding maken of een korte video van een game maken. Om deze opties in te stellen wanneer je gamecontroller is verbonden met de Mac, kies je Apple-menu 
![]() in de navigatiekolom. (Mogelijk moet je omlaag scrollen.)
in de navigatiekolom. (Mogelijk moet je omlaag scrollen.)
Een game openen
Games die je uit de App Store hebt gedownload, worden toegevoegd aan de map 'Games' in Launchpad. Om een game te openen en te spelen op de Mac, voer je een van de volgende stappen uit:
Klik op
 in het Dock op je Mac.
in het Dock op je Mac.Klik op de map 'Games'.
Klik op de game die je wilt openen.
Als je een game niet meer speelt, kun je deze verwijderen uit Launchpad.
Multiplayergames spelen
Opmerking: Voor het spelen van sommige games is compatibele hardware en software vereist.
Andere spelers voor een game laten vinden: Als de game over de optie 'Zoek passende spelers' beschikt, kun je op 'Speel nu' klikken om automatisch andere spelers voor de game te vinden.
Tegen spelers in de buurt spelen: Als er spelers in de buurt worden gedetecteerd die zich in hetzelfde wifinetwerk als jijzelf bevinden of die binnen Bluetooth-bereik zijn, worden deze spelers weergegeven. Selecteer een speler in de game.
Vrienden uitnodigen: Klik in de game op 'Nodig uit' en selecteer vrienden in je contacten, vrienden of spelers in de buurt. Pas eventueel je uitnodiging aan en klik op 'Verstuur'. Je kunt je uitnodiging als bericht versturen of als sms naar een telefoonnummer sturen.
Een uitnodiging accepteren: Klik in de melding of het bericht op 'Accepteer'. De game wordt geopend (als je deze hebt) en je kunt beginnen met spelen. Als je de game niet hebt, wordt de App Store geopend, zodat je de game kunt kopen.
Een korte video opnemen of een schermafbeelding maken tijdens het spelen: Als je een Bluetooth-gamecontroller gebruikt die dit ondersteunt, houd je de knop op de gamecontroller ingedrukt die je hebt ingesteld voor het maken van een opname of een schermafbeelding. Je kunt tot 15 seconden opnemen.
Zorg ervoor dat meldingen voor Game Center zijn ingeschakeld in de instellingen voor 'Meldingen', zodat je weet wanneer je een uitnodiging voor een game hebt ontvangen of wanneer het jouw beurt is. Je kunt Game Center-meldingen zelfs ontvangen als je een focus gebruikt. Zie Een focus instellen.
Als je games speelt op een Mac die is verbonden met een beeldscherm dat adaptieve synchronisatie ondersteunt, kun je een optie instellen om de verversingsfrequentie van het beeldscherm automatisch aan te passen aan de framesnelheid van de grafische verwerkingseenheid (CPU), om haperingen, invoervertraging en strepen op het scherm te minimaliseren. Zie Adaptive Sync gebruiken.
De beheerder van een Mac kan andere gebruikers van de Mac verbieden aan multiplayergames mee te doen of vrienden toe te voegen. Zie Instellingen voor 'App Store, media, web en games' wijzigen in Schermtijd.