
Een reservekopie van je bestanden maken met Time Machine op de Mac
Met Time Machine kun je reservekopieën van je volledige Mac maken, inclusief systeembestanden, apps, muziek, foto's, e-mails en documenten. Als Time Machine is ingeschakeld, wordt er automatisch een reservekopie van je Mac gemaakt en worden er elk uur, elke dag en elke week reservekopieën van je bestanden gemaakt.
Als je Time Machine op een computer met Apple File System (APFS) gebruikt, wordt niet alleen een kopie van alles op je reservekopieschijf bewaard, maar worden ook lokale momentopnamen van gewijzigde bestanden op je interne schijf bewaard, zodat je eerdere versies kunt herstellen. Deze lokale momentopnamen worden elk uur gemaakt (tenzij je 'Automatische reservekopieën' uitschakelt) en worden op de interne schijf van de computer bewaard.
Opmerking: Als je APFS gebruikt, worden lokale momentopnamen op de APFS-schijf gemaakt, ongeacht of de schijf in een draagbare Mac of een desktop-Mac zit.
Als je per ongeluk een bestand verwijdert of wijzigt, kun je het met Time Machine herstellen.
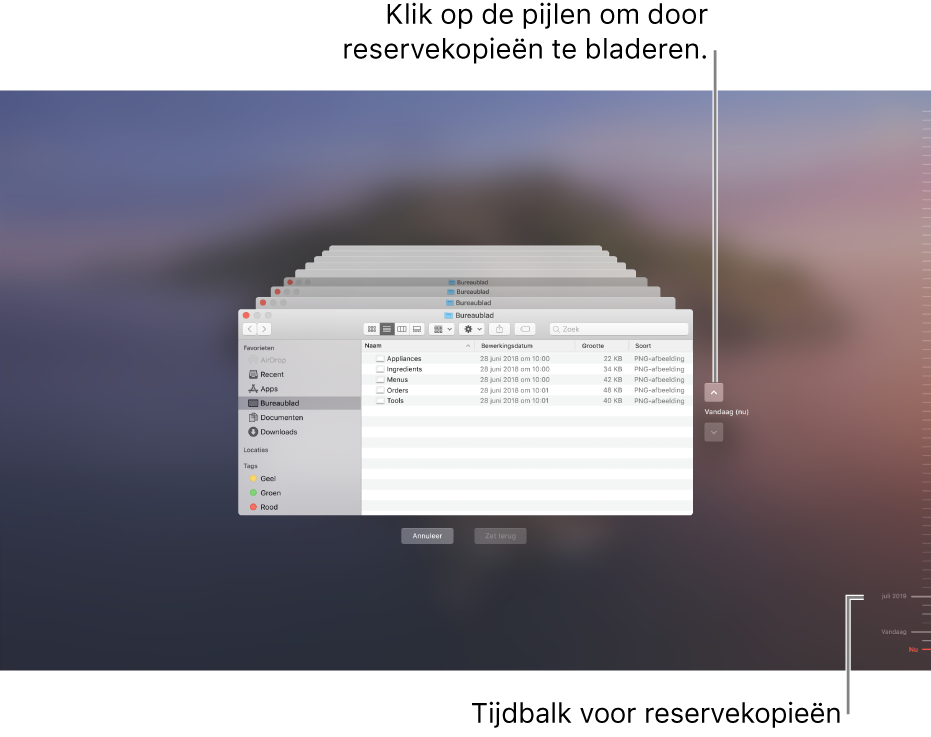
Hoewel er lokale momentopnamen worden gemaakt op computers met APFS, wordt je aangeraden ook een reservekopie van je bestanden te maken op een andere locatie dan je interne schijf, zoals een externe harde schijf, een schijf in je netwerk of een Time Capsule. Als er dan ooit iets met de interne schijf of je Mac gebeurt, kun je het gehele systeem herstellen op een andere Mac.
Sluit een externe schijf aan op je Mac en schakel de schijf in.
Er wordt je gevraagd of je de schijf wilt gebruiken om reservekopieën van de Mac te maken.
Klik op je Mac op 'Gebruik als reservekopieschijf' en volg de instructies in het paneel 'Time Machine' in Systeemvoorkeuren.
Je opent het voorkeurenpaneel voor Time Machine door Apple-menu
 > 'Systeemvoorkeuren' te kiezen en vervolgens op 'Time Machine' te klikken.
> 'Systeemvoorkeuren' te kiezen en vervolgens op 'Time Machine' te klikken.
Opmerking: Als je een reservekopie maakt op een Mac of partitie met macOS Catalina, kun je die reservekopie alleen gebruiken op Mac-computers of partities met macOS Catalina.