Met meerdere apparaten werken
Je Mac werkt samen met je andere Apple apparaten. Continuïteit geeft je veelzijdige mogelijkheden als je je Mac, iPad, iPhone of Apple Watch in combinatie met elkaar gebruikt.
Voordat je begint. Controleer of wifi en Bluetooth zijn ingeschakeld op je Mac Pro en je iOS- of iPadOS-apparaat en of je op beide apparaten met dezelfde Apple ID bent ingelogd.
Je iPhone gebruiken met je Mac

iPhone-widgets op je bureaublad zetten. Je kunt je iPhone-widgets rechtstreeks op je Mac-bureaublad zetten. Gebruik de widgetgalerie om iPhone-widgets voor je Mac te selecteren of sleep widgets uit het meldingencentrum naar je bureaublad. Om de widgetgalerie te openen, klik je met de Control-toets ingedrukt op het bureaublad en selecteer je 'Wijzig widgets'.
Je iPhone als webcam gebruiken. Met Continuïteitscamera op de Mac kun je je iPhone als extra camera voor je Mac gebruiken. Je kunt je iPhone-camera gebruiken voor videogesprekken. Nadat je Continuïteitscamera hebt geconfigureerd, kan je Mac automatisch overschakelen naar de iPhone-camera als je iPhone binnen bereik is. Je kunt eventueel ook een bekabelde verbinding gebruiken. Zie Een externe camera kiezen en Je iPhone als webcam gebruiken in de macOS-gebruikershandleiding.
Opmerking: Om Continuïteitscamera als webcam te gebruiken, heb je een iPhone XR of nieuwer nodig. Om Continuïteitscamera te gebruiken voor het delen van foto's, heb je een iPhone of iPod touch met iOS 12 (of nieuwer) of een iPad met iPadOS 13.1 (of nieuwer) nodig.
Je iPhone-microfoon gebruiken. Met de continuïteitscamera kun je je iPhone als microfoon voor je Mac gebruiken. Selecteer je iPhone via het Video-menu in FaceTime tijdens een gesprek of gebruik de appinstellingen om tijdens videogesprekken over te schakelen naar de microfoon van je iPhone. Je kunt je iPhone ook als systeemmicrofoon selecteren in de audio-instellingen in Systeeminstellingen.
iPhone-apps op de Mac gebruiken. Veel van je favoriete iPhone- en iPad-apps werken ook op de Mac. Zie iPhone- en iPad-apps gebruiken op de Mac met Apple silicon in de macOS-gebruikershandleiding.
Telefoongesprekken en sms-berichten op de Mac. Met een wifiverbinding kun je direct vanaf je Mac Pro inkomende gesprekken beantwoorden of zelf iemand bellen. Je kunt ook sms-berichten versturen en ontvangen.
Ga op je iPhone naar Instellingen, tik op 'Telefoon' en schakel 'Bellen via wifi' in. Open vervolgens FaceTime op je Mac. Ga naar Instellingen, kies 'Algemeen' en klik op 'Bellen vanaf iPhone'. Zie Je iPhone en Mac configureren voor telefoongesprekken in de FaceTime-gebruikershandleiding.
Je iPhone als hotspot gebruiken. Wifiverbinding verbroken? Met Instant Hotspot kun je je Mac Pro via de persoonlijke hotspot op je iPhone of iPad meteen en zonder wachtwoord met het internet verbinden. Zie Via een iPhone of iPad verbinding maken met het internet in de macOS-gebruikershandleiding.
Klik op het wifistatussymbool ![]() in de menubalk en klik op
in de menubalk en klik op ![]() naast je iPhone of iPad in de lijst. (Als je de lijst niet ziet, klik je op 'Andere netwerken'.) Het wifisymbool in de knoppenbalk verandert in
naast je iPhone of iPad in de lijst. (Als je de lijst niet ziet, klik je op 'Andere netwerken'.) Het wifisymbool in de knoppenbalk verandert in ![]() . Je hoeft niets te doen op het apparaat; er wordt automatisch verbinding met de Mac Pro gemaakt. Wanneer je de hotspot niet gebruikt, wordt de verbinding met de Mac Pro verbroken om de batterij te sparen.
. Je hoeft niets te doen op het apparaat; er wordt automatisch verbinding met de Mac Pro gemaakt. Wanneer je de hotspot niet gebruikt, wordt de verbinding met de Mac Pro verbroken om de batterij te sparen.
Tip: Als je om een wachtwoord wordt gevraagd, controleer dan of je apparaten juist geconfigureerd zijn. Zie het Apple Support-artikel Met Instant Hotspot verbinding maken met uw Persoonlijke hotspot zonder wachtwoord in te voeren.
Je iPad gebruiken met je Mac
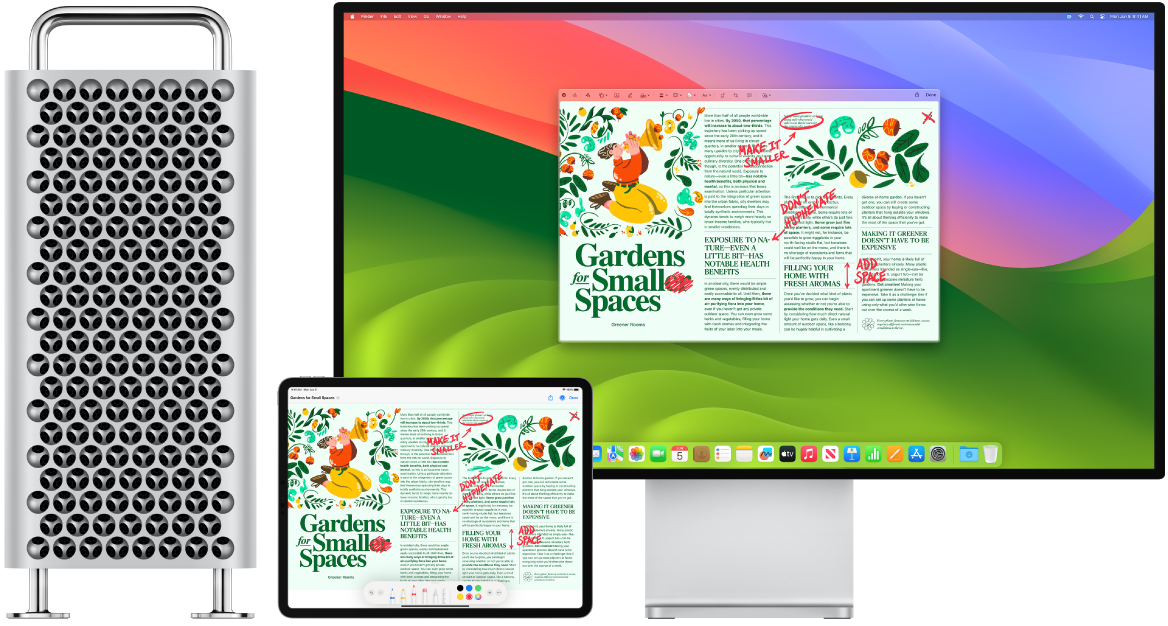
Doe nog meer met je Mac Pro door deze in combinatie met je iPad te gebruiken. Met Sidecar kun je je iPad als tweede beeldscherm voor je Mac gebruiken, zodat je meer ruimte voor je projecten hebt en met de Apple Pencil in je favoriete Mac-apps kunt tekenen. Verder kun je met 'Universele bediening' je iPad bedienen met het toetsenbord en de muis of trackpad van je Mac, zodat je materiaal gemakkelijk kunt verplaatsen tussen iPadOS en macOS. Bovendien kun je bestanden zoals schermafbeeldingen en pdf's snel annoteren.
Je iPad als tweede beeldscherm voor je Mac gebruiken. Met Sidecar kun je je iPad draadloos binnen tien meter van je Mac gebruiken of met een kabel aansluiten op je Mac zodat de iPad opgeladen blijft. Om je iPad als tweede scherm te configureren, kies je Apple-menu ![]() > 'Systeeminstellingen' en klik je op 'Beeldschermen'. Kies vervolgens je iPad uit het venstermenu 'Voeg beeldscherm toe'. Later kun je dan verbinding maken met je iPad in het gedeelte 'Beeldscherm' van het bedieningspaneel
> 'Systeeminstellingen' en klik je op 'Beeldschermen'. Kies vervolgens je iPad uit het venstermenu 'Voeg beeldscherm toe'. Later kun je dan verbinding maken met je iPad in het gedeelte 'Beeldscherm' van het bedieningspaneel ![]() . Om de verbinding tussen je iPad en Mac te verbreken, klik je op de Sidecar-knop
. Om de verbinding tussen je iPad en Mac te verbreken, klik je op de Sidecar-knop ![]() in het bedieningspaneel. Je kunt ook op
in het bedieningspaneel. Je kunt ook op ![]() in de navigatiekolom op de iPad tikken.
in de navigatiekolom op de iPad tikken.
Opmerking: Je kunt Sidecar gebruiken met iPad-modellen waarop de Apple Pencil kan worden gebruikt en iPadOS 13.1 (of nieuwer) is geïnstalleerd. Zie het Apple Support-artikel Compatibiliteit van Apple Pencil voor meer informatie.
Sidecar-instellingen opgeven. Open Systeeminstellingen, klik op 'Beeldschermen' en klik vervolgens op de naam van je iPad. Je kunt nu de Sidecar-instellingen voor je iPad opgeven. Je kunt onder meer instellen of je iPad het hoofdbeeldscherm is of hetzelfde weergeeft als je Mac, of de navigatiekolom wordt weergegeven en waar die zich bevindt, en of je dubbel met de Apple Pencil kunt tikken om gereedschappen te openen.
Opmerking: Als je je iPad nog niet hebt geconfigureerd, zijn deze opties niet beschikbaar in de instellingen voor 'Beeldscherm'.
De Apple Pencil gebruiken. Teken met precisie en maak creatieve dingen in je favoriete professionele apps. Sleep gewoon het venster vanaf je Mac naar je iPad en ga aan de slag met de Apple Pencil. Daarnaast kun je met de Apple Pencil afbeeldingen, pdf's en schermafbeeldingen markeren. Zie voor meer informatie Tekeningen invoegen met Continuïteitstekening in de macOS-gebruikershandleiding en het Apple Support-artikel Markeringen gebruiken op uw iPhone, iPad of iPod touch.
Opmerking: Druk uitoefenen met de Apple Pencil en deze schuin houden werkt alleen in apps met geavanceerde stylusondersteuning.
Uitbreiding of synchrone weergave van je bureaublad. Wanneer je verbinding maakt met je iPad, wordt deze automatisch een verlengstuk van het bureaublad van je Mac. Je kunt je apps en documenten dan van de Mac naar de iPad slepen en andersom. Om het scherm van je Mac op beide apparaten weer te geven (synchrone weergave), plaats je de muis op de Sidecar-knop ![]() in het bedieningspaneel en klik je op de pijl naar rechts die boven de knop verschijnt. Selecteer vervolgens 'Match ingebouwd Retina-scherm'. Om weer over te schakelen naar uitbreiding van je bureaublad, open je het menu en kies je 'Gebruik als apart beeldscherm'.
in het bedieningspaneel en klik je op de pijl naar rechts die boven de knop verschijnt. Selecteer vervolgens 'Match ingebouwd Retina-scherm'. Om weer over te schakelen naar uitbreiding van je bureaublad, open je het menu en kies je 'Gebruik als apart beeldscherm'.
Profiteren van knoppen in de navigatiekolom. Met de navigatiekolom op je iPad kun je snel veelgebruikte knoppen en regelaars bedienen. Tik op de knoppen om bewerkingen ongedaan te maken, toetscombinaties te gebruiken en de menubalk, het Dock en het toetsenbord weer te geven of te verbergen.
Tip: Om snel toegang te krijgen tot de Sidecar-opties, kun je instellen dat de beeldscherminstellingen ![]() altijd in de menubalk worden weergegeven. Open Systeeminstellingen, klik op 'Bedieningspaneel' en gebruik het venstermenu naast 'Beeldschermen' om in te stellen of het symbool voor de beeldscherminstellingen altijd in de menubalk zichtbaar is of alleen wanneer het actief is. Wanneer Sidecar is ingeschakeld en je iPad verbonden is, verandert het beeldschermsymbool in de menubalk in
altijd in de menubalk worden weergegeven. Open Systeeminstellingen, klik op 'Bedieningspaneel' en gebruik het venstermenu naast 'Beeldschermen' om in te stellen of het symbool voor de beeldscherminstellingen altijd in de menubalk zichtbaar is of alleen wanneer het actief is. Wanneer Sidecar is ingeschakeld en je iPad verbonden is, verandert het beeldschermsymbool in de menubalk in ![]() .
.
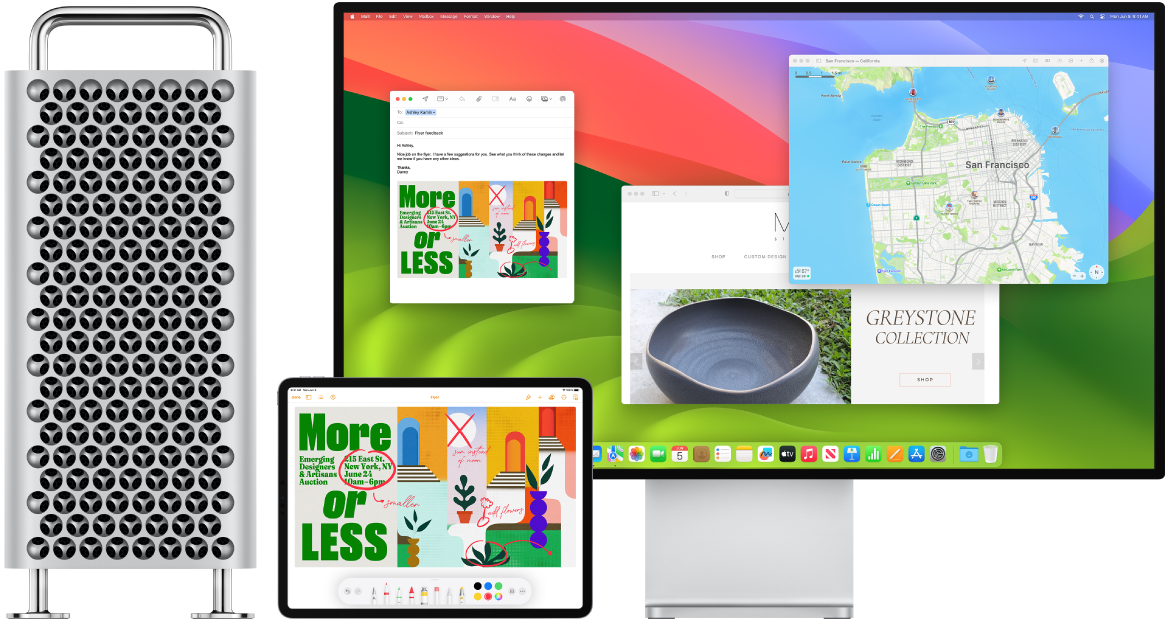
Met één toetsenbord en muis of trackpad meerdere apparaten bedienen. Met 'Universele bediening' kun je met één toetsenbord en een muis of trackpad meerdere apparaten bedienen. Als je de aanwijzer naar de rand van het scherm van je Mac Pro beweegt, wordt de aanwijzer naar je iPad of een andere Mac verplaatst, zodat je op maximaal drie apparaten kunt werken.
Opmerking: Voor 'Universele bediening' moet macOS versie 12.3 of nieuwer op je Mac zijn geïnstalleerd en iPadOS 15.4 of nieuwer op je iPad.
Goede connecties zijn belangrijk. 'Universele bediening' op je Mac gebruikt Bluetooth om andere apparaten te detecteren en wifi om er verbinding mee te maken. Zorg dat op elk apparaat Bluetooth is ingeschakeld en dat het is verbonden met een wifinetwerk. Zorg ook dat Handoff is ingeschakeld in 'Algemeen' in Instellingen op je Mac Pro en via 'Algemeen' > 'AirPlay en Handoff' in Instellingen op je iPad. Verder moet je op beide apparaten met dezelfde Apple ID zijn ingelogd en moet twee-factor-authenticatie zijn ingeschakeld. Als dit allemaal goed is ingesteld, kun je de apparaten via het bedieningspaneel met elkaar verbinden. Klik op je Mac op het bedieningspaneel in de menubalk, klik op 'Synchrone weergave' en kies een apparaat onder 'Koppel toetsenbord en muis'.
Van het ene naar het andere scherm gaan. Gebruik op de Mac je muis of trackpad om de aanwijzer naar de rechter- of linkerrand van het scherm te bewegen, waar je iPad het dichtstbij is. Wacht even en beweeg vervolgens de aanwijzer net voorbij de rand van het scherm. Als er aan de rand van het iPad-scherm een balk verschijnt, beweeg je de aanwijzer verder naar het iPad-scherm.
Slepen en neerzetten. Selecteer de tekst, afbeelding of een ander object dat je wilt verplaatsen en sleep het naar de gewenste plek op het andere apparaat. Je kunt bijvoorbeeld een schets die je op je iPad met de Apple Pencil hebt gemaakt naar de Keynote-app op je Mac Pro slepen. Ook kun je iets kopiëren op het ene apparaat en het plakken op het andere apparaat.
Eén toetsenbord gebruiken. Als de aanwijzer in een document staat of op een andere plek waar je tekst kunt typen en het invoegpunt knippert, kun je gaan typen.
Meer informatie. Zie Je iPad als tweede beeldscherm voor je Mac gebruiken en Een toetsenbord en muis of trackpad bij meerdere apparaten gebruiken met 'Universele bediening' op de Mac in de macOS-gebruikershandleiding.