 Safari
Safari
Safari is een krachtige, efficiënte browser met innovatieve manieren om je privacy te beschermen, zoals passkeys. Je tabbladbalk, extensies en startpagina zijn beschikbaar op de Mac, iPhone en iPad, zodat Safari er op al je apparaten hetzelfde uitziet zolang je met dezelfde Apple ID bent ingelogd bij iCloud.
Start een zoekopdracht. Begin een woord of websiteadres te typen. Safari toont nu overeenkomende en voorgestelde websites. Je kunt ook een favoriet of veelbezocht onderdeel selecteren op de startpagina in Safari. Om een nieuw tabblad te openen voor een nieuwe zoekopdracht, klik je op ![]() helemaal rechts in het Safari-venster of druk je op Command + T.
helemaal rechts in het Safari-venster of druk je op Command + T.

Tip: Klik op ![]() links van de zoekbalk om daarvoor geschikte pagina's te openen in de Reader-modus, zonder advertenties en andere elementen die de aandacht afleiden. In de Reader-modus kun je op
links van de zoekbalk om daarvoor geschikte pagina's te openen in de Reader-modus, zonder advertenties en andere elementen die de aandacht afleiden. In de Reader-modus kun je op ![]() klikken om het lettertype en de kleur te wijzigen.
klikken om het lettertype en de kleur te wijzigen.
Bekijk snel de inhoud van tabbladen. Aan favicons (symbolen of logo's die bij een website horen) op tabs kun je een webpagina gemakkelijk herkennen. Houd de aanwijzer op een tab om een voorvertoning van de webpagina te bekijken.
Bekijk de navigatiekolom. In de navigatiekolom staan tabbladgroepen, bladwijzers, de leeslijst en de links die met jou zijn gedeeld (in 'Gedeeld met jou'). Klik op het symbool voor de navigatiekolom ![]() om de links weer te geven. Ook kun je tabbladgroepen uitvouwen, zodat je alle tabbladen in de groep kunt zien. Daarvoor klik je in de navigatiekolom op
om de links weer te geven. Ook kun je tabbladgroepen uitvouwen, zodat je alle tabbladen in de groep kunt zien. Daarvoor klik je in de navigatiekolom op ![]() naast een tabbladgroep.
naast een tabbladgroep.
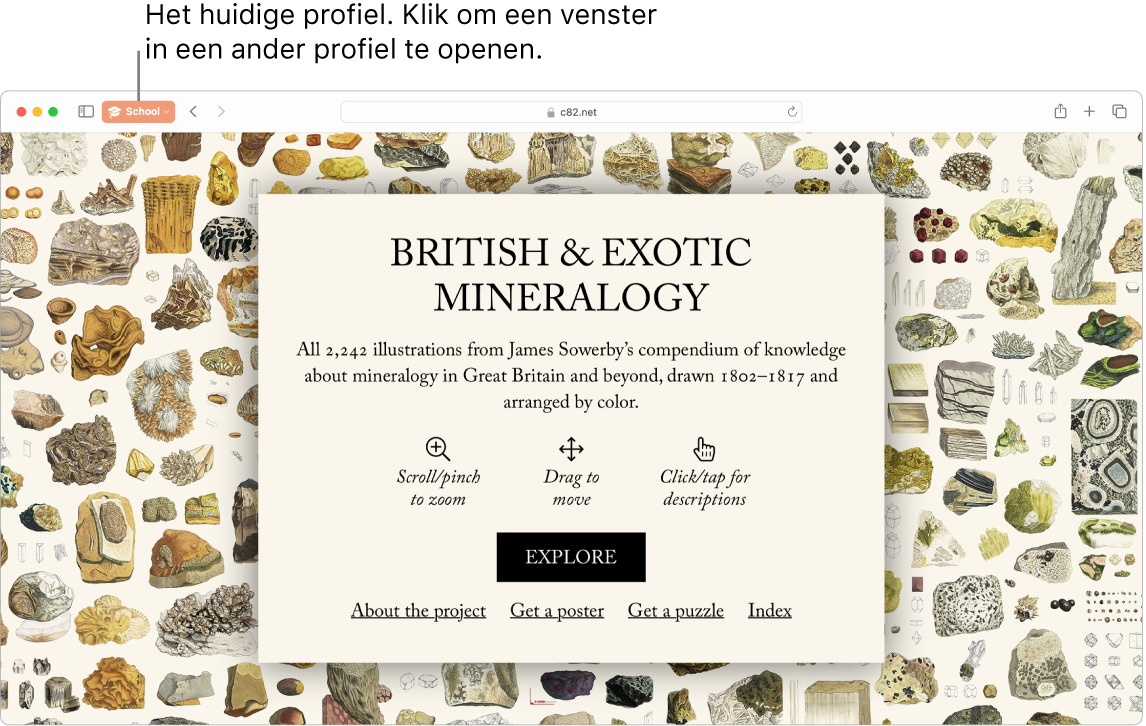
Houd het browsen gescheiden per profiel. In Safari kun je met behulp van verschillende profielen, zoals 'School' en 'Persoonlijk', je geschiedenis, favorieten, tabbladgroepen, enzovoort beter gescheiden houden. Ga naar 'Safari' > 'Maak profiel aan' en klik op 'Nieuw profiel'. Geef het profiel een naam en kies er een symbool, kleur en andere opties voor. Als je al een profiel hebt aangemaakt en er nog een wilt aanmaken, klik je op ![]() .
.
Tip: Om daarvoor geschikte pagina's direct te vertalen in Safari, klik je op de vertaalknop ![]() in het veld met het adres van de website. Vertaalvoorzieningen zijn niet in elke regio of taal beschikbaar. Een lijst met beschikbare talen staat op Safari: Webpagina's vertalen.
in het veld met het adres van de website. Vertaalvoorzieningen zijn niet in elke regio of taal beschikbaar. Een lijst met beschikbare talen staat op Safari: Webpagina's vertalen.
Houd het overzichtelijk met tabbladgroepen. Als je informatie zoekt voor een project of een vakantie, kun je een tabbladgroep aanmaken voor de websites die je bij elkaar wilt bewaren. Open de navigatiekolom ![]() , klik op het symbool om een tabbladgroep toe te voegen
, klik op het symbool om een tabbladgroep toe te voegen ![]() en kies 'Nieuwe tabbladgroep' om een nieuwe groep aan te maken met de tabbladen die al geopend zijn. Als je van bepaalde geopende tabbladen een nieuwe tabbladgroep wilt maken, druk je op de Command-toets en klik je op elk tabblad dat je in de groep wilt opnemen. Klik vervolgens op het symbool 'Voeg tabbladgroep toe'
en kies 'Nieuwe tabbladgroep' om een nieuwe groep aan te maken met de tabbladen die al geopend zijn. Als je van bepaalde geopende tabbladen een nieuwe tabbladgroep wilt maken, druk je op de Command-toets en klik je op elk tabblad dat je in de groep wilt opnemen. Klik vervolgens op het symbool 'Voeg tabbladgroep toe' ![]() .
.
Als je in Berichten een uitnodiging verstuurt om samen te werken aan een tabbladgroep, wordt iedereen in de berichtenreeks automatisch aan de tabbladgroep toegevoegd. Klik in de navigatiekolom op ![]() naast de tabbladgroep die je wilt delen, kies 'Deel tabbladgroep' en klik vervolgens op 'Berichten'. Nadat je een tabbladgroep hebt gedeeld, kunnen de deelnemers daar hun eigen tabbladen aan toevoegen en kun je zien welke pagina's uit de tabbladgroep door anderen worden bekeken.
naast de tabbladgroep die je wilt delen, kies 'Deel tabbladgroep' en klik vervolgens op 'Berichten'. Nadat je een tabbladgroep hebt gedeeld, kunnen de deelnemers daar hun eigen tabbladen aan toevoegen en kun je zien welke pagina's uit de tabbladgroep door anderen worden bekeken.
Opmerking: Tabbladgroepen zijn beschikbaar op alle apparaten waarop je met dezelfde Apple ID bent ingelogd bij iCloud. Zo heb je overal toegang tot je tabbladen.
Ontdek extensies. Met extensies voeg je functies aan Safari toe waarmee internetten nog persoonlijker wordt. Er zijn extensies waarmee je reclame blokkeert, kortingsbonnen zoekt, grammaticale fouten herstelt en de inhoud van je favoriete websites snel bewaart. Kies 'Safari' > 'Safari-extensies' om de categorie 'Extensies' in de App Store te bekijken. Daar vind je uitgelichte Safari-extensies en categorieën ('Beter browsen', 'Makkelijker lezen', 'Top gratis apps', enzovoort). Nadat je extensies hebt gedownload, kun je ze inschakelen in de Safari-instellingen. Selecteer de tab 'Extensies' en schakel de aankruisvakken in om extensies in te schakelen.

Maak webapps van je favoriete websites. Bewaar een website in het Dock, zodat je er snel toegang toe hebt en meldingen van de website kunt volgen. Om een webapp aan te maken, open je de website in Safari, klik je op de deelknop ![]() helemaal rechts in het venster en kies je 'Voeg toe aan Dock'. Voer een naam in en klik op 'Voeg toe'.
helemaal rechts in het venster en kies je 'Voeg toe aan Dock'. Voer een naam in en klik op 'Voeg toe'.
Doe een aankoop met Apple Pay. Als je online winkelt via Safari, kun je eenvoudig en veilig aankopen doen met Apple Pay op je Mac Studio. Wanneer je op een website Apple Pay als betaalmethode kiest, plaats je je vinger lichtjes op de Touch ID-sensor van je Mac Studio. Je kunt de betaling ook bevestigen met je iPhone of Apple Watch.
Als je Apple Pay gebruikt, worden de gegevens van je Apple Card en andere creditcards of betaalkaarten nooit opgeslagen of door Apple aan een verkoper doorgegeven. Zie de Apple Support-artikelen Apple Pay configureren, Aankopen doen met Apple Pay en De betaalkaarten die u gebruikt met Apple Pay, wijzigen of verwijderen voor meer informatie.
Opmerking: Apple Pay en Apple Card zijn niet in alle landen of regio's beschikbaar. Ga naar Apple Pay voor informatie over Apple Pay. Zie het Apple Support-artikel Apple Pay: deelnemende banken voor informatie over deelnemende banken. Zie Apple Card Support (Engelstalig) voor informatie over Apple Card.
Bescherm je gegevens met passkeys. Met passkeys ben je beschermd als je inlogt bij websites en Touch ID of Face ID gebruikt in plaats van een wachtwoord. Passkeys werken ook op apparaten van andere fabrikanten dan Apple. Als je passkeys gebruikt, worden die bewaard in je iCloud-sleutelhanger. Dankzij end-to-end-encryptie zijn ze zelfs veiliger dan twee-factor-authenticatie. Bovendien kun je je passkeys delen met een groep contactpersonen. Zie Systeeminstellingen op de Mac voor meer informatie.
Om passkeys te kunnen gebruiken, moet je 'Wachtwoord en sleutelhanger' hebben ingeschakeld in de iCloud-instellingen. Als je inlogt bij een website, kies je de optie om een passkey voor die website te bewaren. Om in te loggen, kun je Touch ID of je iPhone of iPad gebruiken. Zie Inloggen bij een account op je Mac met een passkey voor meer informatie over het instellen en gebruiken van passkeys.
Veiligheid staat voorop. Er verschijnt een waarschuwing in Safari als je een website bezoekt die niet veilig is of die mogelijk probeert om je persoonlijke gegevens te achterhalen. Safari beschermt je ook tegen trackers op het web en maakt het lastiger jouw Mac van andere Macs te onderscheiden dankzij fingerprinting. Intelligente trackingpreventie gebruikt de nieuwste technologie voor machinelearning en intelligentie op het apparaat om cross-sitetracking tegen te gaan, door alle gegevens die trackers achterlaten op te sporen en te verwijderen.
Behoud je privacy. Als je in een privévenster wilt browsen, klik je op 'Archief' > 'Nieuw privévenster'. Als je het privévenster niet meer gebruikt, wordt het vergrendeld en moet je het ontgrendelen met je inloggegevens of Touch ID. In de privémodus wordt je geschiedenis niet bewaard en voorkomt Safari dat websites je kunnen volgen. Ook wordt het laden van bekende trackers op pagina's volledig geblokkeerd en wordt tracking uit URL's verwijderd op basis waarvan je identiteit tijdens het browsen kan worden achterhaald.
Om beter inzicht te krijgen in de manier waarop een website met je privacy omgaat, klik je op de knop 'Privacyrapport' ![]() links van het actieve tabblad om de cross-sitetrackers te zien die Safari op elke website blokkeert. Klik op
links van het actieve tabblad om de cross-sitetrackers te zien die Safari op elke website blokkeert. Klik op ![]() om een privacyrapport te bekijken met meer informatie over de actieve trackers van de website.
om een privacyrapport te bekijken met meer informatie over de actieve trackers van de website.
Verberg je e‑mailadres. Met een iCloud+-abonnement kun je een uniek, willekeurig e‑mailadres aanmaken wanneer je dat nodig hebt (bijvoorbeeld om een formulier op een website in te vullen). Je kunt een onbeperkt aantal adressen aanmaken. Als je met 'Verberg mijn e‑mailadres' een e‑mailadres aanmaakt voor een website, wordt alle e‑mail die naar dat adres wordt gestuurd, doorgestuurd naar je persoonlijke e‑mailaccount. Zo kun je e‑mail ontvangen zonder je werkelijke e‑mailadres te verstrekken. Je kunt een e‑mailadres voor 'Verberg mijn e‑mailadres' op elk moment uitschakelen. Zie Unieke, willekeurige e‑mailadressen aanmaken met 'Verberg mijn e‑mailadres' in iCloud+.
Meer informatie. Zie de Gebruikershandleiding Safari.