Je Mac Studio configureren als je al een Mac gebruikt
In deze gids komt elke stap van het configuratieproces aan bod. De gids is bedoeld om samen met de configuratie-assistent te worden gebruikt.
Voordat je begint
Houd je andere Mac of je iPhone of iPad tijdens de configuratie bij de hand. Voor sommige stappen is namelijk verificatie op een ander apparaat nodig.
Sluit een beeldscherm aan op je Mac Studio. Raadpleeg de documentatie bij je beeldscherm om na te gaan welke poort en kabel je moet gebruiken. Zie Een beeldscherm aansluiten op de Mac Studio voor meer informatie.
Tijdens de configuratie heb je de mogelijkheid om gegevens van een andere Mac over te zetten. Als je dat wilt doen, zorg je dat de computer waarvan je de gegevens wilt overzetten in de buurt is en dat deze is bijgewerkt met de nieuwste beschikbare softwareversie.
Met de configuratie-assistent kun je de Mac Studio gemakkelijk en vrij snel configureren. Als je echter ook gegevens wilt overzetten, moet je extra tijd inplannen.
Een muis of trackpad en een toetsenbord aansluiten
Aan het begin van het configuratieproces kun je een muis of trackpad en een toetsenbord aansluiten op de Mac Studio.
Als er een Magic Mouse, Magic Trackpad en/of Magic Keyboard bij je nieuwe Mac zijn geleverd, zijn die in principe al gekoppeld. Schakel je Magic Mouse, Magic Trackpad of Magic Keyboard in door de aan/uit-schakelaar te verschuiven zodat het groen zichtbaar is.
Als je een muis, trackpad of toetsenbord gebruikt die niet bij je nieuwe Mac zijn meegeleverd, moet je die eerst koppelen. Je kunt ook een kabel gebruiken om het accessoire fysiek op de Mac aan te sluiten. Raadpleeg de documentatie van het accessoire voor informatie over hoe je het koppelt of aansluit.
Raadpleeg het Apple Support-artikel Als je toetsenbord of muis geen verbinding maakt tijdens de configuratie van een Mac als je nog andere vragen hebt over het aansluiten van een muis, trackpad of toetsenbord tijdens de configuratie.
Je taal, land of regio instellen en verbinding maken met een wifinetwerk
Je taal kiezen. Hiermee wordt de taal voor je Mac ingesteld. Om de taal later te wijzigen, open je Systeeminstellingen, klik je in de navigatiekolom op 'Taal en regio' en kies je de gewenste opties.
Je land of regio instellen. Hiermee wordt de notatie van onder meer de datum, valuta en temperatuur op de Mac ingesteld. Om deze instellingen later te wijzigen, open je Systeeminstellingen, klik je in de navigatiekolom op 'Algemeen', klik je aan de rechterkant op 'Taal en regio' en kies je de gewenste opties.

Toegankelijkheidsvoorzieningen inschakelen. Bekijk de toegankelijkheidsopties voor zicht, motoriek, gehoor en cognitieve vaardigheden, of klik op 'Niet nu'. Zie Toegankelijkheid op de Mac voor meer informatie.
Verbinding maken met een wifinetwerk. Kies je wifinetwerk en voer indien nodig het wachtwoord in. Als je ethernet gebruikt, kun je ook op 'Andere netwerkopties' klikken en de instructies op het scherm volgen.
Om later een ander wifinetwerk te kiezen, klik je op het wifistatussymbool ![]() in de menubalk, of open je Systeeminstellingen, klik je op 'Wifi' in de navigatiekolom, kies je een netwerk en voer je indien nodig het wachtwoord in.
in de menubalk, of open je Systeeminstellingen, klik je op 'Wifi' in de navigatiekolom, kies je een netwerk en voer je indien nodig het wachtwoord in.
Tip: Als na de configuratie het wifistatussymbool ![]() niet in de menubalk wordt getoond, kun je dit symbool toevoegen. Open Systeeminstellingen, klik op 'Bedieningspaneel' in de navigatiekolom en selecteer 'Toon in menubalk' voor wifi.
niet in de menubalk wordt getoond, kun je dit symbool toevoegen. Open Systeeminstellingen, klik op 'Bedieningspaneel' in de navigatiekolom en selecteer 'Toon in menubalk' voor wifi.
Informatie overzetten vanaf een andere Mac
Je kunt je gegevens, zoals bestanden, contacten en accounts, van een andere Mac naar je nieuwe Mac Studio overbrengen. Je kunt er ook voor kiezen om gegevens uit een Time Machine-reservekopie of van een andere opstartschijf op je Mac over te zetten. Wanneer je gegevens vanaf een andere Mac overzet, kun je de gegevens draadloos overzetten, of je Mac met een ethernetkabel op je nieuwe Mac Studio aansluiten.
Zie Een Mac herstellen vanaf een reservekopie als je je Mac herstelt.
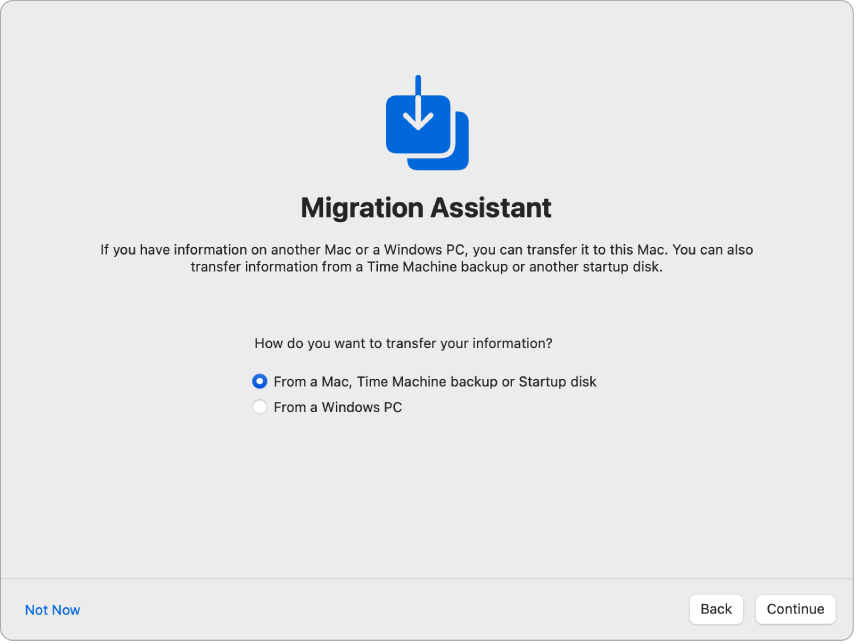
Voordat je begint. Zorg dat de andere Mac is bijgewerkt met de nieuwste softwareversie. Open vervolgens Migratie-assistent op de Mac waarvan je de gegevens wilt overzetten. Migratie-assistent bevindt zich in de map 'Hulpprogramma's' in de map 'Apps'.
Gegevens draadloos overzetten. Je kunt gegevens draadloos van een andere Mac naar je nieuwe Mac overzetten als beide computers bij elkaar in de buurt zijn. Klik op je andere Mac op het installatiescherm en volg de instructies.
Gegevens overzetten via een ethernetkabel. Je kunt je Mac Studio via een ethernetkabel rechtstreeks op de andere Mac aansluiten. Nadat je de computers op elkaar hebt aangesloten, klik je op de andere Mac op het installatiescherm en volg je de instructies.
Gegevens later overzetten. Je kunt er ook voor kiezen om nu nog geen gegevens over te zetten. Klik in dat geval op 'Niet nu' in het venster van Migratie-assistent. Zie Je gegevens overzetten naar je nieuwe Mac Studio voor het overzetten van gegevens na afloop van de configuratie.
Meer informatie. Zie Overzetten naar een nieuwe Mac met Migratie-assistent voor meer informatie over dit proces.
Inloggen met je Apple ID en je computeraccount configureren
Log in met je Apple ID. Wanneer je tijdens de configuratie met je Apple ID inlogt, ontvang je een verificatiecode op je andere Apple apparaten. Om door te gaan, voer je op je nieuwe Mac Studio deze verificatiecode in. Als je deze code niet ontvangt, of als je het apparaat niet bij de hand hebt, kun je er mogelijk voor kiezen om de verificatiecode via sms of telefonisch te ontvangen. Als je het telefoonnummer dat aan je Apple ID is gekoppeld niet kunt gebruiken, geef je dit aan met de desbetreffende optie en volg je de instructies op het scherm.
Als je een Apple ID moet aanmaken, kies je 'Maak nieuwe Apple ID aan'. Als je je Apple ID of wachtwoord bent vergeten, kies je 'Je Apple ID of wachtwoord vergeten?'.
Als je op dit moment niet met een Apple ID wilt inloggen of een nieuwe Apple ID wilt aanmaken, klik je op 'Configureer later'. Na afloop van de configuratie kun je met een Apple ID inloggen of een nieuwe Apple ID aanmaken. Open Systeeminstellingen en klik op 'Log in met je Apple ID' in de navigatiekolom.
Opmerking: Nadat je met je Apple ID bent ingelogd, moet je de voorwaarden doorlezen en accepteren. Schakel vervolgens het aankruisvak in, klik op 'Akkoord' en ga verder.
Een computeraccount aanmaken. Voeg je naam toe en maak een accountnaam en wachtwoord aan. Daarmee kun je later je Mac Studio ontgrendelen en andere acties goedkeuren. Je kunt ook een hint toevoegen om je wachtwoord op te vragen mocht je je wachtwoord zijn vergeten. Om de inlogafbeelding van je account te wijzigen, klik je erop en kies je een optie.
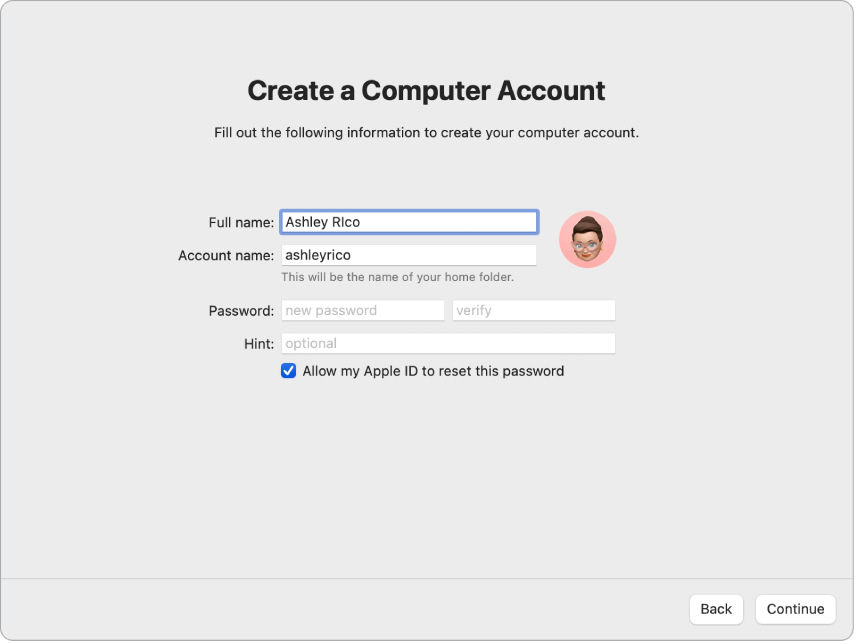
Opmerking: Je computeraccount is niet hetzelfde als je Apple ID, maar als je ooit het wachtwoord waarmee je je Mac ontgrendelt vergeet, kun je met je Apple ID het wachtwoord opnieuw instellen als je deze optie tijdens de configuratie aankruist.
Maak van deze Mac je nieuwe Mac
Als je al een ander apparaat hebt geconfigureerd met macOS 12 of nieuwer, iOS 15 of nieuwer of iPadOS 15 of nieuwer, zie je een scherm voor een snelle configuratie met de tekst 'Maak van deze Mac je nieuwe Mac'. Als je geen Mac, iPad of iPhone met de juiste softwareversie hebt, zie je deze stap niet. (Weet je niet welke softwareversie er op je Mac, iPhone of iPad staat? Zie Controleren welke macOS-versie je Mac gebruikt of De softwareversie op een iPhone, iPad of iPod zoeken.)
Als je 'Maak van deze Mac je nieuwe Mac' gebruikt, kun je diverse configuratiestappen overslaan door de instellingen te gebruiken die in je iCloud-account worden bewaard. Om je huidige instellingen te gebruiken, klik je op 'Ga door'. Als je een Magic Keyboard met Touch ID hebt gekoppeld, springt het configuratieproces naar Touch ID en Apple Pay configureren. Als je je huidige instellingen gebruikt en geen Magic Keyboard met Touch ID hebt gekoppeld, is het configuratieproces voltooid; zie Accessoires aansluiten op de Mac Studio.
Als je de instellingen voor je nieuwe Mac Studio wilt aanpassen, klik je op 'Pas instellingen aan' en ga je verder naar de volgende stap.
De instellingen voor privacy en beveiliging van je Mac aanpassen, Schermtijd inschakelen en meer
Locatievoorzieningen inschakelen. Je kunt kiezen of je apps zoals Kaarten wilt toestaan om de locatie van je Mac te gebruiken. Om je instellingen voor Locatievoorzieningen later te wijzigen, open je Systeeminstellingen, klik je op 'Privacy en beveiliging' in de navigatiekolom, klik je op 'Locatievoorzieningen' en kies je de gewenste opties.
Als je ervoor kiest om Locatievoorzieningen niet in te schakelen, zie je hierna een scherm waarin je je tijdzone kiest.
Analysegegevens delen met Apple en ontwikkelaars. Je kunt aangeven of je diagnostische informatie en gegevens naar Apple wilt versturen en of Apple crash- en gebruiksgegevens met ontwikkelaars mag delen. Om deze instellingen later te wijzigen, open je Systeeminstellingen, klik je op 'Privacy en beveiliging' in de navigatiekolom, klik je op 'Analyse en verbeteringen' en kies je de gewenste opties.
Schermtijd configureren. Met Schermtijd kun je onder meer je dagelijkse en wekelijkse gebruik van de Mac Studio bekijken, beperkingen instellen voor hoelang je bepaalde apps kunt gebruiken en de schermtijd van je kinderen beheren. Om Schermtijd in te schakelen, klik je op 'Ga door'; klik anders op 'Configureer later'. Als je ervoor kiest om dit later te configureren, open je Systeeminstellingen en klik je op 'Schermtijd' in de navigatiekolom om de gewenste opties te kiezen. Zie Schermtijd op de Mac voor meer opties en details.
Je gegevens beveiligen met FileVault. Met FileVault zijn je gegevens beter beveiligd. Tijdens de configuratie kun je ervoor kiezen om FileVault in te schakelen om je gegevens te beschermen. Je kunt er bovendien voor kiezen om toe te staan dat je schijf via je iCloud-account kan worden ontgrendeld als je je wachtwoord vergeet. Zie De gegevens op de Mac versleutelen met FileVault voor meer informatie over FileVault en hoe je dit later configureert als je ervoor kiest om dat nu niet te doen.
Siri en 'Hé, Siri' inschakelen. Je kunt Siri en 'Hé, Siri' inschakelen tijdens de configuratie (zodat je Siri-verzoeken kunt uitspreken). Om Siri te configureren, klik je op 'Activeer Vraag het aan Siri'. Om 'Hé, Siri' te configureren, spreek je verschillende Siri-commando's uit wanneer daarom wordt gevraagd. Om Siri en 'Hé, Siri' later in te schakelen, open je Systeeminstellingen, klik je op 'Siri en Spotlight' in de navigatiekolom en kies je de gewenste opties. Zie Siri op de Mac voor meer informatie over Siri.
Je kunt er ook voor kiezen om audio te delen met Apple om Siri te verbeteren. Je kunt later altijd wijzigen of je audio wel of niet wilt delen. Open Systeeminstellingen, klik op 'Privacy en beveiliging' in de navigatiekolom, klik op 'Analyse en verbeteringen' (mogelijk moet je omlaag scrollen) en kies de gewenste opties.
Touch ID en Apple Pay configureren
Opmerking: Deze stappen verschijnen als je een Magic Keyboard met Touch ID hebt gekoppeld.
Touch ID configureren. Je kunt een vingerafdruk aan Touch ID toevoegen. Hiermee kun je je Mac Studio ontgrendelen, aankopen met Apple Pay autoriseren en bij bepaalde apps van derden inloggen. Volg de instructies op het scherm om Touch ID te configureren. Om Touch ID later te configureren of om extra vingerafdrukken toe te voegen, open je Systeeminstellingen en klik je op 'Touch ID en wachtwoord' in de navigatiekolom. Om een vingerafdruk toe te voegen, klik je op ![]() en volg je de instructies op het scherm.
en volg je de instructies op het scherm.
Zie Touch ID gebruiken op de Mac in de macOS-gebruikershandleiding voor meer informatie.
Apple Pay configureren. Als je Touch ID configureert, kun je Apple Pay configureren en een betaalkaart, creditcard of winkelkaart toevoegen om aankopen te doen met Touch ID. Voer de gegevens van de kaart in en volg de instructies op het scherm. Als je al een kaart gebruikt voor media-aankopen, wordt je mogelijk gevraagd om deze kaart eerst te verifiëren.
Om Apple Pay later te configureren of om extra kaarten toe te voegen, open je Systeeminstellingen en klik je op 'Wallet en Apple Pay'. Volg de instructies op het scherm om Apple Pay te configureren.
Opmerking: Je bank bepaalt of een betaalkaart in aanmerking komt voor gebruik met Apple Pay. Tijdens het verificatieproces wordt je mogelijk gevraagd om aanvullende informatie te verstrekken. Een groot aantal creditcards en betaalkaarten kan met Apple Pay worden gebruikt. Zie het Apple Support-artikel Apple Pay: deelnemende banken voor informatie over de beschikbaarheid van Apple Pay en deelnemende banken.
De bureaubladweergave configureren
Je weergave kiezen. Selecteer 'Licht', 'Donker' of 'Automatisch' voor de weergave van je bureaublad. Om later iets anders te kiezen dan wat je tijdens de configuratie hebt ingesteld, open je Systeeminstellingen, klik je op 'Weergave' en selecteer je een optie. Je kunt ook andere weergaveopties instellen, zoals de markeringskleur of de grootte van de symbolen in de navigatiekolom.
Opmerking: Als je voor de snelle configuratie kiest met 'Maak van deze Mac je nieuwe Mac', sla je deze stap over.
De configuratie is voltooid
Je nieuwe Mac Studio is klaar voor gebruik. Zie Wanneer je klaar bent met het configureren van je Mac Studio voor vervolgstappen.