Productief aan de slag met Agenda, Notities, Herinneringen en Opdrachten
Je MacBook Air wordt geleverd met apps waarmee je efficiënter kunt werken, alles overzichtelijk kunt houden en je dag eenvoudig kunt indelen. Klik op de link in de tabel voor meer informatie over de productieve functies van Agenda, Notities, Herinneringen en Opdrachten.
 Agenda Houd je planning bij door meerdere agenda's aan te maken en ze allemaal op één plek te beheren. |  Notities Notities is de app om overal en altijd allerlei soorten notities te maken. Je kunt checklists, audio-opnamen, afbeeldingen en nog veel meer toevoegen. |
 Herinneringen Alles wat je moet doen kun je bijhouden, delen en ordenen met de app Herinneringen op je Mac. |  Opdrachten Maak je eigen automatisering in je favoriete apps, zodat je alledaagse taken kunt uitvoeren met Siri of een enkele klik. |
Agenda
Met de app Agenda op je Mac kun je agenda's toevoegen, activiteiten en nieuwe herinneringen aanmaken, takenlijsten voltooien en je agenda delen met anderen om ze op de hoogte houden.
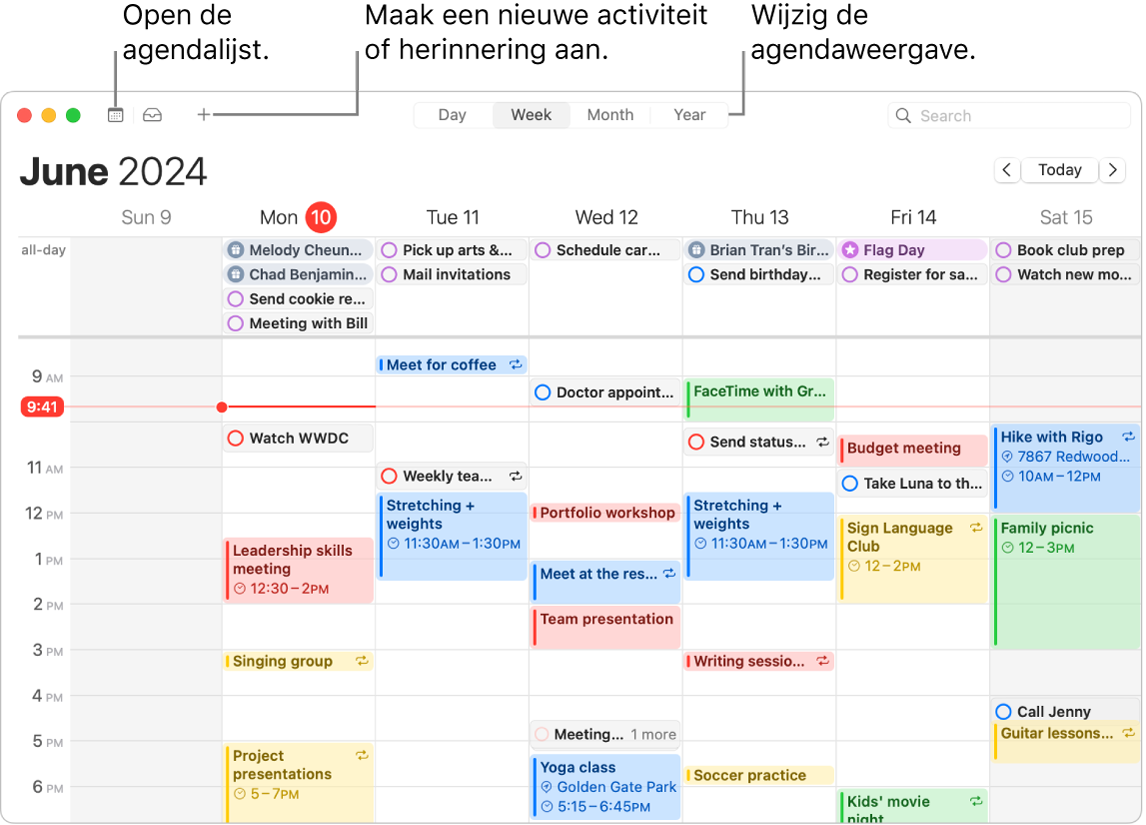
Meerdere accounts toevoegen. In Agenda kun je meerdere accounts (zoals iCloud, Google en Microsoft Exchange) toevoegen, zodat je al je activiteiten op één centrale plek kunt beheren. Open de app Agenda, kies 'Agenda' > 'Voeg account toe' en volg de instructies op het scherm.
Agenda's toevoegen. Je kunt verschillende agenda's aanmaken om de verschillende planningen uit elkaar te houden. Je kunt bijvoorbeeld al je werkbesprekingen in de ene agenda zetten en de schoolactiviteiten van je kinderen in een andere agenda. Kies 'Archief' > 'Nieuwe agenda'. Als je meerdere accounts hebt, kies je de account voor de nieuwe agenda. De nieuwe agenda verschijnt in de navigatiekolom. Om de naam of kleur van de agenda te wijzigen, klik je erop met de Control-toets ingedrukt en kies je 'Toon info'.
Tip: Je kunt ervoor kiezen om al je agenda's weer te geven of alleen bepaalde agenda's. Klik op 
Activiteiten en herinneringen aanmaken. Om een nieuwe activiteit of herinnering aan te maken, klik je op 
Siri: Zeg bijvoorbeeld: "Plan een vergadering met Milan om 9 uur 's ochtends".
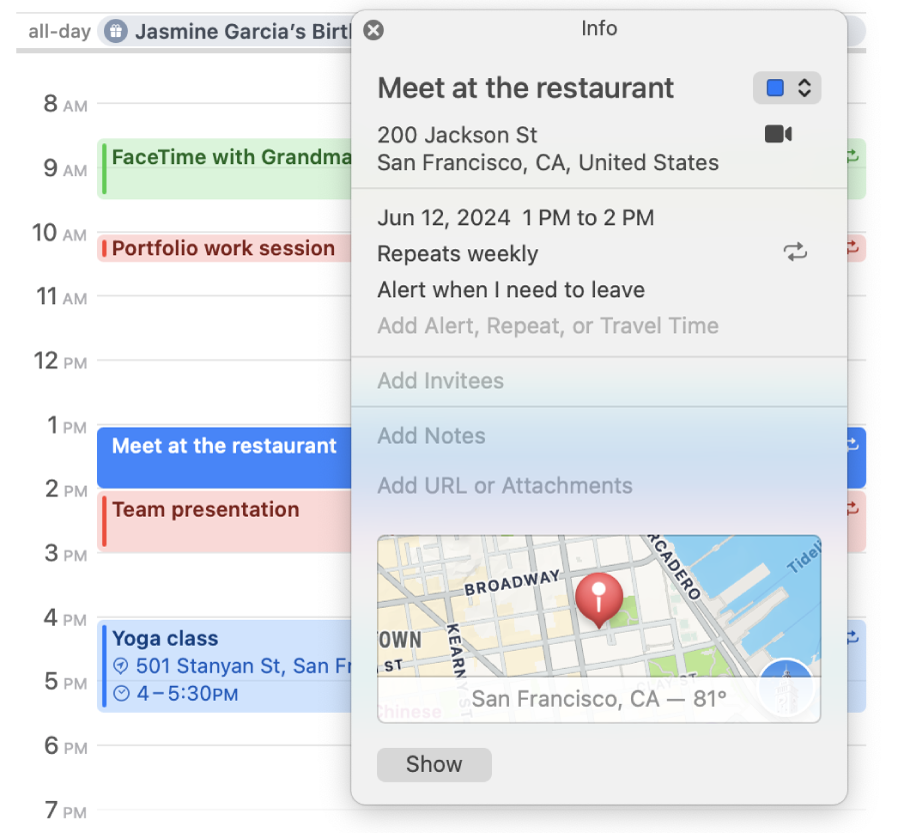
Een agenda delen met anderen. iCloud maakt het eenvoudig om agenda's te delen. Klik in de navigatiekolom met de Control-toets ingedrukt op een agenda in je iCloud-account en kies 'Deel agenda'. Voer het e‑mailadres in van degene met wie je de agenda wilt delen.
Meer informatie. Zie de Gebruikershandleiding Agenda.
Notities
Met diverse opmaakopties om alles overzichtelijk te houden plus een krachtige zoekfunctie en functies voor samenwerking is de Notities-app ideaal om allerlei soorten notities te maken. Je kunt checklists, afbeeldingen, audio-opnamen en nog veel meer toevoegen, met anderen samenwerken aan notities, en zelfs sommen oplossen door een isgelijkteken te typen.
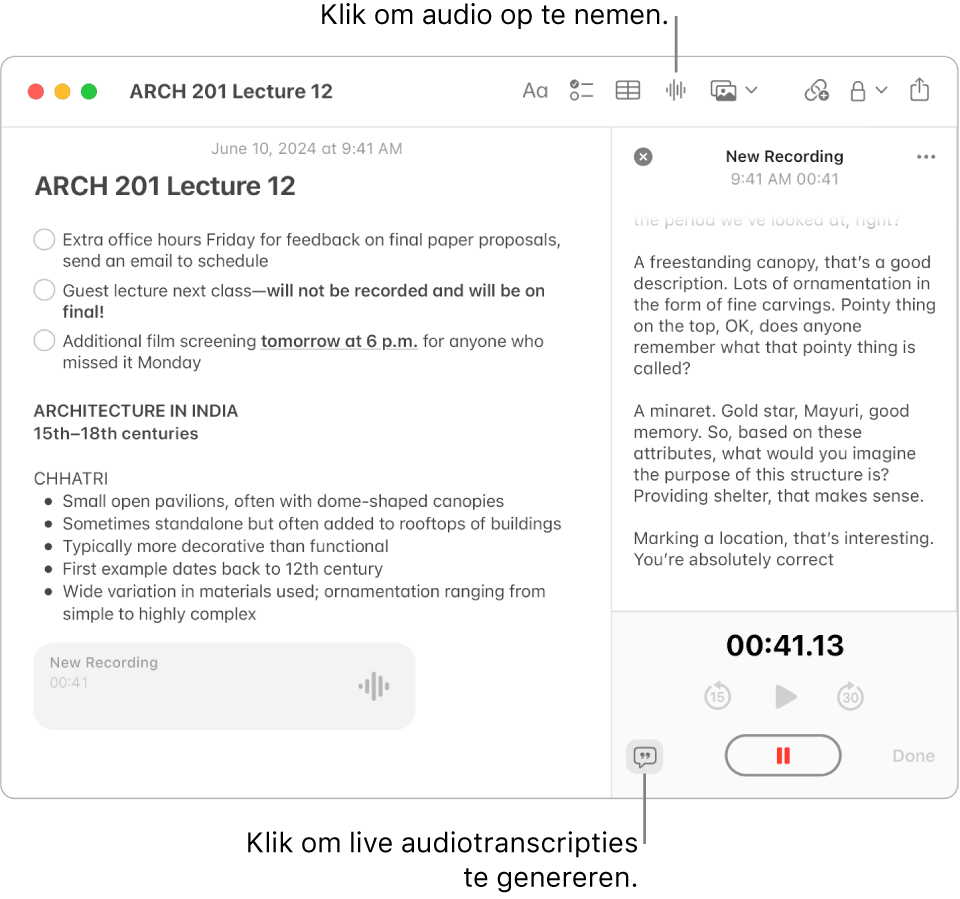
Een notitie aanmaken of wijzigen. Klik op 
Notities opmaken en er materiaal aan toevoegen. Je kunt onder meer checklists, tabellen, afbeeldingen, links en audio-opnamen aan je notities toevoegen. Klik op 



Samenwerken aan een notitie. Via Berichten of Mail kun je een uitnodiging versturen om samen aan een lijst te werken. Ook kun je de link delen. Klik op 

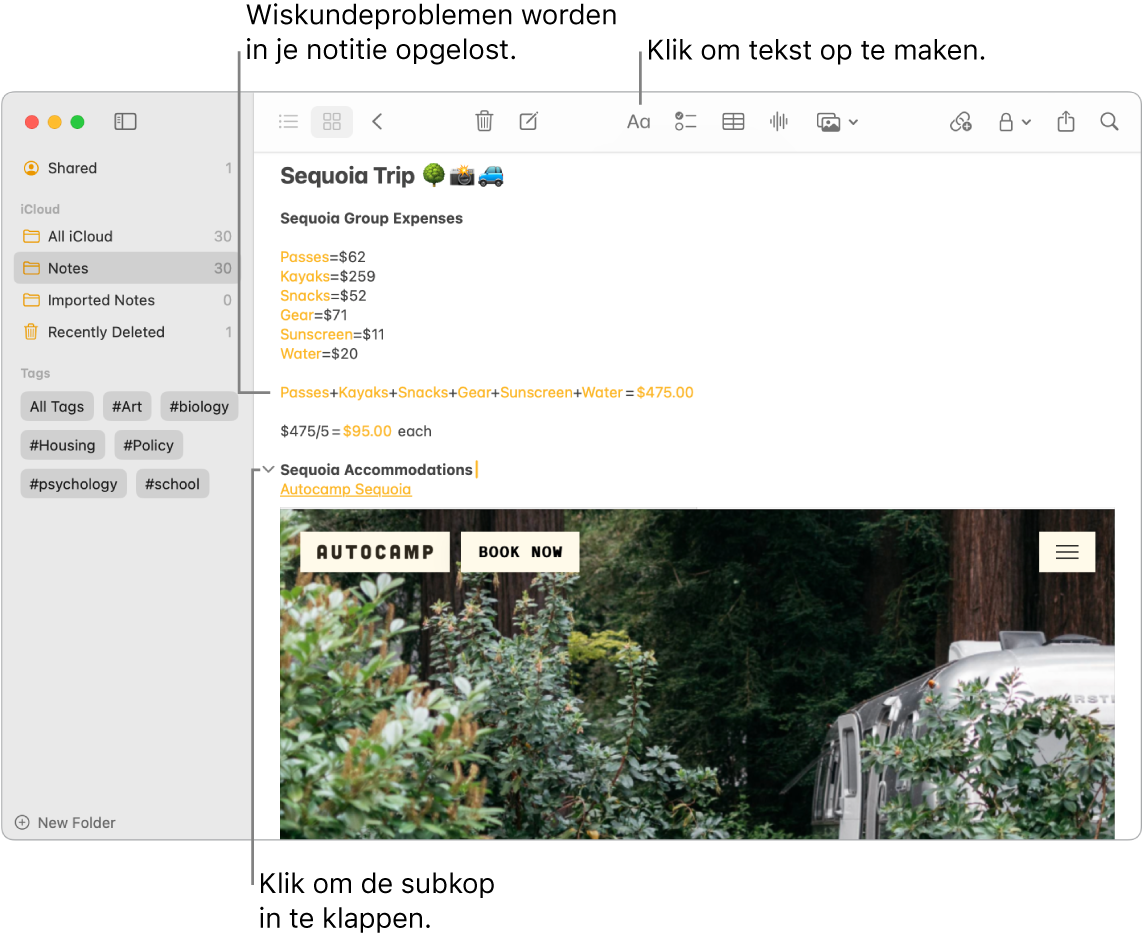
Wiskundeproblemen oplossen. Berekeningen uitvoeren, uitdrukkingen evalueren en variabelen toewijzen, je doet het allemaal in Notities. Om een variabele te definiëren, typ je een woord of een letter gevolgd door het isgelijkteken en de waarde van de variabele. Om een variabele te gebruiken, moet deze voorafgaan aan de uitdrukking waarin de variabele wordt gebruikt. Om een uitdrukking op te lossen, voer je de uitdrukking in gevolgd door het isgelijkteken.
Tip: Zoek je een bepaalde notitie? Klik op 
Meer informatie. Zie de Gebruikershandleiding Notities.
Herinneringen
De app Herinneringen is de centrale plaats voor al je takenlijsten. Voeg nieuwe taken toe, houd je voortgang bij en deel taken met anderen. Als je iCloud gebruikt, kun je herinneringen bekijken op andere Apple apparaten.

Een herinneringenlijst aanmaken. Je kunt voor elk project een lijst aanmaken om je taken te ordenen. Met iCloud-herinneringen kun je bovendien automatisch boodschappenlijsten met categorieën aanmaken of slimme lijsten creëren op basis van door jou gekozen regels en filters. Om een lijst aan te maken, kies je 'Archief' > 'Nieuwe lijst' en kies je uit 'Standaard', 'Boodschappen' of 'Slimme lijst'.
Opmerking: Boodschappenlijsten zijn niet in alle talen beschikbaar.
Een herinnering toevoegen of wijzigen. Klik op de ruimte onder het laatste onderdeel in een lijst of klik rechtsboven op 

Siri: Zeg bijvoorbeeld: "Herinner me eraan langs de supermarkt te gaan wanneer ik hier wegga".
Samenwerken aan een lijst. Verdeel het werk door een uitnodiging te versturen om samen te werken aan een lijst. Klik op 
Tip: Als je het gezinshoofd bent van een 'Delen met gezin'-groep, kun je een boodschappenlijst voor je gezin aanmaken die automatisch wordt gedeeld met leden in je 'Delen met gezin'-groep. Zie Een boodschappenlijst voor je gezin aanmaken.
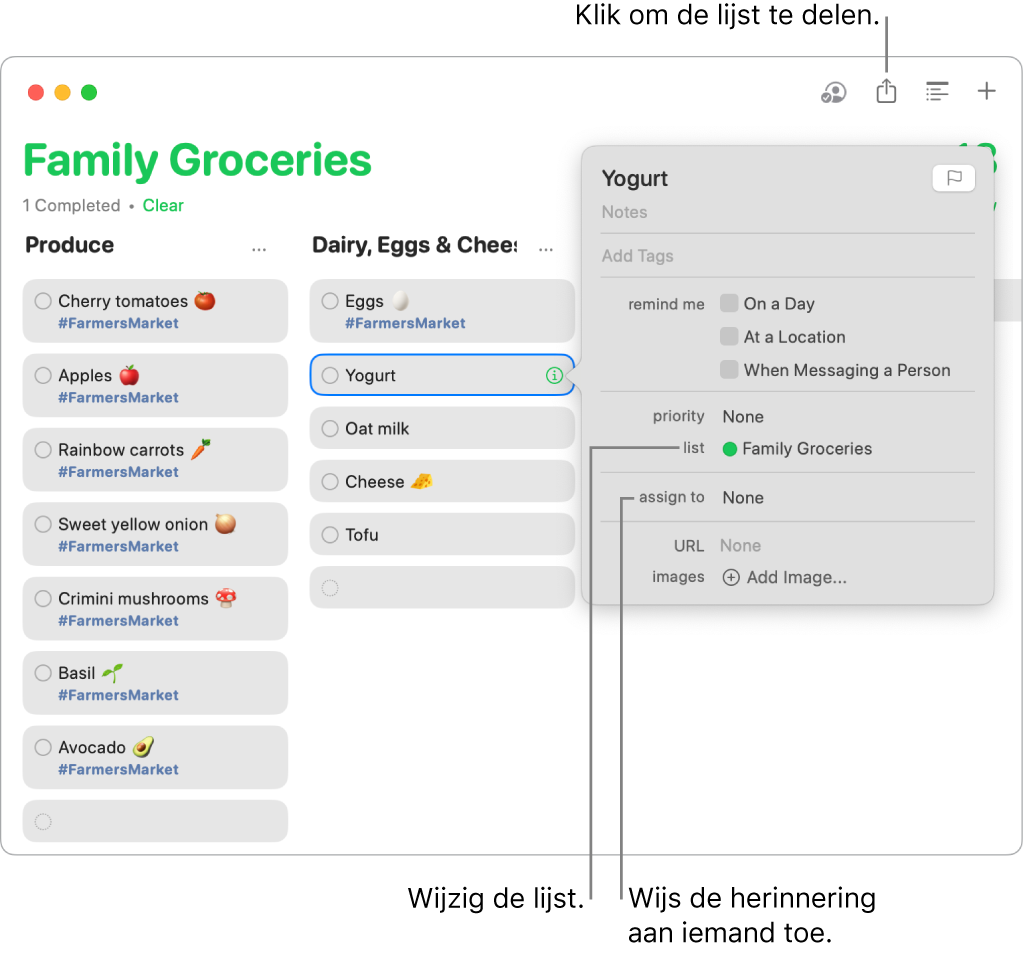
Komende taken bekijken. Blijf op de hoogte van wat er op de planning staat en mis niets. Geplande herinneringen worden weergegeven in de app Agenda en in de slimme lijsten 'Vandaag' en 'Gepland' in Herinneringen. Om een datum aan een herinnering toe te voegen, houd je de aanwijzer op de herinnering, klik je op 
Meer informatie. Zie de Gebruikershandleiding Herinneringen.
Opdrachten
Met Opdrachten kun je alledaagse taken uitvoeren met Siri of een enkele klik. Je kunt je eigen opdrachten aanmaken of een van de honderden ingebouwde taken kiezen. Je kunt bijvoorbeeld een routebeschrijving naar de locatie van je volgende agenda-activiteit opvragen, een geschatte aankomsttijd versturen of een favoriete afspeellijst afspelen.
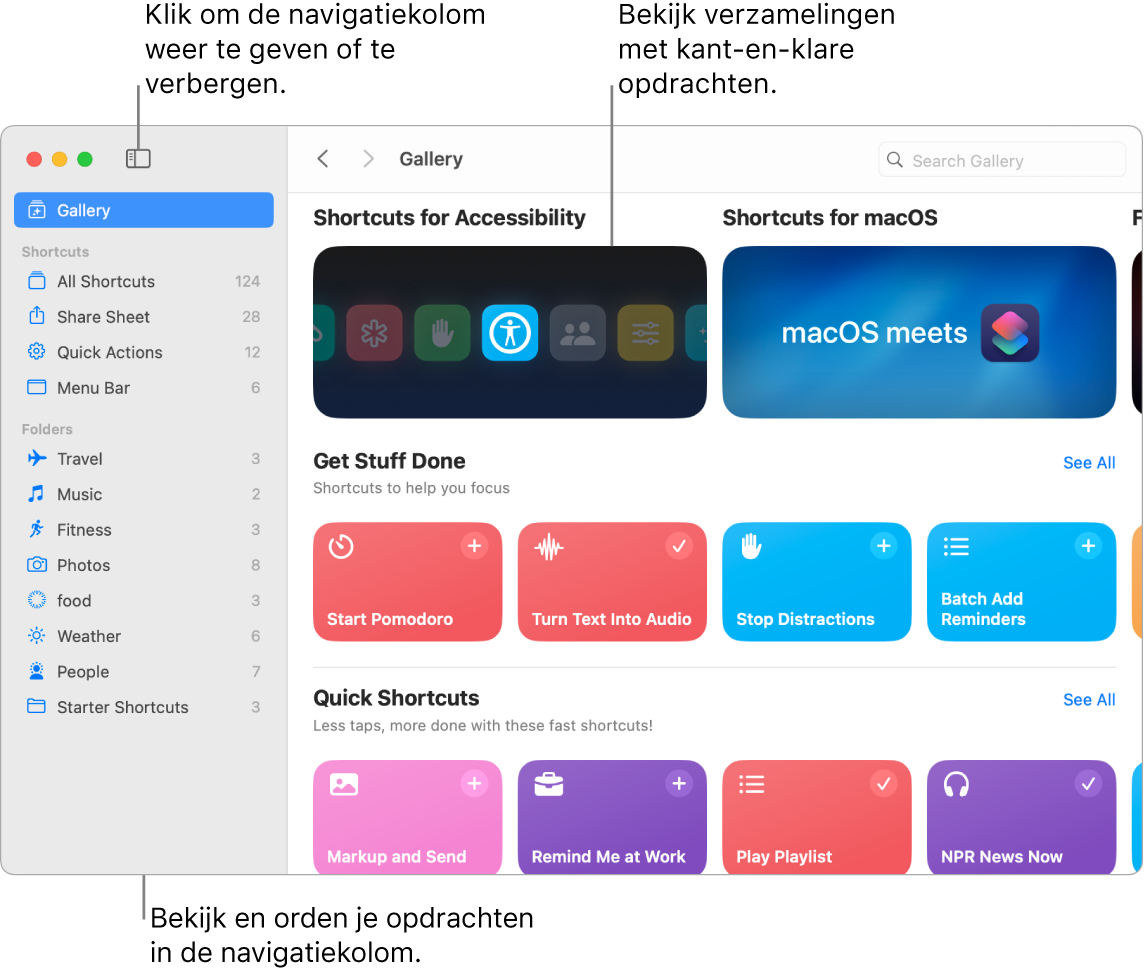
Opdrachten zoeken in de galerie. Starteropdrachten bieden een reeks algemene taken die zijn gegroepeerd in verzamelingen. De opdrachten die je aanmaakt, en kant-en-klare opdrachten die je kiest of bewerkt, staan in 'Alle opdrachten' in de navigatiekolom.
Een opdracht uit de galerie kiezen. Je kunt een opdracht uit de galerie kiezen om die aan je opdrachten toe te voegen. Klik bijvoorbeeld in de verzameling 'Snelopdrachten' op 'Speel afspeellijst af' en klik vervolgens op 
Eigen opdrachten aanmaken. Je kunt ook je eigen opdrachten aanmaken. Ga naar de lijst 'Alle opdrachten', klik op 
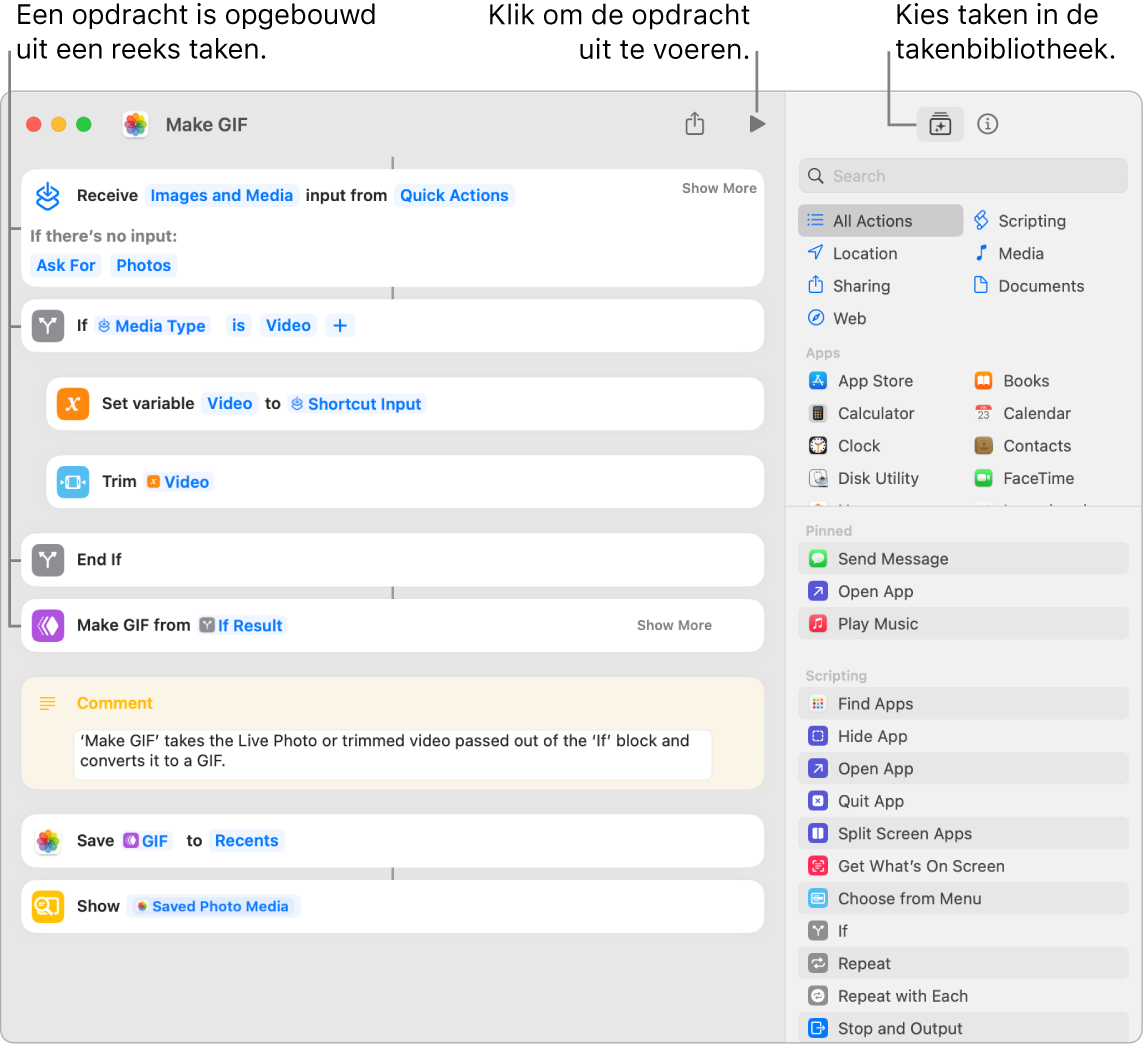
Een opdracht voor je opdracht. De snelste manier om iets gedaan te krijgen is Siri of een widget een opdracht laten uitvoeren. Je kunt opdrachten ook toevoegen aan de Finder en het Voorzieningen-menu, of ze vastzetten in de menubalk van Opdrachten. Klik dubbel op een opdracht, klik op 
Siri: Zeg bijvoorbeeld: "Sms laatste foto".
Meer informatie. Zie de Gebruikershandleiding Opdrachten.