 Herinneringen
Herinneringen
Herinneringen maken het gemakkelijker dan ooit om het overzicht te houden over alles wat je moet doen. Je kunt herinneringen aanmaken voor boodschappenlijstjes, projecten op het werk of wat je ook maar wilt onthouden. Met flexibele functies zoals tags en je eigen slimme lijsten kun je je herinneringen inpassen in je workflow. Ook kun je lijsten met herinneringen als sjablonen bewaren, zodat je ze in de toekomst opnieuw kunt gebruiken. Ook kun je een lijst met anderen delen, zodat je kunt samenwerken.
Voeg herinneringen toe en wijzig ze. Klik in de ruimte onder een lijst met herinneringen om een nieuwe herinnering toe te voegen of klik rechtsboven op ![]() . Je kunt notities, tags en een datum of locatie aan de herinnering toevoegen. Klik op
. Je kunt notities, tags en een datum of locatie aan de herinnering toevoegen. Klik op ![]() om meer details toe te voegen. Stel bijvoorbeeld een vroege herinnering in als extra melding voor een belangrijke gebeurtenis.
om meer details toe te voegen. Stel bijvoorbeeld een vroege herinnering in als extra melding voor een belangrijke gebeurtenis.
Maak aangepaste slimme lijsten aan. Met slimme lijsten kun je komende herinneringen automatisch sorteren op datum, tijd, tag, locatie, markering of prioriteit. Om je eigen slimme lijst aan te maken, klik je op 'Voeg lijst toe', selecteer je 'Zet om in slimme lijst' en voeg je filters toe.
Maak boodschappenlijsten. Boodschappenlijsten sorteren de artikelen die je toevoegt automatisch in verschillende gedeelten, zoals 'Vlees', 'Groente en fruit' en 'Snacks en snoep'. Om een boodschappenlijst aan te maken, klik je op 'Voeg lijst toe' en kies je 'Boodschappen' uit het venstermenu 'Lijsttype'.
Opmerking: Boodschappenlijsten zijn niet in alle talen beschikbaar.
Bewaar een lijst als sjabloon.Als je een lijst hebt aangemaakt die je later opnieuw wilt gebruiken, kun je de lijst als sjabloon bewaren. Selecteer de lijst in de navigatiekolom en kies 'Archief' > 'Bewaar als sjabloon'.
Bekijk komende taken. In de lijsten 'Vandaag' en 'Gepland' in de navigatiekolom worden herinneringen gegroepeerd op basis van datum en tijd. Zo blijf je op de hoogte van wat er op de planning staat en mis je niets.
Orden je herinneringen. Sleep een herinnering boven op een andere herinnering om er een subtaak van te maken of klik op de herinnering en druk op Command + ]. Je kunt je subtaken naar wens samenvouwen of uitvouwen om een goed overzicht te behouden.
Voeg een gedeelte aan je lijst met herinneringen toe om vergelijkbare herinneringen te groeperen. Om een gedeelte toe te voegen, ga je naar 'Wijzig' > 'Voeg gedeelte toe'. Als je al een gedeelte hebt toegevoegd, klik je op 'Beheer gedeelten' > 'Voeg gedeelte toe'. Om een herinnering aan een gedeelte toe te voegen, klik je op de plaatsaanduiding voor een herinnering onderaan het gedeelte en begin je met typen.
Om herinneringenlijsten te groeperen in de navigatiekolom, kies je 'Archief' > 'Nieuwe groep'. Geef de groep een naam. Voeg meer lijsten toe door ze in de groep te slepen of verwijder ze door ze eruit te slepen.
Geef herinneringen in een lijst of in kolommen weer. Je herinneringen in kolommen weergeven is een nieuwe manier om je taken te visualiseren. Ga naar 'Weergave' en kies 'Kolommen'. Elk gedeelte wordt een kolom waarin je eenvoudig herinneringen als voltooid kunt markeren, ze naar nieuwe gedeelten kunt slepen en details kunt toevoegen. In de kolomweergave kun je een nieuwe kolom toevoegen door op ![]() te klikken. Je kunt kolommen niet gebruiken voor slimme lijsten.
te klikken. Je kunt kolommen niet gebruiken voor slimme lijsten.
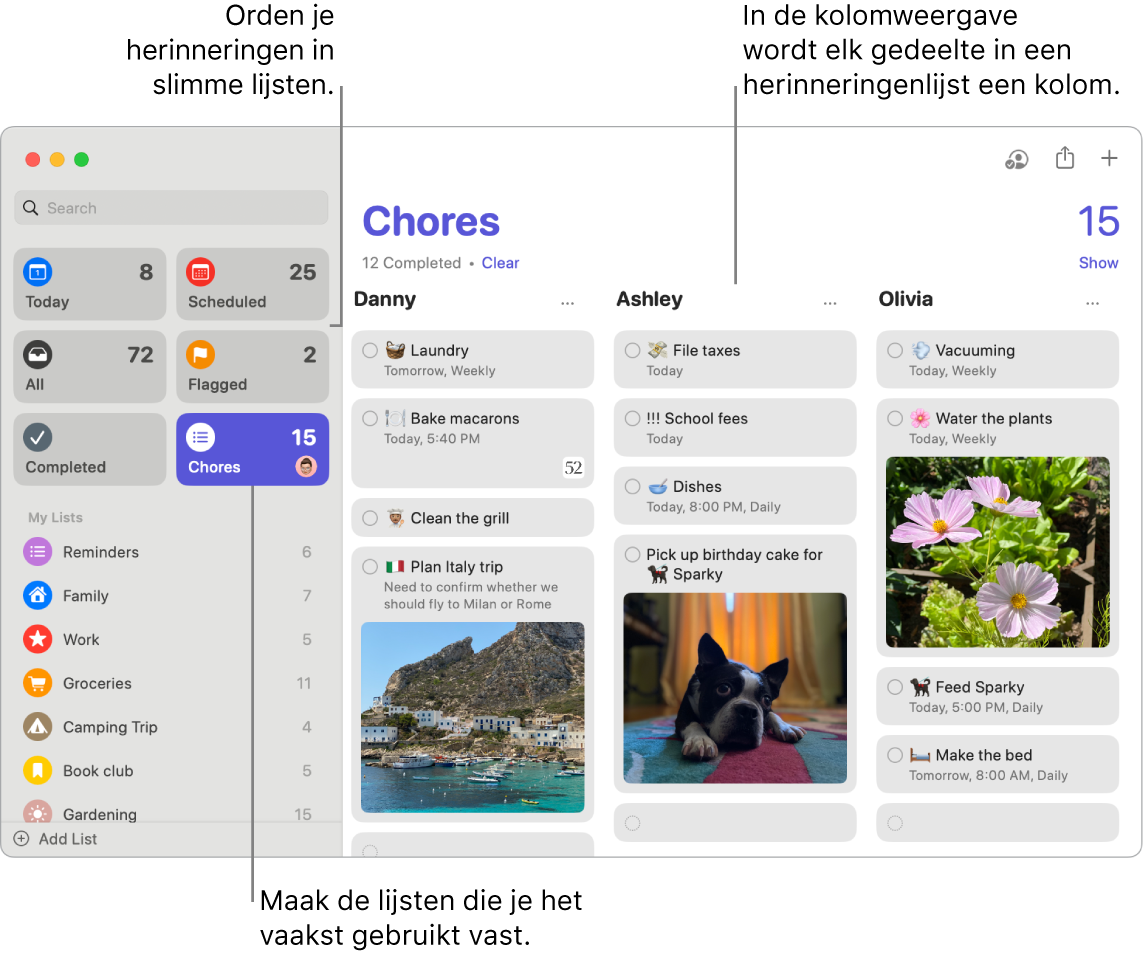
Werk samen aan een lijst. Via Berichten of Mail kun je een uitnodiging versturen om samen aan een lijst te werken. Ook kun je de link delen. Klik op ![]() en kies 'Berichten', 'Mail' of 'Nodig uit met link'. Als je deelt via Berichten, wordt iedereen in de berichtenreeks automatisch aan de lijst toegevoegd. Nadat je anderen hebt uitgenodigd, kun je de activiteiten volgen en de samenwerking beheren door op
en kies 'Berichten', 'Mail' of 'Nodig uit met link'. Als je deelt via Berichten, wordt iedereen in de berichtenreeks automatisch aan de lijst toegevoegd. Nadat je anderen hebt uitgenodigd, kun je de activiteiten volgen en de samenwerking beheren door op ![]() te klikken.
te klikken.
Wijs verantwoordelijkheid toe. Wijs herinneringen toe aan mensen met wie je lijsten deelt, zodat ze een melding ontvangen. Deel taken op en zorg ervoor dat iedereen weet wat ze moeten doen. Om een lijst te delen, klik je in de menubalk op ![]() en geef je aan hoe je de lijst wilt delen.
en geef je aan hoe je de lijst wilt delen.
Kijk wat je hebt voltooid.In de lijst 'Voltooid' in de navigatiekolom staan alle voltooide herinneringen met het tijdstip waarop je ze als voltooid hebt gemarkeerd.
Krijg suggesties voor herinneringen in Mail. Wanneer je met iemand communiceert in Mail, herkent Siri mogelijke herinneringen en krijg je suggesties te zien om herinneringen aan te maken.
Voeg snel een herinnering toe. Maak snel een herinnering aan door natuurlijke taal te gebruiken. Schrijf bijvoorbeeld "Amy elke woensdag om 17 uur naar voetbal brengen" om een herinnering aan te maken die op die dag en dat tijdstip wordt herhaald.
Vraag het aan Siri. Zeg bijvoorbeeld: "Herinner me eraan langs de supermarkt te gaan wanneer ik hier wegga".
Gebruik de Touch Bar op je 13-inch MacBook Pro. In Herinneringen kun je via de Touch Bar nieuwe onderdelen toevoegen, voltooide onderdelen afvinken of een onderdeel markeren. Ook kun je informatie, een tijdstip of een locatie aan een herinnering toevoegen.

Meer informatie. Zie de Gebruikershandleiding Herinneringen.