
De nieuwste activiteit in een gedeelde spreadsheet bekijken in Numbers op de Mac
Je kunt eenvoudig updates krijgen over wat er in een gedeelde spreadsheet is gebeurd. In de activiteitenlijst zie je of degenen die je voor de spreadsheet hebt uitgenodigd het volgende hebben gedaan:
Wijzigingen aanbrengen, zoals iets toevoegen, wijzigen, kleiner of groter maken, verplaatsen of plakken (wijzigingen in de stijl worden niet gemeld).
Opmerkingen toevoegen en op opmerkingen reageren.
Zich voor het eerst aanmelden bij een gedeelde spreadsheet.
De spreadsheet beheren, zoals het wachtwoord wijzigen of een spreadsheet terugzetten.
Je kunt ook meldingen over andere activiteiten krijgen.
Activiteit in een gedeelde spreadsheet bekijken
Je kunt een lijst met activiteiten voor een gedeelde spreadsheet bekijken, zodat je kunt zien wat er gebeurd is nadat je de spreadsheet voor het laatst open had.
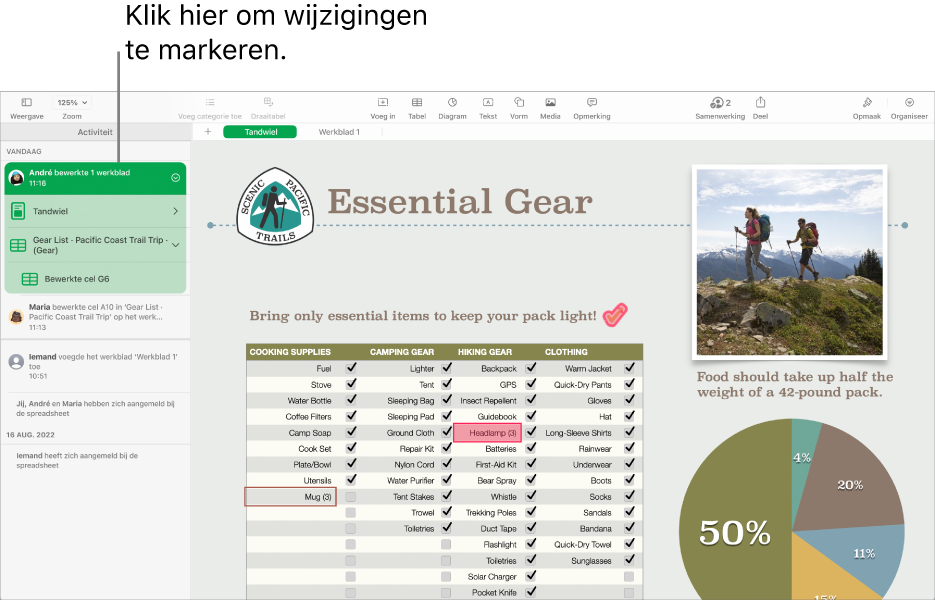
Ga op de Mac naar de Numbers-app
 .
.Voer in een gedeelde spreadsheet een van de volgende stappen uit:
Kies 'Weergave' > 'Toon activiteitenpaneel' (uit het Weergave-menu boven in het scherm).
Als je deze optie niet ziet, moet je misschien een bepaalde modus uitschakelen of een navigatiekolom sluiten.
Klik op
 in de knoppenbalk en klik vervolgens op de knop 'Toon alle activiteiten'.
in de knoppenbalk en klik vervolgens op de knop 'Toon alle activiteiten'.Er verschijnt een gedetailleerde lijst met wijzigingen in een navigatiekolom. De recentste wijzigingen en opmerkingen staan bovenaan. Activiteiten met betrekking tot nieuwe aanmeldingen of het beheer van het bestand staan onderaan.
Ga als volgt te werk in de navigatiekolom 'Activiteit' aan de linkerkant van het scherm:
Klik op de pijl om meer details weer te geven, zoals wijzigingen die door één deelnemer op verschillende plekken zijn aangebracht.
Klik op een gemarkeerde activiteit om te zien waar de wijziging is aangebracht en om alle nieuwe updates als gelezen te markeren.
Tip: Om direct na het openen van een gedeelde spreadsheet een beknopt activiteitenoverzicht weer te geven, klik je op
 in de knoppenbalk en bekijk je recente updates onder 'Nieuwste activiteit'. Als er niets is veranderd nadat je het bestand voor het laatst open had, verschijnt de melding dat je helemaal bij bent.
in de knoppenbalk en bekijk je recente updates onder 'Nieuwste activiteit'. Als er niets is veranderd nadat je het bestand voor het laatst open had, verschijnt de melding dat je helemaal bij bent.Om de navigatiekolom 'Activiteit' te sluiten, voer je een van de volgende stappen uit:
Klik op
 en klik vervolgens op de knop 'Verberg alle activiteiten'.
en klik vervolgens op de knop 'Verberg alle activiteiten'.Selecteer 'Weergave' > 'Verberg activiteitenpaneel'.
Sleep de rechterrand van de navigatiekolom 'Activiteit' naar links totdat de navigatiekolom verdwenen is.
Houd rekening met het volgende:
De activiteitenlijst bevat activiteiten van minimaal de afgelopen dertig dagen, inclusief die van jezelf. Alleen de nieuwste activiteiten van andere deelnemers zijn gemarkeerd.
Nieuwe deelnemers kunnen de complete samenwerkingsgeschiedenis in de activiteitenlijst zien (die minimaal dertig dagen teruggaat).
In een algemeen toegankelijke spreadsheet (een spreadsheet waarvan de toegang is ingesteld op 'Iedereen met de link' en de bevoegdheid op 'Kan wijzigingen aanbrengen'), zijn deelnemers die in de activiteitenlijst en in meldingen als gast worden aangeduid, niet bij iCloud ingelogd.
Opmerkingen die zijn toegekend aan 'Iemand', zijn geplaatst door deelnemers die zich inmiddels bij de spreadsheet hebben afgemeld.
Deelnemers aan het werk zien in de spreadsheet
Je kunt zien wat deelnemers in realtime in een gedeelde spreadsheet doen. Iedere deelnemer wordt in de spreadsheet aangeduid met een cursor of markering in dezelfde kleur die naast hun naam in de deelnemerslijst staat.
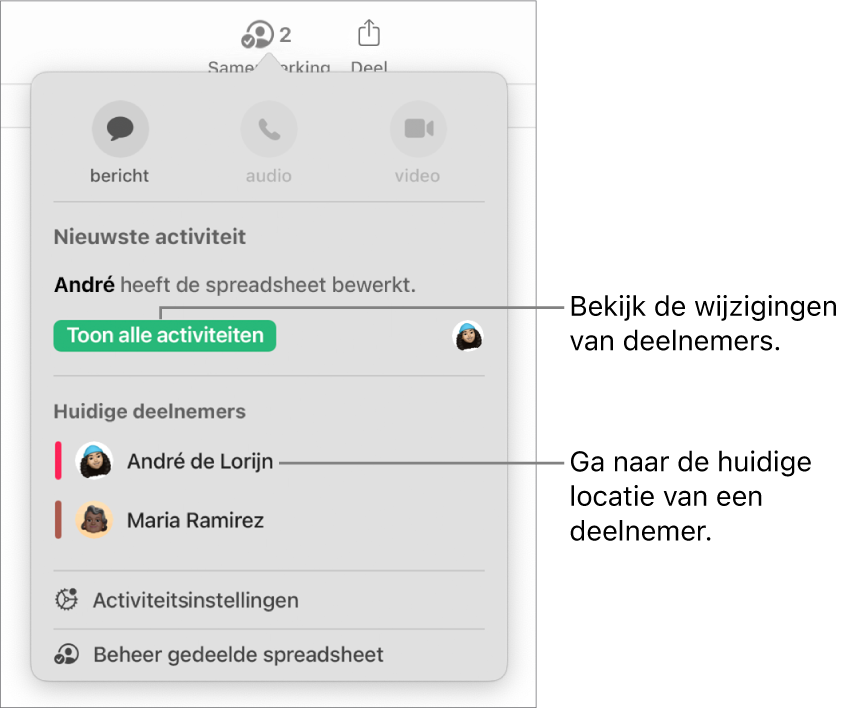
Zien wat deelnemers in realtime doen:
Ga op de Mac naar de Numbers-app
 .
.Klik in een gedeelde spreadsheet op
 in de knoppenbalk.
in de knoppenbalk.Voer een of meer van de volgende stappen uit:
Iemands wijzigingen volgen: Klik op iemands naam in de deelnemerslijst om naar de locatie in de spreadsheet te gaan waar die persoon aan het werk is.
Activiteit (cursors of selecties in verschillende kleuren) weergeven of verbergen: Klik onder de deelnemerslijst op 'Activiteitsinstellingen' en schakel het aankruisvak naast 'Toon deelnemercursors' in of uit. Je kunt ook 'Weergave' > 'Toon deelnemercursors' of 'Weergave' > 'Verberg deelnemercursors' kiezen (uit het Weergave-menu boven in het scherm).
Aan het getal naast ![]() kun je zien hoeveel deelnemers (behalve jijzelf) de spreadsheet geopend hebben.
kun je zien hoeveel deelnemers (behalve jijzelf) de spreadsheet geopend hebben.
Activiteitsmeldingen beheren
Wanneer je samenwerkt aan een gedeelde spreadsheet, kun je meldingen ontvangen wanneer iemand zich aanmeldt bij de spreadsheet, wijzigingen aanbrengt of opmerkingen plaatst.
Ga op de Mac naar de Numbers-app
 .
.Voer in een gedeelde spreadsheet een van de volgende stappen uit:
Kies 'Archief' > 'Activiteitsinstellingen' (uit het Archief-menu boven in het scherm).
Klik op
 in de knoppenbalk en klik vervolgens op 'Activiteitsinstellingen'.
in de knoppenbalk en klik vervolgens op 'Activiteitsinstellingen'.
Schakel meldingen in of uit voor wanneer iemand zich aanmeldt, wijzigingen aanbrengt of opmerkingen plaatst.
Je kunt ook aangeven of je deelnemercursors en nieuwe belangrijke activiteiten wilt weergeven of verbergen.
Klik op 'Gereed'.
Als je geen meldingen krijgt, moet je mogelijk meldingen toestaan voor de Numbers-app. Kies Apple-menu 