
Herinneringen op de Mac toevoegen, wijzigen of verwijderen
Je kunt herinneringen toevoegen voor dingen die je nog moet doen, voor projecten, voor boodschappen en voor alle andere dingen die je niet mag vergeten. Je kunt herinneringenlijsten gebruiken om alles overzichtelijk te houden. Je kunt zelfs een herinnering toevoegen voor iets wat je in een programma aan het doen bent, zoals een webpagina in Safari bekijken. Je kunt de details van een herinnering, de namen van lijsten en andere instellingen op elk moment wijzigen. Nieuwe herinneringen en wijzigingen worden weergegeven op alle apparaten waarvoor je dezelfde accounts hebt ingesteld.
Een herinnering toevoegen
Selecteer in het programma Herinneringen
 op de Mac een herinneringenlijst aan de linkerkant en klik vervolgens op de knop met het plusteken
op de Mac een herinneringenlijst aan de linkerkant en klik vervolgens op de knop met het plusteken  in de rechterbovenhoek (of gebruik de Touch Bar).
in de rechterbovenhoek (of gebruik de Touch Bar).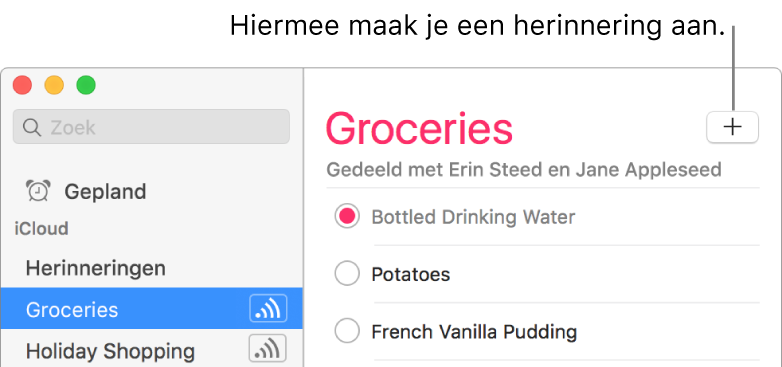
Typ een tekst voor de herinnering en druk op de Return-toets.
Vraag het aan Siri. Zeg bijvoorbeeld:
"Niet vergeten: spaarlampen kopen"
"Zet bananen op mijn boodschappenlijst"
Details van herinneringen toevoegen of wijzigen
Plaats in het programma Herinneringen
 op de Mac de aanwijzer op een herinnering en klik op de infoknop
op de Mac de aanwijzer op een herinnering en klik op de infoknop  of klik dubbel op de lege ruimte naast de naam van een herinnering.
of klik dubbel op de lege ruimte naast de naam van een herinnering.Je kunt ook met extra druk op de herinnering klikken of de herinnering selecteren en vervolgens de Touch Bar gebruiken.
Voer een of meer van de volgende stappen uit:
De naam wijzigen: Voer een nieuwe naam in.
Je kunt ook in de herinneringenlijst op de naam van de herinnering klikken en vervolgens de naam wijzigen.
Een herinnering ontvangen wanneer je op een locatie aankomt of van die locatie vertrekt: Selecteer een dag en/of geef een locatie op. Zie Meldingen instellen voor herinneringen.
Je kunt ook 'Weergave' > 'Toon agenda' kiezen en een herinnering naar een datum in de agenda in de navigatiekolom slepen. Om een herinnering te slepen, klik je in de lege ruimte rechts naast de naam van de herinnering.
Notities toevoegen: Voer de gewenste notities in.
De prioriteit wijzigen: Klik op het venstermenu 'Prioriteit' en kies een optie.
Uitroeptekens in de herinneringenlijst geven de prioriteit van herinneringen aan: één uitroepteken geeft een lage prioriteit aan, twee uitroeptekens duiden op een normale prioriteit en drie uitroeptekens staan voor een hoge prioriteit.
Je kunt de prioriteit ook wijzigen door een of meer herinneringen te selecteren en vervolgens de volgende toetscombinaties te gebruiken: Command + 1 voor lage prioriteit, Command + 2 voor normale prioriteit, Command + 3 voor hoge prioriteit of Command + 4 voor geen prioriteit.
Tip: Om eenvoudig herinneringen in te stellen voor locaties die je vaak bezoekt, bijvoorbeeld je werk- of huisadres, voeg je die adressen toe aan je kaart in Contacten. Wanneer je vervolgens een herinnering instelt voor een locatie, worden de adressen op je kaart opgenomen in de lijst met locatievoorstellen.
Een herinnering toevoegen vanuit een ander programma
Je kunt een herinnering toevoegen voor een webpagina, een e-mail, een kaartlocatie of iets anders terwijl je het bijbehorende programma gebruikt, zonder dat je hoeft over te schakelen naar Herinneringen. Je kunt bijvoorbeeld een herinnering instellen voor de webpagina die je in Safari bekijkt, een notitie die je in Notities hebt geselecteerd, de locatie of route die je in Kaarten hebt gevonden, of een kaart die je in Contacten raadpleegt.
Vraag het aan Siri. Zeg bijvoorbeeld: "Herinner me hier morgen aan". Meer informatie over Siri.
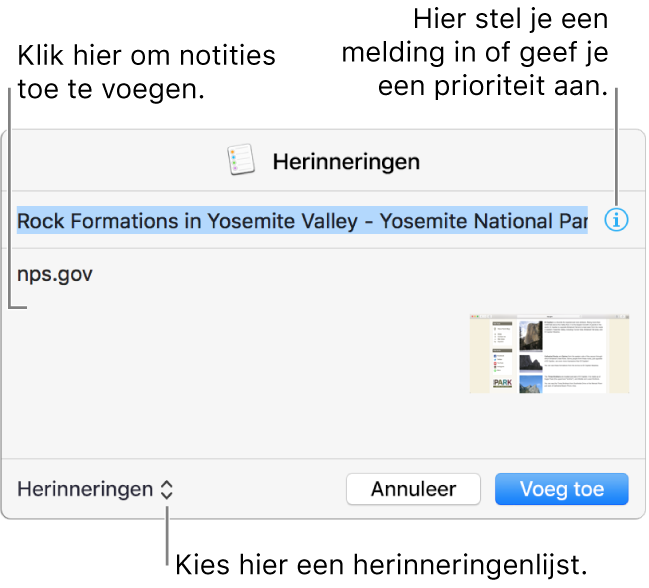
Selecteer in het andere programma op de Mac iets dat kan worden gedeeld, klik op de deelknop
 en kies 'Herinneringen'.
en kies 'Herinneringen'.Als het programma geen deelknop heeft, klik je, terwijl je de Control-toets ingedrukt houdt, op wat je wilt onthouden en kies je 'Deel' > 'Herinneringen'. Je kunt bijvoorbeeld, terwijl je de Control-toets ingedrukt houdt, op het onderwerp van een bericht in Mail klikken om een herinnering in te stellen voor het bericht, of op de titel van een activiteit in Agenda klikken om een herinnering voor de activiteit in te stellen.
In FaceTime kun je een herinnering aanmaken op het moment dat je een oproep weigert. Zie FaceTime-oproepen ontvangen.
In sommige programma's staat in het Deel-menu geen optie 'Herinneringen' en kun je op die manier dus geen herinnering aanmaken voor het geselecteerde onderdeel of de geselecteerde locatie.
Voeg details aan de herinnering toe of pas bestaande details aan en klik vervolgens op de knop met het plusteken.
Je kunt de volgende gegevens toevoegen of wijzigen wanneer je een herinnering toevoegt vanuit een ander programma:
Herinneringenlijst: Klik op het venstermenu linksonder in het dialoogvenster en kies vervolgens een herinneringenlijst.
Naam: Selecteer de naam naast de infoknop
 en typ een nieuwe naam.
en typ een nieuwe naam.Melding of prioriteit: Klik op de infoknop
 en geef aan wanneer of waar je een melding wilt ontvangen, of stel de prioriteit in. Zie Meldingen instellen voor herinneringen voor meer informatie over meldingen voor herinneringen. Uitroeptekens in de herinneringenlijst geven de prioriteit van herinneringen aan: één uitroepteken geeft een lage prioriteit aan, twee uitroeptekens duiden op een normale prioriteit en drie uitroeptekens staan voor een hoge prioriteit.
en geef aan wanneer of waar je een melding wilt ontvangen, of stel de prioriteit in. Zie Meldingen instellen voor herinneringen voor meer informatie over meldingen voor herinneringen. Uitroeptekens in de herinneringenlijst geven de prioriteit van herinneringen aan: één uitroepteken geeft een lage prioriteit aan, twee uitroeptekens duiden op een normale prioriteit en drie uitroeptekens staan voor een hoge prioriteit.Notities: Typ notities onder de naam.
Er wordt een programmasymbool aan de herinnering toegevoegd, zodat je kunt teruggaan naar het onderdeel van waaruit je de herinnering hebt aangemaakt, zoals een webpagina in Safari, een bericht in Mail of een locatie in Kaarten.
Herinneringen verwijderen
Als je een herinnering niet wilt bewaren, kun je deze verwijderen. Als je de herinnering later wellicht nog eens wilt bekijken, kun je de herinnering beter als voltooid markeren.
In het programma Herinneringen
 op de Mac selecteer je de herinneringen die je wilt verwijderen. Druk vervolgens op de Delete-toets.
op de Mac selecteer je de herinneringen die je wilt verwijderen. Druk vervolgens op de Delete-toets.
Je kunt instellen dat een melding wordt weergegeven zodra de herinnering vervalt, of de herinnering automatisch als voltooid laten markeren zodra je op een bestemming aankomt.