
Creditcards, contactgegevens en wachtwoorden automatisch invullen in Safari op de Mac
Met de functie voor automatisch invullen kun je eenvoudig je eerder bewaarde creditcardgegevens, contactgegevens uit het programma Contacten, wachtwoorden en andere gegevens invullen. Ook kun je een sterk wachtwoord laten aanmaken wanneer je een wachtwoord moet instellen voor een website. Velden waarin informatie is ingevuld, worden geel gemarkeerd.
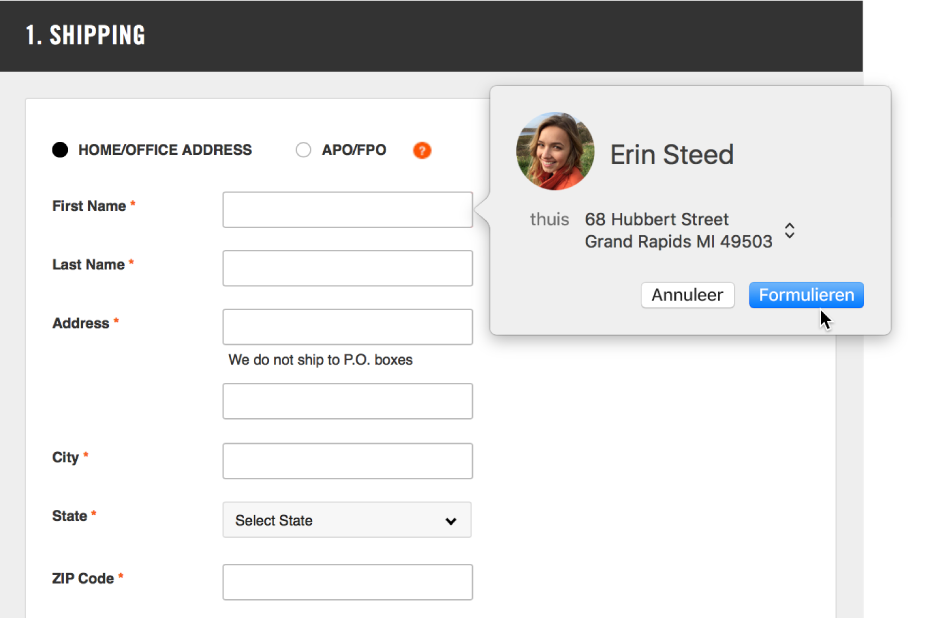
Een opgeslagen creditcard toevoegen of verwijderen
Kies in het programma Safari
 op de Mac 'Safari' > 'Voorkeuren' en klik vervolgens op 'Formulieren'.
op de Mac 'Safari' > 'Voorkeuren' en klik vervolgens op 'Formulieren'.Selecteer 'Creditcards' en klik op 'Wijzig'.
Je creditcardgegevens invullen
Klik in het programma Safari
 op de Mac in een creditcardveld wanneer je een aankoop doet.
op de Mac in een creditcardveld wanneer je een aankoop doet.Kies een creditcard uit een lijst met opgeslagen creditcards.
Als je Mac Touch ID heeft, kun je daarmee de opgeslagen gegevens voor de geselecteerde creditcard invullen. Zie Systeemvoorkeuren in het paneel 'Touch ID' wijzigen voor informatie over het configureren van Touch ID voor gebruik met automatisch invullen in Safari.
Om veiligheidsredenen wordt de CVC-code van de creditcard niet bewaard. Deze code moet je altijd zelf invoeren wanneer je de kaart gebruikt op een website.
Als een van de andere velden leeg is of het verkeerde type gegevens bevat, klik je in het veld. Klik op het creditcardsymbool en kies de juiste gegevens (of gebruik de Touch Bar).
Gegevens invullen vanuit Contacten
Typ in het programma Safari
 op de Mac een naam uit je contactpersonen om de bijbehorende gegevens automatisch te laten invullen.
op de Mac een naam uit je contactpersonen om de bijbehorende gegevens automatisch te laten invullen.Als je van een contactpersoon meer dan één (e-mail)adres, telefoonnummer of ander soort contactgegevens hebt, kun je kiezen uit het thuis- of werkadres of een ander adres dat op de contactkaart staat (of gebruik de Touch Bar). Als je niet wilt dat gegevens automatisch worden ingevuld, typ je gewoon door.
Je gebruikersnaam en wachtwoord invullen
Voer in het programma Safari ![]() op de Mac een van de volgende stappen uit:
op de Mac een van de volgende stappen uit:
Als je je gebruikersnaam en wachtwoord voor de website al eerder hebt opgeslagen, gebruik je de functie voor automatisch invullen om de gegevens in te voeren en in te loggen. Klik in het veld van de gebruikersnaam en kies je gebruikersnaam (of gebruik de Touch Bar).
Als je Mac Touch ID heeft, kun je daarmee eenvoudig de opgeslagen gebruikersnaam en het wachtwoord invullen en inloggen. Als de webpagina de optie biedt om je gegevens te bewaren (bijvoorbeeld met het aankruisvak 'Onthoud') en je deze optie wilt gebruiken, moet je de optie selecteren voordat je Touch ID gebruikt.
Als je nog geen gebruikersnaam en wachtwoord voor de website hebt opgeslagen, doe je dit nu alsnog zodat deze de volgende keer automatisch kunnen worden ingevuld. Typ de gebruikersnaam en het wachtwoord, of maak automatisch een sterk wachtwoord aan (zie hierna), en klik desgevraagd op 'Gebruik sterk wachtwoord'.
Automatisch een sterk wachtwoord aanmaken
In het programma Safari ![]() op de Mac:
op de Mac:
Wanneer je een nieuw wachtwoord voor een website aanmaakt en iCloud-sleutelhanger op je Mac is geconfigureerd, wordt er automatisch een uniek, moeilijk te raden wachtwoord voorgesteld. Als iCloud-sleutelhanger niet is geconfigureerd, klik je in het wachtwoordveld, klik je op de toets voor automatisch invullen
 en kies je 'Suggestie voor wachtwoord'.
en kies je 'Suggestie voor wachtwoord'.
Instellingen voor automatisch invullen wijzigen
Kies in het programma Safari
 op de Mac 'Safari' > 'Voorkeuren'.
op de Mac 'Safari' > 'Voorkeuren'.Klik op 'Formulieren'.
Om automatisch invullen in of uit te schakelen; selecteer je de gegevens die je wilt opnemen en hef je de selectie van de overige gegevens op.
Om gegevens voor automatisch invullen te wijzigen of te verwijderen, klik je op 'Wijzig' naast de gegevens die je wilt wijzigen of verwijderen.
Belangrijk: Je gegevens worden automatisch ingevuld voor iedereen die met jouw inloggegevens je Mac gebruikt. Als op je Mac en op je andere apparaten iCloud-sleutelhanger is geconfigureerd, worden je gegevens ook automatisch ingevuld voor iedereen die je andere apparaten gebruikt.
Uit veiligheidsoverwegingen kun je instellen dat na het opstarten van je Mac het inlogvenster wordt weergegeven en dat er een wachtwoord moet worden ingevoerd om de sluimerstand te verlaten of de schermbeveiliging uit te schakelen. Stel op je iOS-apparaten een toegangscode in voor het ontgrendelen van het scherm.
Tip: Op je Mac en andere apparaten waarop iCloud-sleutelhanger wordt gebruikt om informatie te beveiligen, kun je de functie voor automatisch invullen gebruiken om eerder bewaarde creditcardgegevens, gebruikersnamen en wachtwoorden in te voeren.
Gebruikersnamen, wachtwoorden en creditcardgegevens worden gecodeerd bewaard in je macOS-sleutelhanger. Deze gegevens worden ook gecodeerd bewaard in je iCloud-sleutelhanger als deze op je Mac is geconfigureerd.
Als je in Safari creditcardgegevens of gebruikersnamen en wachtwoorden verwijdert, worden deze gegevens verwijderd uit je macOS-sleutelhanger. Deze gegevens worden ook van je andere apparaten verwijderd als iCloud-sleutelhanger op je Mac en op je andere apparaten is geconfigureerd.