
Opslagruimte op je Mac optimaliseren
Door optimalisatie van de opslagruimte kan in macOS meer ruimte op de Mac worden vrijgemaakt. Als er ruimte nodig is, worden bestanden, foto's, video's, iTunes-films, tv-programma's en e-mailbijlagen in de cloud bewaard. Ze zijn dan op elk gewenst moment beschikbaar. De bestanden nemen geen ruimte op je Mac in en je kunt de originele bestanden downloaden als je ze nodig hebt. Recente bestanden en de geoptimaliseerde versies van je foto's staan altijd op je Mac.
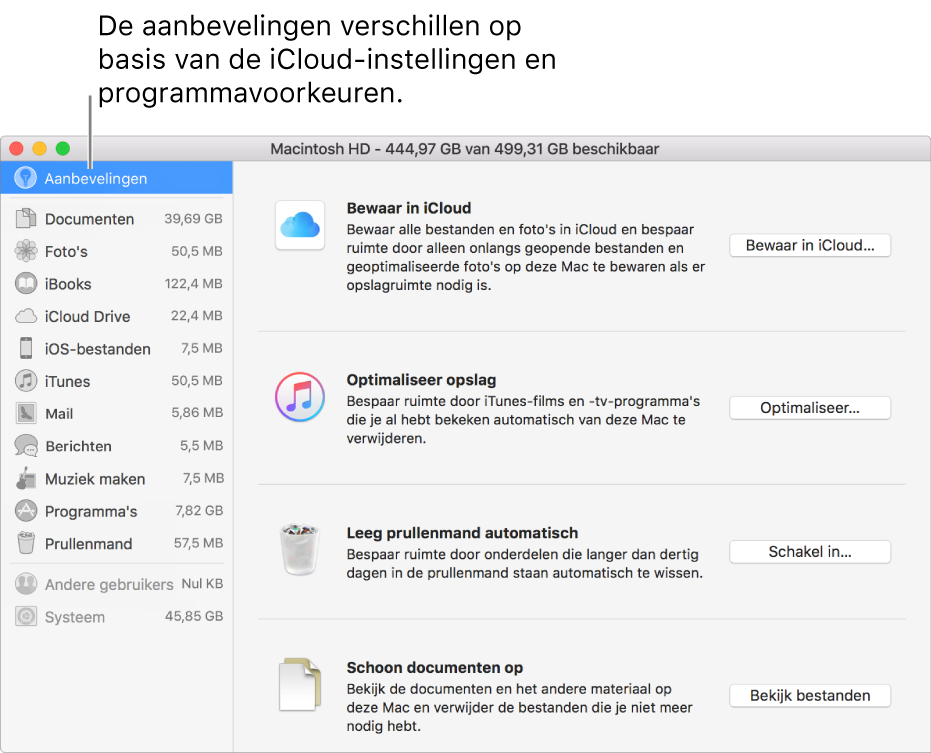
Om aanbevelingen te bekijken en te bepalen hoe je de opslagruimte op je Mac wilt optimaliseren, kies je Apple-menu > 'Over deze Mac', klik je op 'Opslag' boven in het venster en klik je vervolgens op 'Beheer'.
macOS berekent hoeveel ruimte er door de verschillende categorieën gebruikt wordt.
Opmerking: Wacht tot alle categorieën zijn berekend om ervoor te zorgen dat je de juiste hoeveelheid ruimte ziet. Waarden worden verfijnd terwijl elke categorie wordt berekend.
Aanbeveling
Beschrijving
Bewaar in iCloud
Hiermee bewaar je bestanden uit de mappen 'Bureaublad' en 'Documenten' op iCloud Drive, foto's en video's in iCloud-fotobibliotheek en berichten en bijlagen in iCloud. Bovendien optimaliseer je hiermee de opslagruimte door alleen onlangs geopende bestanden op je Mac te bewaren als er ruimte nodig is.
Zie Je bureaublad en documenten bewaren op iCloud Drive, Je foto's in iCloud bewaren, delen en beheren met iCloud-fotobibliotheek en Berichten in iCloud gebruiken voor meer informatie.
Je kunt deze instellingen later aanpassen in de voorkeuren van iCloud, in de voorkeuren van Foto's en in de voorkeuren van Berichten.
Optimaliseer opslag
Hiermee optimaliseer je de opslag van iTunes en Mail-bijlagen. Als er ruimte nodig is op je Mac, worden bekeken films en e-mailbijlagen automatisch van je Mac verwijderd.
Zie Je opslagruimte optimaliseren en Het paneel 'Accountinformatie' van Accounts-voorkeuren in Mail voor meer informatie.
Je kunt deze instellingen later aanpassen in de voorkeuren van iTunes en Mail.
Leeg prullenmand automatisch
Hiermee worden onderdelen die al meer dan 30 dagen in de prullenmand staan automatisch gewist. Je kunt deze instelling later aanpassen in de Finder-voorkeuren. Zie Bestanden en mappen verwijderen voor informatie.
Schoon documenten op
Hiermee vind je snel bestanden, programma's, boeken, films en andere onderdelen die veel ruimte innemen en kun je handmatig de onderdelen verwijderen die je niet meer nodig hebt. Zie Bestanden zoeken en verwijderen voor instructies.
Als er ruimte nodig is op de Mac, worden ook caches en logbestanden gewist die kunnen worden verwijderd. Hierbij kun je denken aan tijdelijke databasebestanden, onderbroken downloads, klaargezette macOS- en appupdates en websitegegevens in Safari.
Opmerking: Als je schijf in partities is verdeeld, zijn de aanbevelingen alleen van toepassing op de partitie waarop je thuismap staat.
Om een overzicht te zien van gebruikte en beschikbare schijfruimte, kies je Apple-menu > 'Over deze Mac' en klik je op 'Opslag'. Zie Gebruikte en beschikbare opslagruimte bekijken voor meer informatie.