
'Home' ontdekken in de Apple TV-app in Windows
In 'Home' in de Apple TV-app kun je films, tv-programma's en Friday Night Baseball starten en ook Major League Soccer-wedstrijden wanneer je een abonnement hebt op MLS Season Pass (niet al het materiaal is overal beschikbaar). Zoek het onderdeel dat je wilt kijken, voeg het toe aan de lijst 'Volgende' of begin gewoon met kijken.
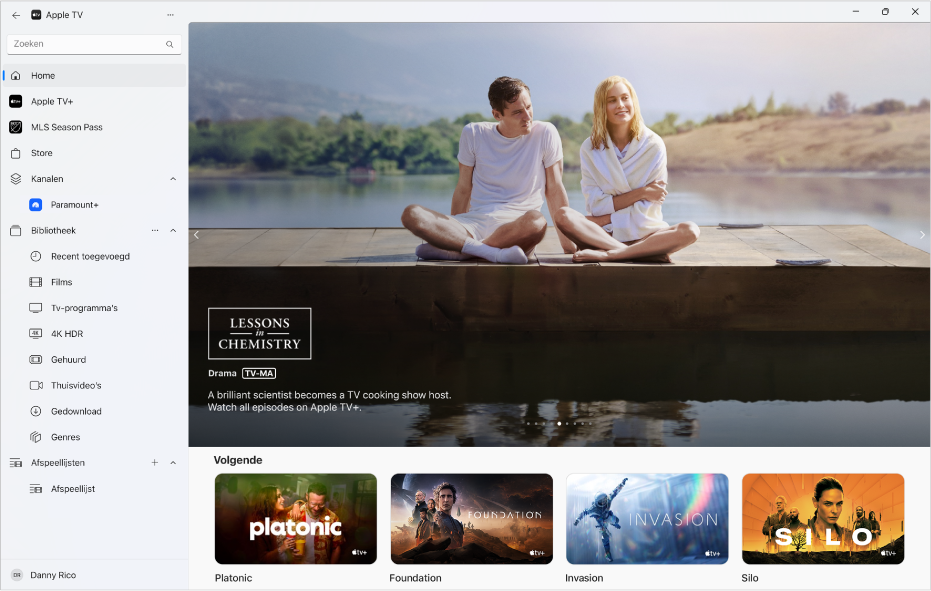
Door materiaal bladeren
Open de Apple TV-app
 op je Windows-apparaat.
op je Windows-apparaat.Selecteer 'Home' in de navigatiekolom.
In de rij 'Volgende' zie je materiaal dat je aan 'Volgende' hebt toegevoegd, evenals materiaal waarmee je bent begonnen, maar dat je nog niet hebt afgekeken.
Scrol omlaag om aanbevelingen voor tv-programma's, films en evenementen te zien, waaronder verzamelingen die door kenners zijn samengesteld en speciale categorieën die op je kijkgeschiedenis zijn gebaseerd.
Selecteer een onderdeel om de beoordeling, beschrijving, beschikbare kijkopties en informatie over kopen of huren te bekijken.
Als je op een Apple TV-kanaal in de rij met kanalen klikt, ga je naar de hoofdpagina van dat kanaal waar je een abonnement kunt nemen. Scrol omlaag naar tv-programma's, films en evenementen en klik op een onderdeel.
Door kanalen bladeren
Open de Apple TV-app
 op je Windows-apparaat.
op je Windows-apparaat.Selecteer 'Home' in de navigatiekolom.
Scrol omlaag naar de rij met kanalen en navigeer naar rechts voor alle kanalen waarop je geabonneerd bent of nieuwe kanalen waarop je je kunt abonneren.
Opmerking: Kanalen waarop je geabonneerd bent, staan ook in de navigatiekolom.
Klik op een onderdeel om het te openen.
Een film, tv-programma of sportevenement afspelen
Ga naar de Apple TV-app
 op je Windows-apparaat, selecteer 'Home' in de navigatiekolom en selecteer vervolgens een onderdeel aan de rechterkant.
op je Windows-apparaat, selecteer 'Home' in de navigatiekolom en selecteer vervolgens een onderdeel aan de rechterkant.Voer een of meer van de volgende stappen uit:
Het onderdeel afspelen: Selecteer 'Afspelen'. (De afspeelknop is beschikbaar bij gratis materiaal, materiaal dat je al hebt gekocht en materiaal op Apple TV-kanalen waarop je een abonnement hebt.)
Een abonnement nemen op Apple TV+: Selecteer de abonneerknop en volg de instructies op het scherm.
Een abonnement nemen op een Apple TV-kanaal: Selecteer de abonneerknop en volg de instructies op het scherm.
Een film kopen of huren: Selecteer 'Kopen' of 'Huren', selecteer de gewenste optie en bevestig dat je het onderdeel wilt kopen of huren. Zie Een film of tv-programma kiezen om te kijken voor meer informatie.
Een aflevering of seizoen van een tv-programma kopen: Selecteer 'Kopen' of 'Huren', selecteer de gewenste optie en bevestig dat je het onderdeel wilt kopen of huren. Zie Een film of tv-programma kiezen om te kijken voor meer informatie.
Een sportevenement kijken dat als live is gemarkeerd: Selecteer een kijkoptie, bijvoorbeeld 'Kijk live (Engels)'.
Twee programma's tegelijk weergeven
Luisteren naar lokale liveradio-uitzendingen tijdens MLS-wedstrijden of Friday Night Baseball
Terwijl je in de Apple TV-app
 op je Windows-apparaat naar een MLS-wedstrijd of Friday Night Baseball-wedstrijd kijkt, selecteer je het weergavevenster om de afspeelregelaars weer te geven.
op je Windows-apparaat naar een MLS-wedstrijd of Friday Night Baseball-wedstrijd kijkt, selecteer je het weergavevenster om de afspeelregelaars weer te geven.Selecteer de knop voor audio-opties
 en kies een optie voor het audiospoor uit de keuzelijst:
en kies een optie voor het audiospoor uit de keuzelijst:Tv: Speel het audiocommentaar van de tv-uitzending af.
Lokale radio [uitteam, taal]: Luister tijdens de wedstrijd naar de lokale radio-uitzending van het uitteam (deze optie is alleen beschikbaar voor Friday Night Baseball-wedstrijden).
Lokale radio [thuisteam, taal]: Luister tijdens de wedstrijd naar de radio-uitzending van het thuisteam.
Zien wat hierna komt
In de rij 'Volgende' staat materiaal dat je al aan het kijken bent of dat je wilt gaan kijken.
Ga naar de Apple TV-app
 op je Windows-apparaat, selecteer 'Home' in de navigatiekolom, scrol naar de rij 'Volgende' en navigeer naar links of naar rechts om programma's te zien die je onlangs hebt gekeken of aan 'Volgende' hebt toegevoegd.
op je Windows-apparaat, selecteer 'Home' in de navigatiekolom, scrol naar de rij 'Volgende' en navigeer naar links of naar rechts om programma's te zien die je onlangs hebt gekeken of aan 'Volgende' hebt toegevoegd.Tv-programma's en films worden weergegeven in de volgorde waarin je ze waarschijnlijk wilt kijken. Als bijvoorbeeld een aflevering van een tv-programma is afgelopen, wordt de volgende aflevering in 'Volgende' weergegeven. Als je alle beschikbare afleveringen van een tv-programma al hebt gezien en er een nieuwe aflevering beschikbaar komt, wordt die meteen weergegeven aan het begin van de rij 'Volgende'.
Als je een iPhone, iPad, iPod touch of Apple TV hebt en daarop bent aangemeld met dezelfde Apple ID die je voor Windows gebruikt, worden je kijkvoortgang en gekozen afleveringen ook gesynchroniseerd met de Apple TV-app op die apparaten. Je kunt bijvoorbeeld op je Windows-apparaat een tv-programma beginnen te kijken en dat afkijken op je iPad, of andersom.
Een film of tv-programma in 'Volgende' zetten
Ga naar de Apple TV-app
 op je Windows-apparaat, selecteer 'Home' in de navigatiekolom en selecteer vervolgens een onderdeel om de beoordeling, beschrijving, beschikbare kijkopties en informatie over kopen of huren te bekijken.
op je Windows-apparaat, selecteer 'Home' in de navigatiekolom en selecteer vervolgens een onderdeel om de beoordeling, beschrijving, beschikbare kijkopties en informatie over kopen of huren te bekijken.Selecteer 'In Volgende zetten'.
De knop 'In Volgende zetten' verandert in 'In 'Volgende'' om aan te geven dat het onderdeel is toegevoegd.
Een onderdeel uit 'Volgende' verwijderen
Ga naar de Apple TV-app
 op je Windows-apparaat, selecteer 'Home' in de navigatiekolom, selecteer een onderdeel in de rij 'Volgende' en selecteer vervolgens 'In 'Volgende''.
op je Windows-apparaat, selecteer 'Home' in de navigatiekolom, selecteer een onderdeel in de rij 'Volgende' en selecteer vervolgens 'In 'Volgende''.
Beginnen met kijken vanuit 'Volgende'
Ga naar de Apple TV-app
 op je Windows-apparaat, selecteer 'Home' in de navigatiekolom, selecteer een onderdeel in de rij 'Volgende' en selecteer vervolgens de afspeelknop.
op je Windows-apparaat, selecteer 'Home' in de navigatiekolom, selecteer een onderdeel in de rij 'Volgende' en selecteer vervolgens de afspeelknop.
Als je geen afspeelknop ziet, selecteer je de miniatuur en vervolgens 'Eerste aflevering afspelen' of selecteer je 'Kopen', 'Huren' of de abonneerknop en volg je de instructies op het scherm.