
Je bibliotheek beheren in de Apple TV-app in Windows
In de bibliotheek in de Apple TV-app vind je je gekochte en gehuurde onderdelen geordend per categorie, evenals afspeellijsten die je hebt aangemaakt en thuisvideo's die je handmatig aan je bibliotheek hebt toegevoegd.
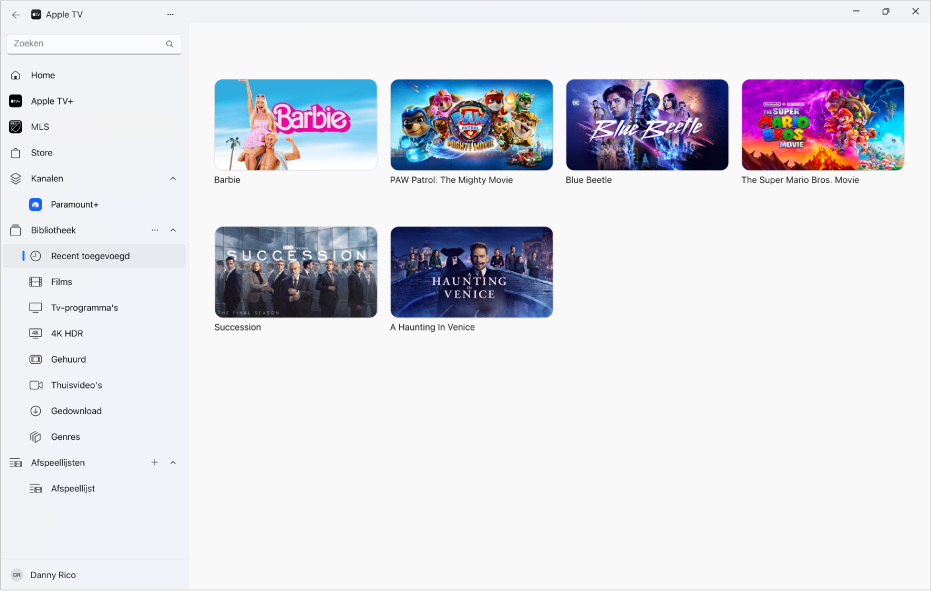
Categorieën in de bibliotheek weergeven of verbergen in de navigatiekolom
Ga op je Windows-apparaat naar de Apple TV-app
 .
.Selecteer
 naast 'Bibliotheek' in de navigatiekolom en kies 'Navigatiekolom bibliotheek bewerken'.
naast 'Bibliotheek' in de navigatiekolom en kies 'Navigatiekolom bibliotheek bewerken'.Voer een van de volgende stappen uit:
Een categorie weergeven: Schakel de schakelaar ervan in.
Een categorie verbergen: Schakel de schakelaar ervan uit.
Door je bibliotheek bladeren
Ga op je Windows-apparaat naar de Apple TV-app
 .
.Selecteer een van de categorieën onder 'Bibliotheek' in de navigatiekolom (bijvoorbeeld 'Films', 'Tv-programma's' of 'Genres').
Als je de categorieën niet ziet, selecteer je
 naast de kop 'Bibliotheek' in de navigatiekolom.
naast de kop 'Bibliotheek' in de navigatiekolom.Scrol aan de rechterkant om door onderdelen te bladeren.
Wanneer je 'Genres' selecteert in de navigatiekolom, verschijnt er een lijst met genres. Selecteer een onderdeel in de lijst (bijvoorbeeld 'Comedy') om de resultaten te filteren.
Een onderdeel afspelen
Ga op je Windows-apparaat naar de Apple TV-app
 .
.Voer een van de volgende stappen uit:
Op een Touch-apparaat: Houd je vinger op een miniatuur en haal je vinger van het scherm wanneer het menu verschijnt.
Op een computer: Plaats de aanwijzer op een miniatuur en klik op
 .
.
Selecteer '[Titel van film of tv-programma] afspelen' in het menu.
Een film of tv-programma downloaden
Ga op je Windows-apparaat naar de Apple TV-app
 .
.Voer een van de volgende stappen uit:
Op een Touch-apparaat: Houd je vinger op een miniatuur en haal je vinger van het scherm wanneer het menu verschijnt.
Op een computer: Plaats de aanwijzer op een miniatuur en klik op
 .
.
Selecteer 'Downloaden' in het menu.
Om de voortgang van het downloaden te bekijken, selecteer je
 boven in de navigatiekolom en kies je 'Activiteit'.
boven in de navigatiekolom en kies je 'Activiteit'.
Meer opties weergeven
Ga op je Windows-apparaat naar de Apple TV-app
 .
.Voer een van de volgende stappen uit:
Op een Touch-apparaat: Houd je vinger op een miniatuur en haal je vinger van het scherm wanneer het menu verschijnt.
Op een computer: Plaats de aanwijzer op een miniatuur en klik op
 .
.
Selecteer een optie in het menu:
In afspeellijst zetten: Hiermee wordt een submenu geopend met opties waarmee je het onderdeel kunt toevoegen aan een nieuwe of bestaande afspeellijst.
Eigenschappen: Hiermee wordt een venster geopend met metadata over het onderdeel. Als het onderdeel een thuisvideo is, kun je de metadata ervan wijzigen.
Als bekeken markeren of Als onbekeken markeren: Hiermee plaats je het onderdeel in een andere categorie.
Kopiëren: Hiermee kopieer je de titel, de lengte, de regisseur, het genre en andere informatie over het onderdeel.
Uit bibliotheek verwijderen: Hiermee verberg je onderdelen die bij de Store zijn aangeschaft, en verwijder je onderdelen die uit andere bronnen zijn geïmporteerd.
Een afspeellijst aanmaken
Je kunt je eigen compilaties samenstellen van de films en tv-programma's in je bibliotheek, zodat je deze in elke gewenste volgorde kunt afspelen.
Opmerking: Als je een onderdeel aan een afspeellijst toevoegt, wordt het naar je apparaat gedownload.
Ga op je Windows-apparaat naar de Apple TV-app
 .
.Selecteer
 boven in de navigatiekolom en selecteer vervolgens 'Nieuwe afspeellijst'.
boven in de navigatiekolom en selecteer vervolgens 'Nieuwe afspeellijst'.De bibliotheek wordt geopend en er wordt een lege afspeellijst weergegeven.
Typ een naam voor de afspeellijst en druk op de Enter-toets.
De naam van de afspeellijst verschijnt in de navigatiekolom, in het gedeelte 'Afspeellijsten'.
Om onderdelen aan de afspeellijst toe te voegen, selecteer je een categorie onder 'Bibliotheek' in de navigatiekolom (bijvoorbeeld 'Films') en voer je een van de volgende stappen uit:
Op een Touch-apparaat: Houd je vinger op een onderdeel totdat het menu verschijnt. Haal je vinger van het scherm, selecteer 'In afspeellijst zetten' en kies een afspeellijst.
Op een computer: Sleep een onderdeel aan de rechterkant naar de naam van afspeellijst in de navigatiekolom.
Als je eerder al een afspeellijst had aangemaakt, kun je er nog een aanmaken door ![]() naast 'Afspeellijsten' in de navigatiekolom te selecteren.
naast 'Afspeellijsten' in de navigatiekolom te selecteren.
Een afspeellijst bewerken
Ga op je Windows-apparaat naar de Apple TV-app
 .
.Selecteer de naam van een afspeellijst onder 'Afspeellijsten' in de navigatiekolom.
Als je de naam van de afspeellijst niet ziet, selecteer je de pijl naast de kop 'Afspeellijsten' in de navigatiekolom.
Voer een van de volgende stappen uit:
De volgorde wijzigen waarin onderdelen worden afgespeeld: Sleep de onderdelen aan de rechterkant in de gewenste volgorde.
Een onderdeel verwijderen: Selecteer
 rechts van het onderdeel en kies 'Uit afspeellijst verwijderen'.
rechts van het onderdeel en kies 'Uit afspeellijst verwijderen'.Wanneer je een onderdeel uit een afspeellijst verwijdert, wordt het niet uit de bibliotheek of van het opslagapparaat verwijderd.
Thuisvideo's naar je bibliotheek importeren
Je kunt je eigen videobestanden importeren, zodat je ze kunt bekijken in de Apple TV-app.
Ga op je Windows-apparaat naar de Apple TV-app
 .
.Selecteer
 boven in de navigatiekolom en kies 'Bestanden in bibliotheek zetten' of 'Map in bibliotheek zetten'.
boven in de navigatiekolom en kies 'Bestanden in bibliotheek zetten' of 'Map in bibliotheek zetten'.Zoek een bestand of map op je Windows-apparaat en selecteer 'Openen'.
Geïmporteerde video's worden weergegeven in de categorie 'Thuisvideo's' in de navigatiekolom. Als je een map toevoegt, worden alle bestanden in de map aan de bibliotheek toegevoegd.
Opmerking: Zie De Apple Devices-app installeren als je videobestanden van een iPhone, iPad of iPod touch in de Apple TV-app op je Windows-apparaat wilt importeren.
Thuisvideo's bekijken
Ga op je Windows-apparaat naar de Apple TV-app
 .
.Selecteer 'Thuisvideo's' in de navigatiekolom.
Voer een van de volgende stappen uit:
Op een Touch-apparaat: Tik op de video die je wilt bekijken.
Op een computer: Plaats de aanwijzer op een miniatuur en klik op
 .
.