Gebaren, swipen en drukken om te navigeren op je iPhone 13 en andere modellen met Face ID
Gebruik gebaren op een iPhone met Face ID om snel te navigeren, te multitasken, instellingen aan te passen en toegang te krijgen tot alle dingen die je het meest gebruikt.
Lees welke iPhone-modellen Face ID hebben.
Basisbeginselen
De zijknop bevindt zich aan de tegenoverliggende kant van de volumeknoppen. Gebruik de zijknop om de iPhone in te schakelen, de iPhone X in de sluimerstand te zetten, Siri en Apple Pay te gebruiken, en meer.
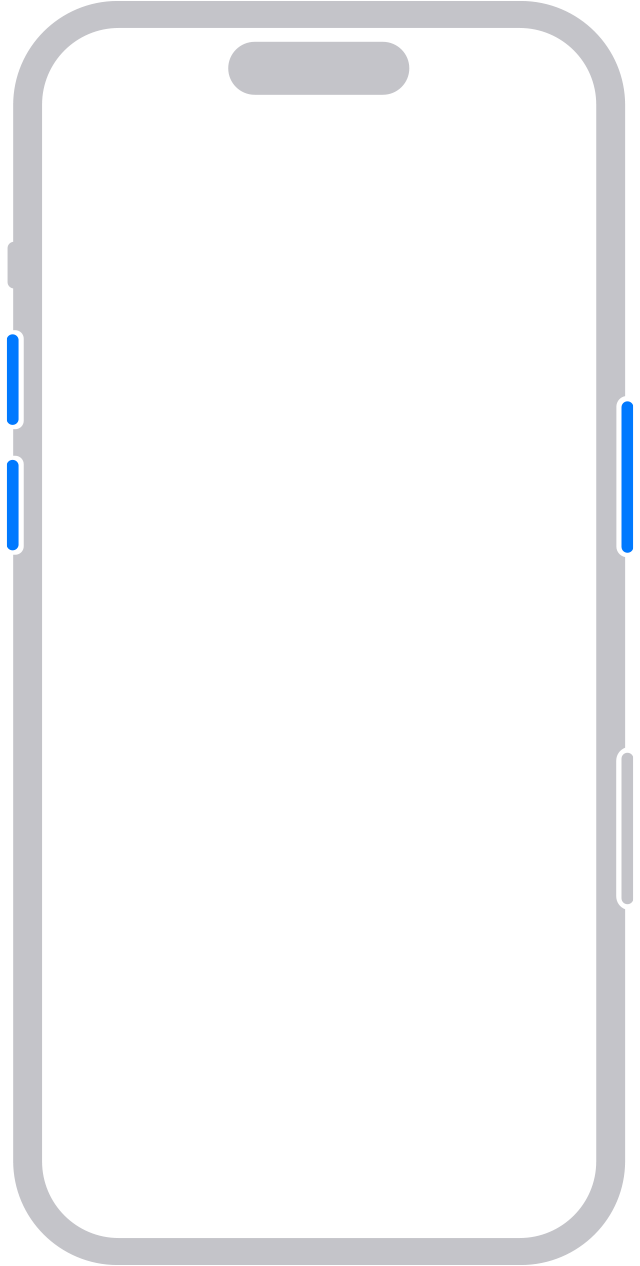
In- of uitschakelen
Als je het apparaat wilt inschakelen, houd je de zijknop ingedrukt tot het Apple logo verschijnt.
Als je het apparaat wilt uitschakelen, houd je de zijknop en een van de volumeknoppen ingedrukt tot de schuifknop verschijnt, en vervolgens versleep je deze.
Sluimerstand in- en uitschakelen
Til op om te activeren of tik om de iPhone uit de sluimerstand te halen.
Druk op de zijknop om de sluimerstand van de iPhone in te schakelen.
Siri gebruiken
Zeg "Hé, Siri". Of houd de zijknop ingedrukt.
Apps installeren
Nadat je in de App Store op een app hebt getikt om deze te downloaden, druk je tweemaal kort na elkaar op de zijknop om de app te installeren.
Apple Pay gebruiken
Om aankopen met Apple Pay te verifiëren met Face ID, druk je tweemaal op de zijknop en kijk je naar de iPhone.
Navigeren met gebaren
Om het scherm volledig vlak te kunnen maken, zijn er nieuwe manieren ontwikkeld om de functionaliteit van de thuisknop te vervangen.
Ontgrendelen en naar het beginscherm gaan
Je ontgrendelt de iPhone met Face ID door naar de iPhone te kijken en omhoog te swipen vanaf de onderkant van het toegangsscherm. Als de iPhone op een tafel of een ander plat oppervlak ligt, kun je de iPhone optillen of erop tikken om deze te activeren.
Swipe omhoog vanaf de onderrand van het scherm om op elk moment naar het beginscherm te gaan.
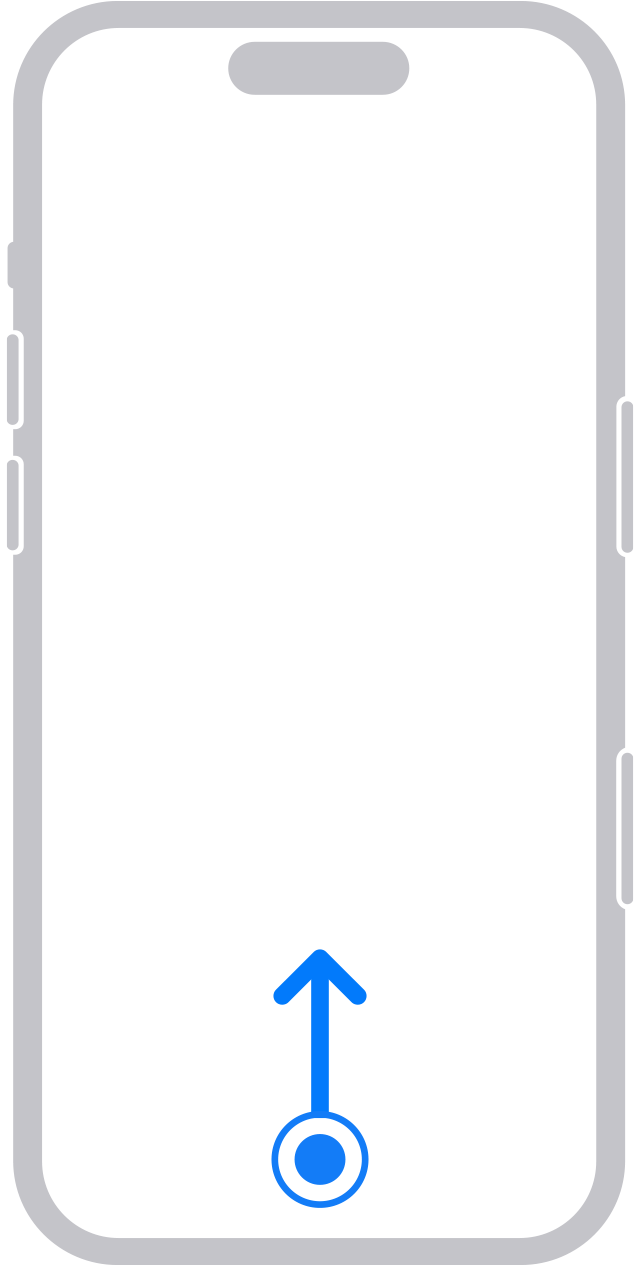
Multitasken
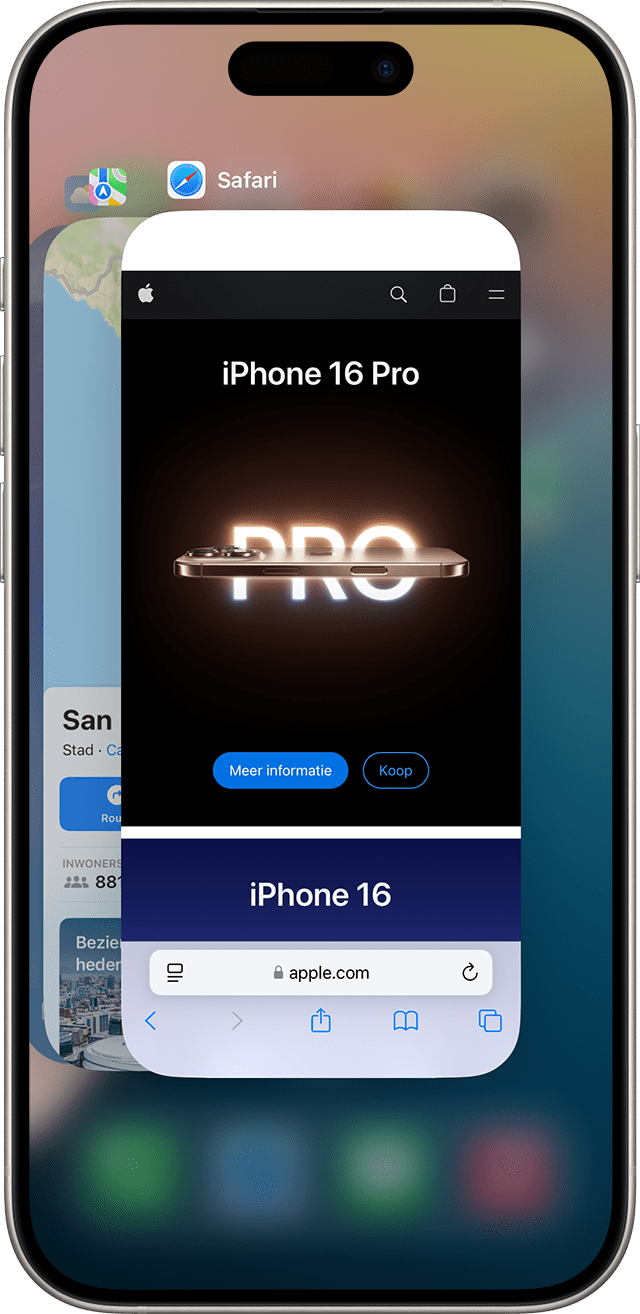
Swipe omhoog vanaf de onderkant van het scherm en pauzeer. Als je momenteel een app gebruikt, swipe je naar rechts langs de onderkant van het scherm om naar een andere app te gaan.
Widgets gebruiken
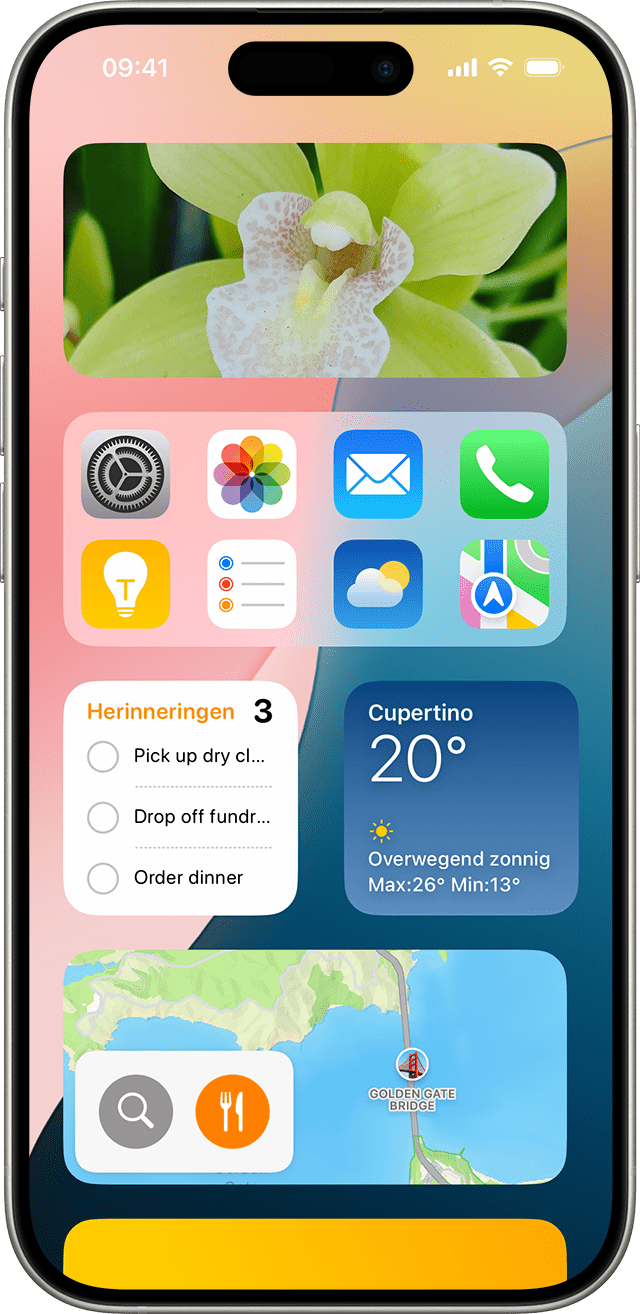
Om informatie te zien van apps die je hebt toegevoegd aan widgets veeg je naar rechts vanaf het start- of vergrendelscherm om naar Vandaag-weergave te gaan. Widgets kunnen ook op het beginscherm staan, als je ze daar hebt toegevoegd.
Zoek
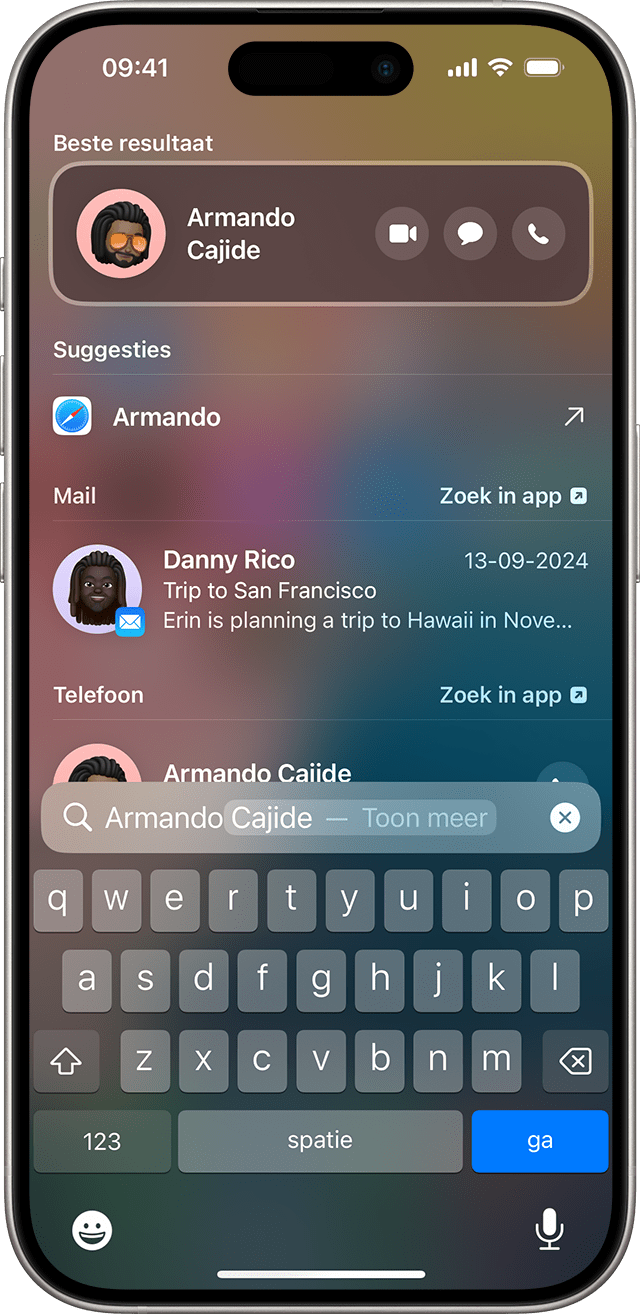
Als je snel iets op het apparaat of op internet wilt zoeken, swipe je omlaag vanaf het midden van het scherm.
Het bedieningspaneel openen
Swipe omlaag vanaf de rechterbovenhoek van het scherm om instellingen en apps in het bedieningspaneel snel aan te passen.
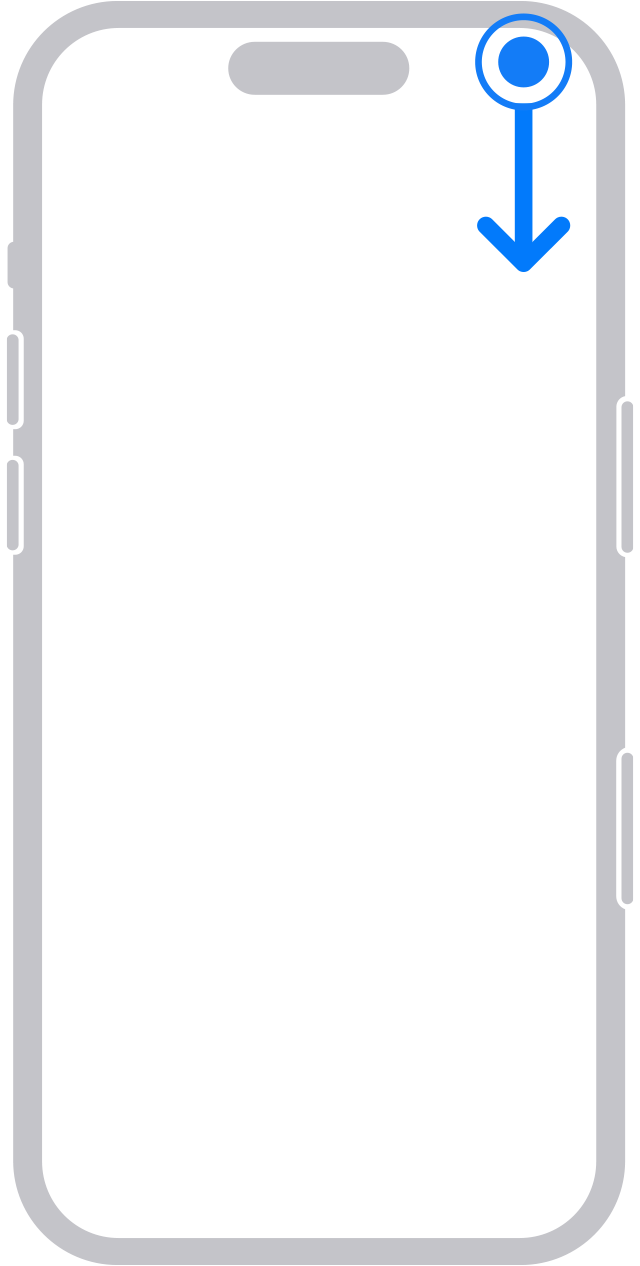
Meldingen bekijken
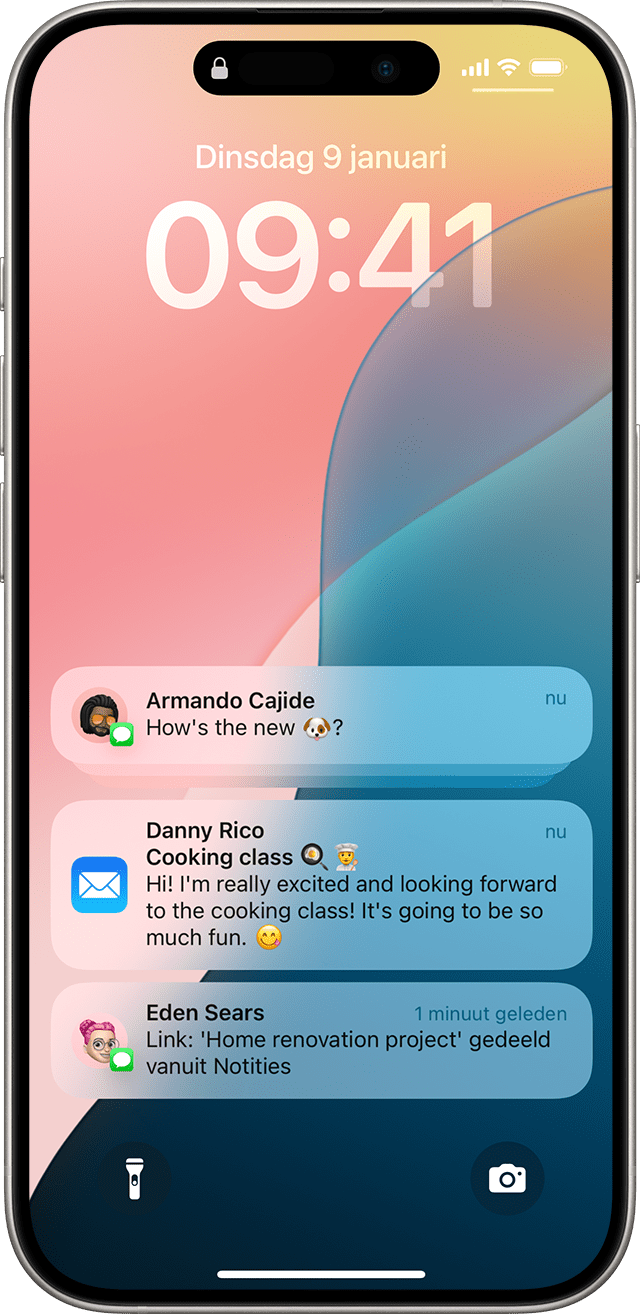
Swipe omlaag vanaf de bovenkant van het scherm om meldingen te zien (bijvoorbeeld oproepen, herinneringen en berichten).
Alles binnen handbereik
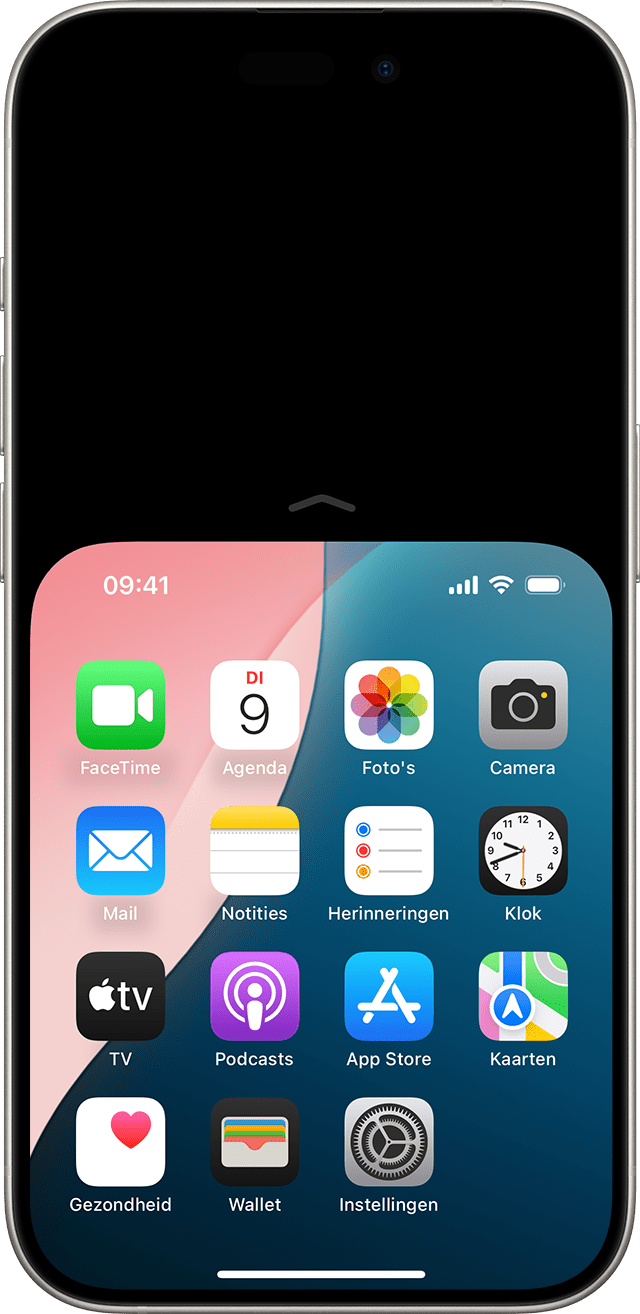
Veeg omlaag op de onderrand van het scherm om bij items bovenaan het scherm te komen. Of swipe snel omhoog en omlaag vanaf de onderkant van het scherm.*
* Deze functie is standaard uitgeschakeld. Om de functie in te schakelen, ga je naar 'Instellingen' > 'Toegankelijkheid' > 'Aanraken' en schakel je 'Bereikbaarheid' in.
