iTunes gebruiken om bestanden te delen tussen je computer en je iPhone of iPad
Met behulp van bestandsdeling kun je bestanden kopiëren tussen je computer en apps op je iPhone of iPad.
Voordat je begint
Als je macOS Catalina of nieuwer gebruikt, kun je met de Finder bestanden delen tussen je computer en je iPhone of iPad. Als je Windows 10 of nieuwer gebruikt, kun je met Apple Devices bestanden delen tussen je Windows-computer en je iPhone of iPad.
In plaats van bestandsdeling kun je ook iCloud Drive, Handoff of AirDrop gebruiken om je documenten op al je apparaten up-to-date te houden.
Met iCloud Drive heb je veilig toegang tot al je documenten vanaf je iPhone, iPad, iPod touch, Mac of pc. Welk apparaat je ook gebruikt, je beschikt altijd over de meest actuele documenten wanneer je ze nodig hebt.
Met Handoff kun je op één apparaat beginnen aan een document, e-mail of bericht en op een ander apparaat verdergaan waar je gebleven was. Je kunt Handoff gebruiken met Apple apps zoals Mail, Safari, Kaarten, Berichten, Herinneringen, Agenda, Contacten, Pages, Numbers en Keynote. Sommige apps van derden zijn ook compatibel.
Met AirDrop kun je foto's, video's, websites, locaties en ander materiaal delen met andere Apple apparaten in de buurt.
Dit heb je nodig voor bestandsdeling
OS X El Capitan tot en met macOS Mojave of een up-to-date versie van Windows 7 of nieuwer.
Een iPhone, iPad of iPod touch met de nieuwste versie van iOS of iPadOS.
Een iOS- of iPadOS-app die werkt met bestandsdeling.
Nagaan welke iOS- en iPadOS-apps bestanden kunnen delen met je computer
Open iTunes op een Mac of pc.
Sluit de iPhone, iPad of iPod touch aan op de computer met behulp van de meegeleverde USB-kabel.
Klik in iTunes op het apparaat. Krijg hulp als je het niet kunt vinden.

Klik links in de navigatiekolom op 'Bestandsdeling'.

Selecteer een app om te zien welke bestanden in die app kunnen worden gedeeld op je apparaat. Als je het gedeelte 'Bestandsdeling' niet ziet, staan er geen apps met bestandsdeling op het apparaat.
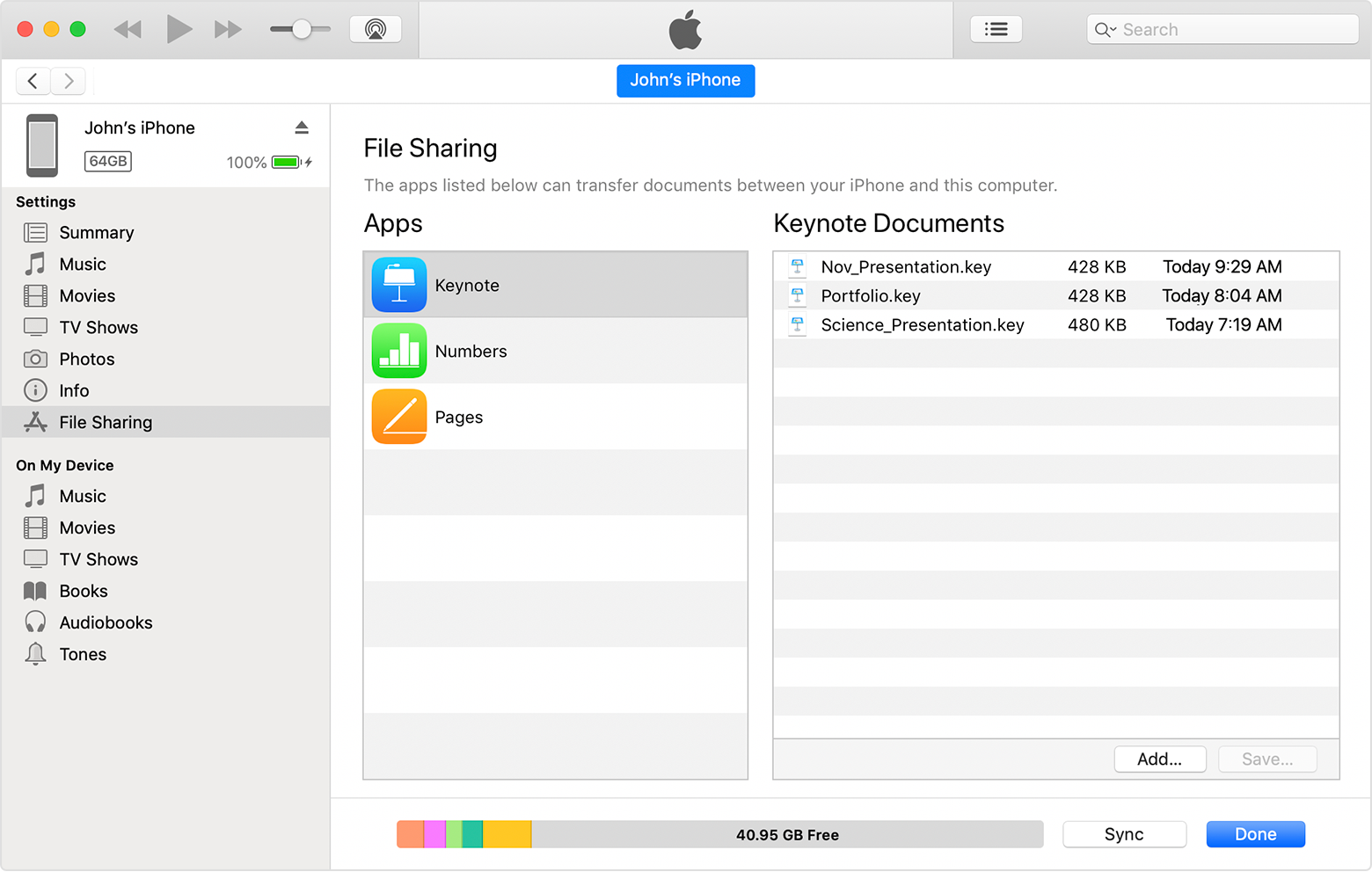
Bestanden kopiëren van je computer naar een iOS- of iPadOS-app
Selecteer in iTunes de app uit de lijst in het gedeelte 'Bestandsdeling'.
Sleep bestanden vanuit een map of venster naar de documentenlijst om ze naar het apparaat te kopiëren. Je kunt ook klikken op 'Voeg toe' in de documentenlijst in iTunes, het bestand of de bestanden opzoeken die je vanaf de computer wilt kopiëren en vervolgens klikken op 'Voeg toe'. De bestanden worden gekopieerd naar de app op het apparaat. Kies alleen bestanden die compatibel zijn met de app. Raadpleeg de gebruikershandleiding van de app om na te gaan welke soorten bestanden compatibel zijn.
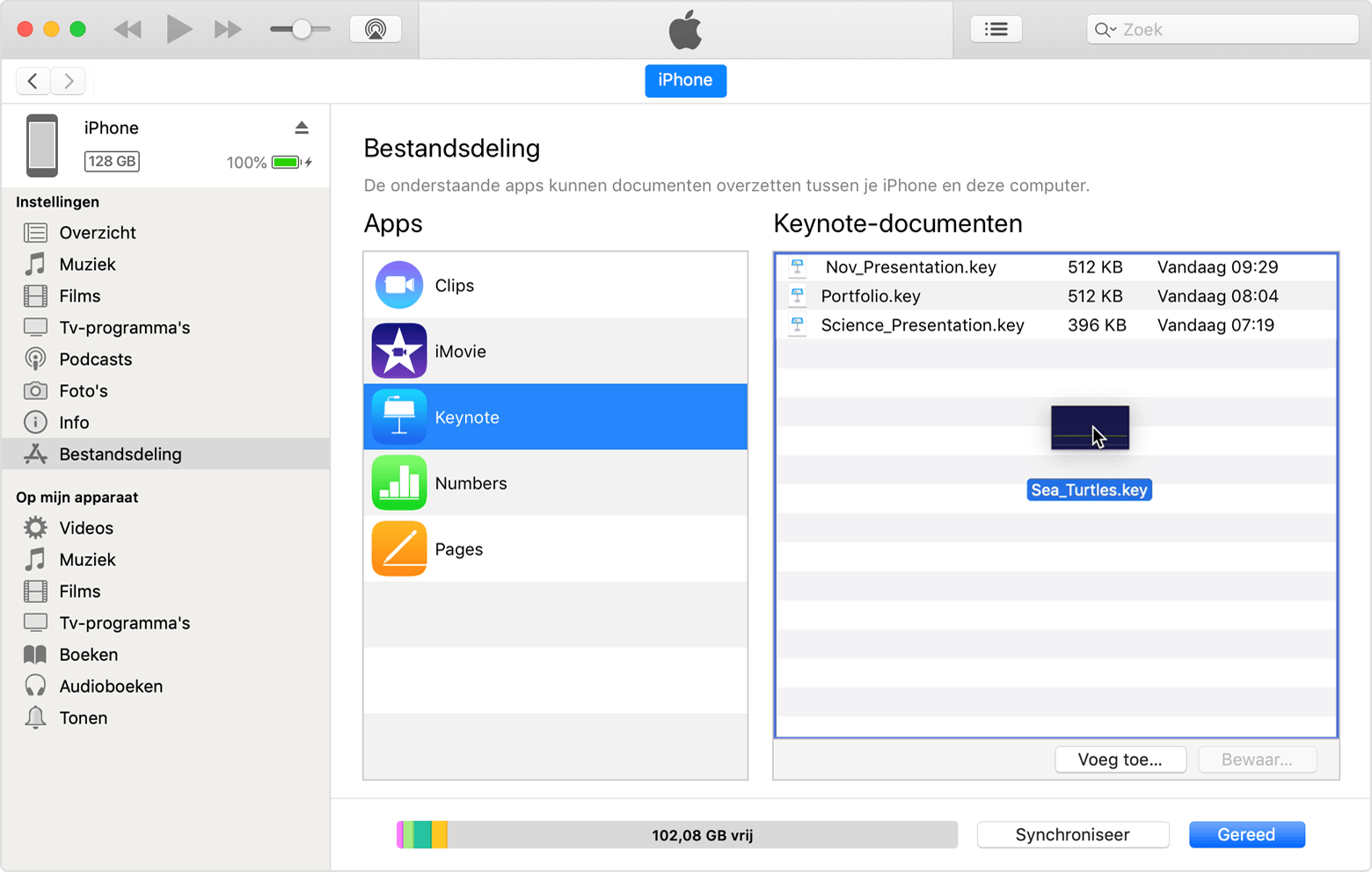
Bestanden van een iOS- of iPadOS-app kopiëren naar je computer
Selecteer in iTunes de app uit de lijst in het gedeelte 'Bestandsdeling'.
Sleep bestanden vanuit de lijst met documenten naar een map of venster op de computer om ze naar de computer te kopiëren. Je kunt ook het bestand of de bestanden die je naar de computer wilt kopiëren, selecteren uit de lijst met documenten en klikken op 'Bewaar', vervolgens de map op de computer opzoeken waarnaar je de bestanden wilt kopiëren en klikken op 'Bewaar'.
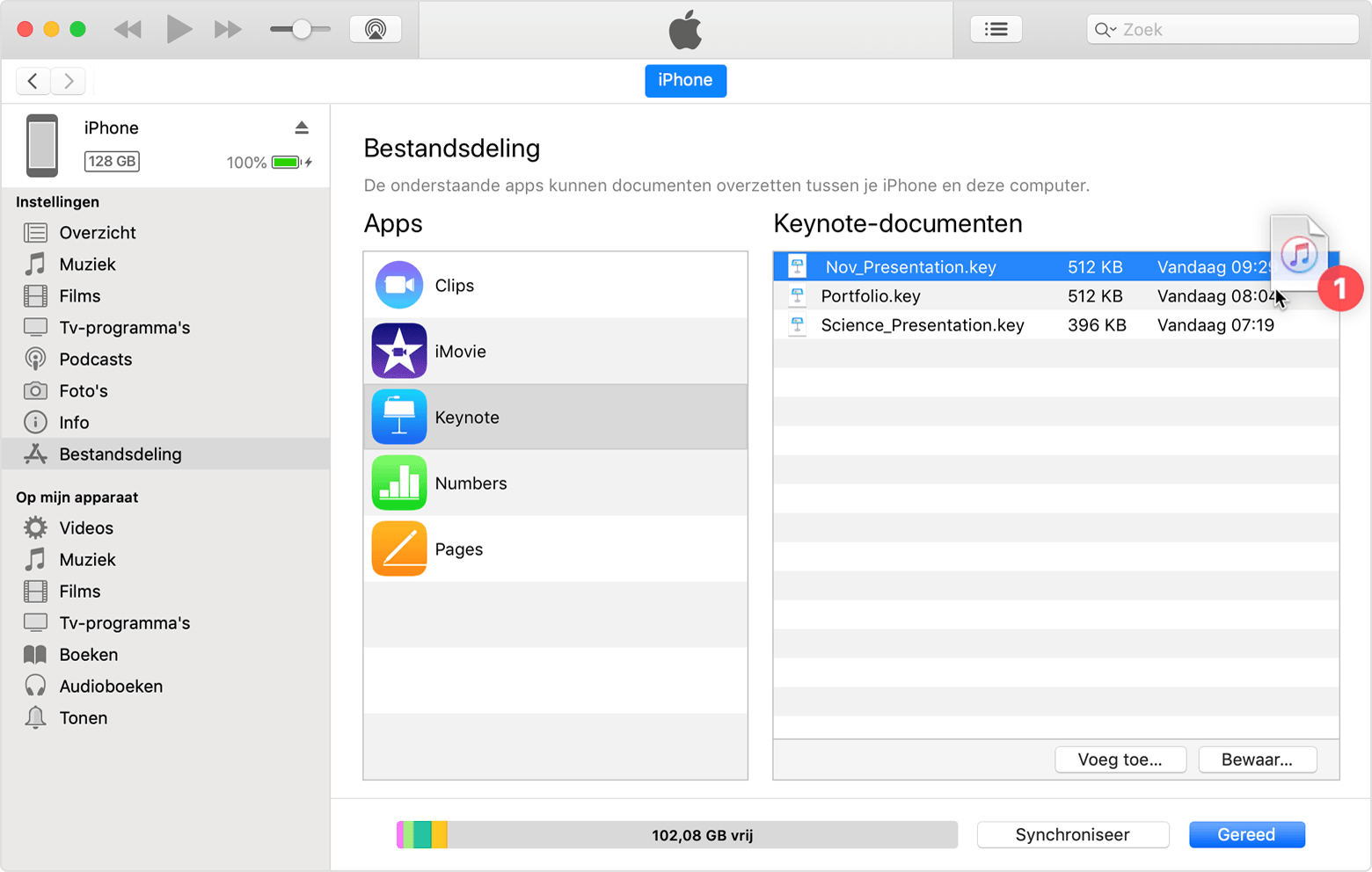
Gedeelde bestanden openen
Je kunt op het iOS-apparaat de bestanden van de computer openen met de app die je hebt gekozen voor bestandsdeling.
Je hebt geen toegang tot deze bestanden vanuit andere apps of locaties op het apparaat. Je kunt de lijst met bestanden vinden in het gedeelte 'Bestandsdeling' in iTunes wanneer het apparaat is aangesloten op de computer.
Een reservekopie maken van gedeelde bestanden
Wanneer iCloud (of iTunes) een reservekopie maakt van je apparaat, wordt er ook een reservekopie van je gedeelde bestanden gemaakt.
Als je een app met gedeelde bestanden verwijdert van het iOS-apparaat, worden die gedeelde bestanden ook verwijderd van het apparaat en uit de iCloud- of iTunes-reservekopie. Om te voorkomen dat je gedeelde bestanden kwijtraakt, kopieer je de bestanden naar je computer voordat je de app verwijdert van je iOS-apparaat.
Een gedeeld bestand verwijderen van een iOS-apparaat
Als je een bestand wilt verwijderen dat je met behulp van bestandsdeling naar een iOS- of iPadOS-app hebt gekopieerd, volg je deze stappen:
Open iTunes op een Mac of pc.
Sluit de iPhone, iPad of iPod touch aan op de computer met behulp van de meegeleverde USB-kabel.
Selecteer het apparaat in iTunes. Krijg hulp als je het niet kunt vinden.
Selecteer de app uit de lijst in het gedeelte 'Bestandsdeling'.
Selecteer het bestand dat je wilt verwijderen in de lijst met documenten en druk op de Delete-toets op het toetsenbord.
Als je wordt gevraagd om dit te bevestigen, klik je op 'Verwijder'.

Je kunt mogelijk ook op andere wijze bestanden verwijderen uit een app. Lees de gebruikershandleiding van de app voor meer informatie.
