Foto's synchroniseren tussen je Windows-apparaat en je iPhone, iPad of iPod
Je kunt foto's op je Windows-apparaat met je iPhone, iPad of iPod synchroniseren. Je kunt alle of alleen bepaalde foto's in de fotobibliotheek op je Windows-apparaat synchroniseren. Je kunt bijvoorbeeld alleen een aantal favoriete albums of foto's van mensen synchroniseren.
Je kunt ook foto's synchroniseren uit een andere map op je Windows-apparaat waarin je foto's bewaart. Zo kun je foto's van een camera in een map importeren. Je kunt je foto's ordenen in verschillende mappen binnen een map en die mappen met je Apple apparaat synchroniseren.
Gesynchroniseerde foto's komen in de Foto's-app op je Apple apparaat te staan.
Belangrijk: Als je iCloud-foto's al gebruikt op je Windows-apparaat en Apple apparaten, worden je foto's automatisch bijgewerkt. Je kunt de synchronisatiemethode die hier wordt beschreven alleen gebruiken als je op je apparaat in de instellingen voor Foto's de optie 'iCloud-foto's' uitschakelt. Zie Foto's in iCloud voor Windows instellen.
Foto's synchroniseren naar je Apple apparaat
Sluit het Apple apparaat aan op je Windows-apparaat. (Mogelijk moet je ook op 'Vertrouw' tikken op het Apple apparaat.)
Je kunt je apparaat aansluiten via een USB- of USB-C-kabel of via een wifiverbinding. Zie Materiaal via wifi synchroniseren tussen je Windows-apparaat en iPhone, iPad of iPod touch.
Ga op je Windows-apparaat naar de Apple Devices-app
 .
.Selecteer het Apple apparaat in de navigatiekolom.
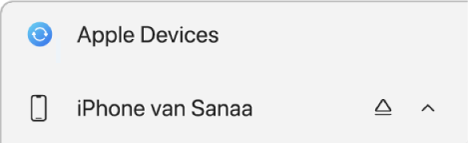
Als je het apparaat met een USB- of USB-C-kabel op je Windows-apparaat aansluit en het apparaat niet in de navigatiekolom verschijnt, raadpleeg je Je iPhone, iPad of iPod verschijnt niet in de navigatiekolom.
Selecteer 'Foto's' in de navigatiekolom.

Opmerking: Als iCloud-foto's is ingeschakeld, worden er geen synchronisatieopties voor foto's weergegeven als je op 'Foto's' in de navigatiekolom klikt.
Schakel het selectievakje 'Foto's synchroniseren op apparaat vanuit' in en kies een optie uit het pop‑upmenu.
Selecteer 'Alle mappen' of 'Geselecteerde mappen'. Als je 'Geselecteerde mappen' selecteert, schakel je in de lijst met albums de selectievakjes in van de albums die je wilt synchroniseren.

Schakel het selectievakje 'Inclusief video's' in om ook video's te synchroniseren wanneer je synchroniseert vanuit een map of de fotobibliotheek.
Selecteer 'Toepassen' wanneer je de synchronisatie wilt uitvoeren.
Je kunt ervoor kiezen om je Windows-apparaat en je Apple apparaat automatisch te laten synchroniseren wanneer je ze op elkaar aansluit. Zie Automatische synchronisatie in- of uitschakelen.
Selecteer ![]() in de navigatiekolom voordat je het Apple apparaat loskoppelt van je Windows-apparaat.
in de navigatiekolom voordat je het Apple apparaat loskoppelt van je Windows-apparaat.
Automatisch gesynchroniseerde foto's van je Apple apparaat verwijderen
Het is mogelijk om een album of map met foto's alleen van je Apple apparaat te verwijderen en op je Windows-apparaat te laten staan.
Sluit het Apple apparaat aan op je Windows-apparaat. (Mogelijk moet je ook op 'Vertrouw' tikken op het Apple apparaat.)
Je kunt je apparaat aansluiten via een USB- of USB-C-kabel of via een wifiverbinding. Zie Materiaal via wifi synchroniseren tussen je Windows-apparaat en iPhone, iPad of iPod touch.
Ga op je Windows-apparaat naar de Apple Devices-app
 .
.Selecteer het Apple apparaat in de navigatiekolom.
Als je het apparaat met een USB- of USB-C-kabel op je Windows-apparaat aansluit en het apparaat niet in de navigatiekolom verschijnt, raadpleeg je Je iPhone, iPad of iPod verschijnt niet in de navigatiekolom.
Selecteer 'Foto's' in de navigatiekolom.
Schakel in de lijst met mappen het selectievakje uit van de albums of mappen die je wilt verwijderen.
Synchroniseer je Windows-apparaat met je Apple apparaat.
WAARSCHUWING: Als je een automatisch gesynchroniseerd onderdeel van je Windows-apparaat verwijdert, wordt dit onderdeel bij de volgende synchronisatie van je Apple apparaat verwijderd.
Selecteer ![]() in de navigatiekolom voordat je het Apple apparaat loskoppelt van je Windows-apparaat.
in de navigatiekolom voordat je het Apple apparaat loskoppelt van je Windows-apparaat.