
Een opslagapparaat herstellen met Schijfhulpprogramma op de Mac
Schijfhulpprogramma kan controleren op fouten in de formattering en de directorystructuur van een Mac-opslagapparaat en deze herstellen.
Met Schijfhulpprogramma kun je bepaalde problemen met een schijf oplossen, bijvoorbeeld wanneer meerdere apps onverwachts zijn afgesloten, een bestand beschadigd is geraakt, een extern apparaat niet goed werkt of de computer niet kan worden opgestart. Schijfhulpprogramma kan niet alle problemen met een schijf detecteren of herstellen.
Om een schijf te controleren en te herstellen, moet je op elk volume en elke container op het opslagapparaat 'Schijf-EHBO' uitvoeren, en vervolgens op het opslagapparaat zelf.
Als in Schijfhulpprogramma wordt aangegeven dat de schijf dreigt uit te vallen, maak je een reservekopie van de gegevens en vervang je de schijf. Je kunt de schijf niet herstellen.
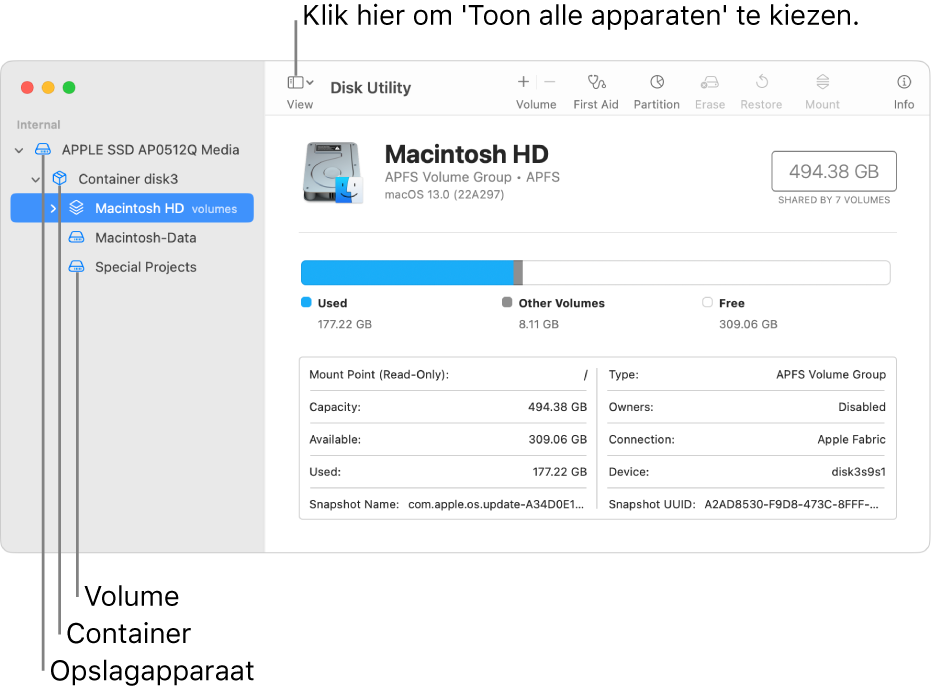
Kies in de app Schijfhulpprogramma
 op de Mac 'Weergave' > 'Toon alle apparaten'.
op de Mac 'Weergave' > 'Toon alle apparaten'.Als Schijfhulpprogramma niet is geopend, klik je op het Launchpad-symbool
 in het Dock, tik je 'Schijfhulpprogramma' in het zoekveld en klik je vervolgens op het Schijfhulpprogramma-symbool
in het Dock, tik je 'Schijfhulpprogramma' in het zoekveld en klik je vervolgens op het Schijfhulpprogramma-symbool  .
.Opmerking: Als je je opstartschijf of opstartvolume controleert, start je je computer opnieuw op in macOS-herstel. Zie het Apple Support-artikel Over macOS-herstel op Intel-Macs. Vervolgens selecteer je 'Schijfhulpprogramma' in het macOS-herstelvenster en klik je op 'Ga door'. Als je je opstartvolume (Macintosh HD) controleert, zorg er dan ook voor dat je je gegevensvolume controleert (Macintosh HD - Data).
Selecteer in de navigatiekolom een volume en klik vervolgens op de knop 'Schijf-EHBO'
 .
.Klik in het dialoogvenster 'Schijf-EHBO' op 'Voer uit' en volg de instructies op het scherm.
Wanneer het uitvoeren van Schijf-EHBO is voltooid, klik je op 'Gereed'.
Herhaal stap 2 tot en met 4 voor elk volume op het opslagapparaat.
Selecteer in de navigatiekolom een container en klik vervolgens op de knop 'Schijf-EHBO'
 .
.Klik in het dialoogvenster 'Schijf-EHBO' op 'Voer uit' en volg de instructies op het scherm.
Wanneer het uitvoeren van Schijf-EHBO is voltooid, klik je op 'Gereed'.
Herhaal stap 6 tot en met 8 voor elke container op het opslagapparaat.
Selecteer het opslagapparaat in de navigatiekolom en klik vervolgens op de knop 'Schijf-EHBO'
 .
.Klik in het dialoogvenster 'Schijf-EHBO' op 'Voer uit' en volg de instructies op het scherm.
Wanneer het uitvoeren van Schijf-EHBO is voltooid, klik je op 'Gereed'.
Als in Schijfhulpprogramma wordt aangegeven dat de schijf in orde lijkt te zijn of is hersteld, ben je gereed. Je kunt op 'Toon details' klikken om meer informatie over de herstelbewerkingen weer te geven. Als dat niet het geval is, moet je mogelijk een van de volgende stappen uitvoeren.
Als in Schijfhulpprogramma fouten in verband met overlappende extentallocatie worden gemeld, nemen twee of meer bestanden dezelfde ruimte op je schijf in en is minimaal een van deze bestanden waarschijnlijk beschadigd. Je moet alle bestanden in de lijst met twijfelachtige bestanden controleren. De meeste bestanden in de lijst hebben een alias in de map 'DamagedFiles' op het hoogste niveau van je schijf.
Als je een bestand kunt vervangen of opnieuw kunt aanmaken, verwijder je het.
Als het bestand belangrijke informatie bevat, open je het en controleer je of de gegevens niet zijn beschadigd.
Als je schijf niet met Schijfhulpprogramma kan worden hersteld of als er een bericht verschijnt dat Schijf-EHBO is mislukt, probeer je nogmaals de schijf of partitie te herstellen. Als dat niet werkt, maak je een reservekopie van zo veel mogelijk gegevens, formatteer je de schijf opnieuw en installeer je macOS opnieuw. Tot slot zet je de reservekopie van je gegevens terug.
Als je problemen met je schijf blijft ondervinden of de schijf niet kunt herstellen, is het mogelijk dat deze fysiek is beschadigd en moet worden vervangen. Zie Informatie over service of reparatie van je Mac voor informatie over het uitvoeren van onderhoud aan je Mac.