Het bureaublad, de menubalk en de Help op de Mac
Het eerste wat je op je iMac Pro ziet, is het bureaublad. Hier kun je onder andere snel apps openen, naar inhoud op je iMac Pro en op het internet zoeken en je bestanden ordenen.

Tip: Kun je de muisaanwijzer niet vinden? Schuif de muis snel naar voren en naar achteren om de muisaanwijzer even te vergroten.
Menubalk. Gebruik de menu's en symbolen boven in het scherm om nieuwe vensters te openen, verbinding met een wifinetwerk te maken, je wifistatus ![]() te controleren, het volume
te controleren, het volume ![]() te wijzigen, een vraag aan Siri te stellen en andere taken uit te voeren. De onderdelen in het menu worden aangepast en zijn afhankelijk van de app die je gebruikt.
te wijzigen, een vraag aan Siri te stellen en andere taken uit te voeren. De onderdelen in het menu worden aangepast en zijn afhankelijk van de app die je gebruikt.
Apple-menu ![]() . Het Apple-menu in de linkerbovenhoek van het scherm bevat veelgebruikte onderdelen. Klik op het Apple-symbool
. Het Apple-menu in de linkerbovenhoek van het scherm bevat veelgebruikte onderdelen. Klik op het Apple-symbool ![]() om het menu te openen.
om het menu te openen.
Help-menu. Via de Finder is er altijd helpinformatie beschikbaar voor je iMac Pro en apps. Klik hiervoor op het Help-menu en kies 'macOS Help' om de macOS-gebruikershandleiding te openen. Je kunt ook in het zoekveld typen en een suggestie kiezen.

Zie macOS-gebruikershandleiding voor meer informatie.
Een dynamisch bureaublad gebruiken Wanneer je een afbeelding voor een dynamisch bureaublad gebruikt, kun je je bureaubladachtergrond automatisch zien wijzigen volgens het tijdstip van de dag op je huidige locatie. Kies 'Bureaublad en schermbeveiliging' in Systeemvoorkeuren en selecteer de instelling 'Dynamisch'. Schakel Locatievoorzieningen in om je scherm van dag in nacht te laten overgaan op basis van je actuele tijdzone. Als Locatievoorzieningen is uitgeschakeld, verandert de afbeelding afhankelijk van de tijdzone die is opgegeven in het paneel 'Datum en tijd' in Systeemvoorkeuren.
Orde op zaken houden met stapels. Om stapels op je bureaublad aan te maken, ga je naar de Finder en kies je 'Weergave'. Selecteer vervolgens 'Gebruik stapels'. Om opties voor stapels weer te geven, ga je naar 'Weergave' > 'Groepeer stapels op'. Alle nieuwe bestanden die je aan het bureaublad toevoegt, komen dan automatisch in de juiste stapel terecht. Om te zien wat er in een stapel zit, klik je erop om de stapel uit te vouwen. Je kunt ook de aanwijzer op een stapel plaatsen om miniaturen van bestanden weer te geven. Zie Bestanden in stapels ordenen op de Mac in de macOS-gebruikershandleiding voor meer informatie.
Betere concentratie met de donkere modus. Je kunt een donker kleurenschema gebruiken voor het bureaublad, de menubalk, het Dock en alle ingebouwde apps van macOS. De inhoud wordt uitgelicht, terwijl regelaars en vensters dankzij een donkere kleur meer naar de achtergrond verdwijnen. In apps als Mail, Contacten, Agenda en Berichten wordt witte tekst op een zwarte achtergrond weergegeven. Dat leest prettiger in een omgeving met weinig licht.
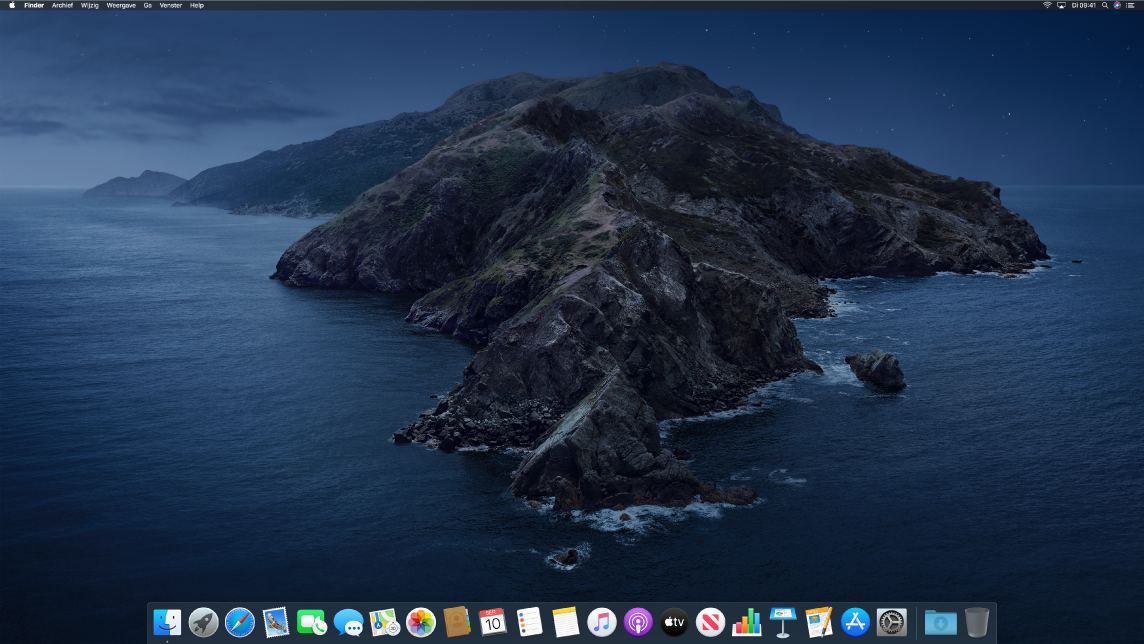
De donkere modus is speciaal afgestemd op professionals die foto's en afbeeldingen bewerken. Tegen een donkere achtergrond zijn kleuren en kleine details veel scherper te zien. Maar deze modus is ook ideaal voor iedereen die zich puur op de inhoud wil concentreren.
Lees verder voor meer informatie over de Finder op de Mac en andere eigenschappen van het bureaublad.