
Werken met plug-ins in Logic Remote op de iPad
In de Logic Remote-mixer kun je plug-ins toevoegen, plug-ins openen en de bijbehorende parameters aanpassen. Ook kun je de ene plug-in door een andere vervangen en plug-ins verwijderen. Verder kun je plug-ins verplaatsen, kopiëren en negeren. Je kunt instellingen voor plug-ins kiezen via de plug-insleuven in de mixer of in de bibliotheek.
Je kunt met de volgende typen plug-ins werken:
Audio-effecten: Deze kunnen in audio-, instrument-, aux- en output-kanalengebieden worden opgenomen.
MIDI-effecten: Deze kunnen alleen in instrument-kanalengebieden worden opgenomen.
Instrumenten: Deze kunnen alleen in instrument-kanalengebieden worden opgenomen.
Toegang krijgen tot de sleuven voor audio-effecten
Tik in Logic Remote op 'Audio-FX 1–8' of 'Audio-FX 9–15' om toegang te krijgen tot de sleuven voor audio-effecten.
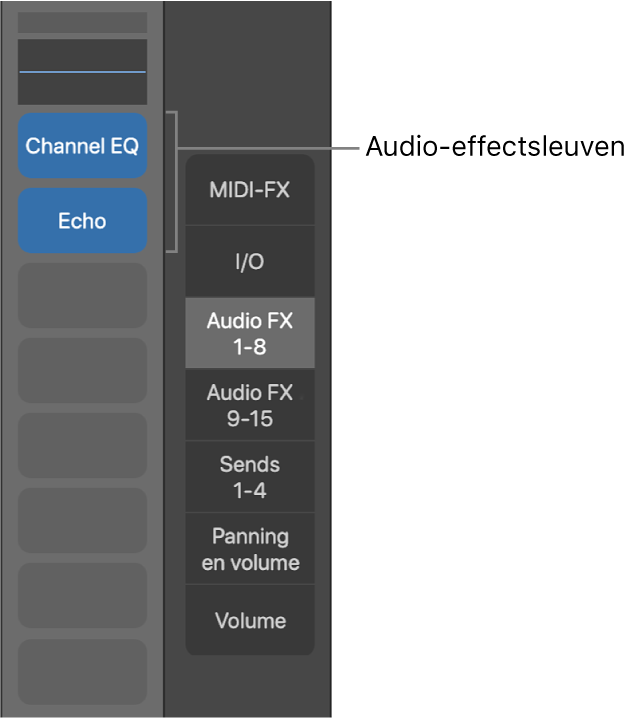
Opmerking: 'Audio-FX 9–15' is alleen beschikbaar als er meer dan acht audio-effecten in een kanalengebied zijn.
Toegang krijgen tot de sleuven voor MIDI-effecten
Selecteer in Logic Remote een kanalengebied voor een instrument en tik vervolgens op 'MIDI-FX' om toegang te krijgen tot de sleuven voor MIDI-effecten.
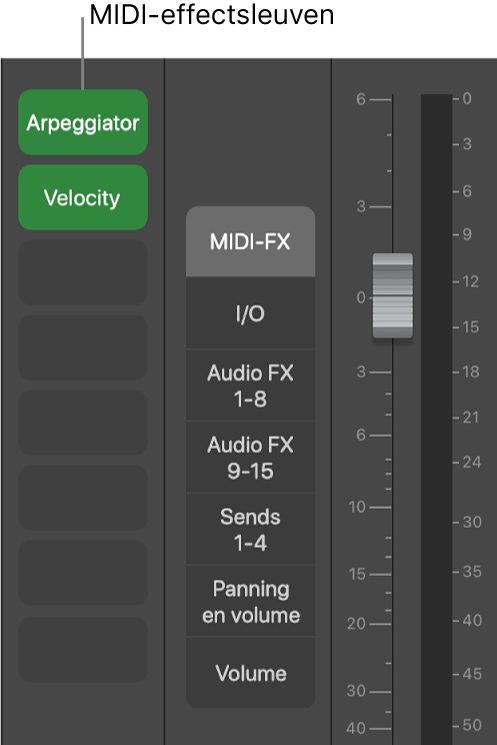
Toegang krijgen tot de instrumentsleuven
Selecteer in Logic Remote een kanalengebied voor een instrument en tik vervolgens op 'I/O' om toegang te krijgen tot de instrumentsleuven. Je kunt de instrumentplug-in bekijken en wijzigen en een andere uitvoerbron kiezen.
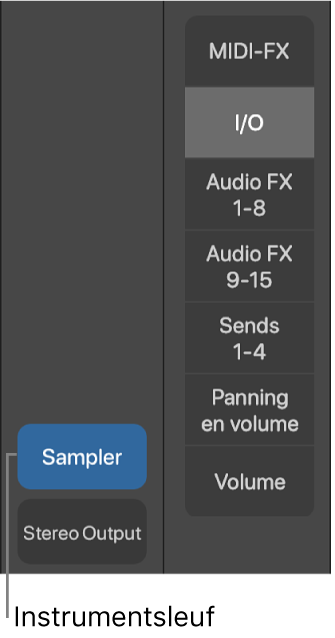
Een plug-in toevoegen
Tik in Logic Remote op een lege sleuf, tik op 'Kies plug-in' en kies vervolgens een plug-in.
Een plug-in openen en plug-inparameters aanpassen
In Logic Remote kun je een plug-in op een van de volgende manieren openen:
Tik dubbel op een niet-lege sleuf.
Tik op een niet-lege sleuf en tik vervolgens op 'Open plug-in'.
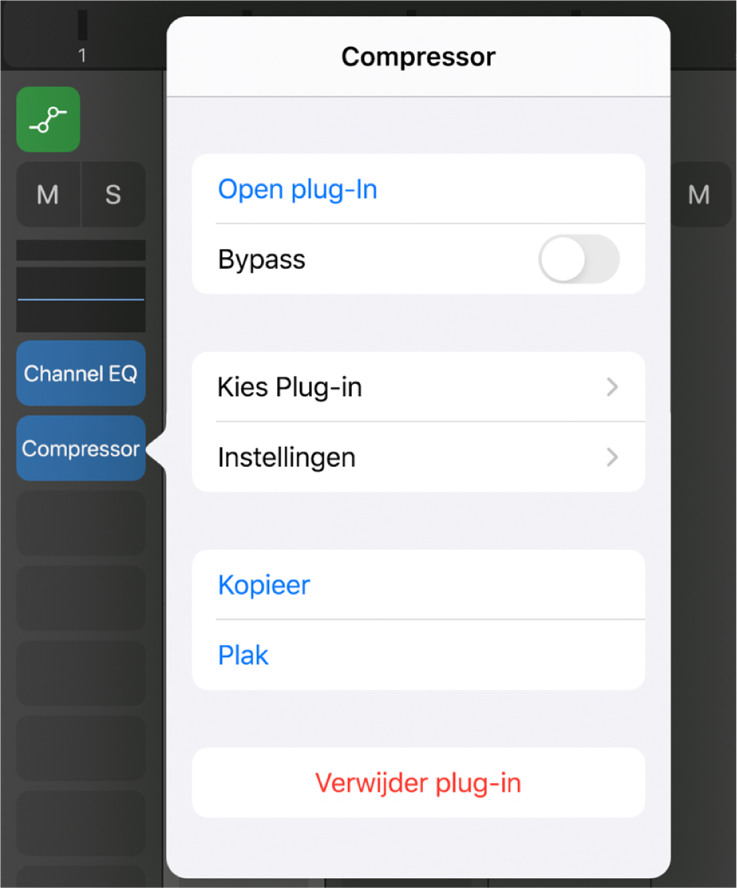
De plug-in wordt geopend in de regelaarsweergave.
Wanneer je een plug-in opent op een iPad Pro, wordt het kanalengebied links van de plug-in weergegeven. Op andere iPads geef je het kanalengebied weer door op de infoknop (i) te tikken.
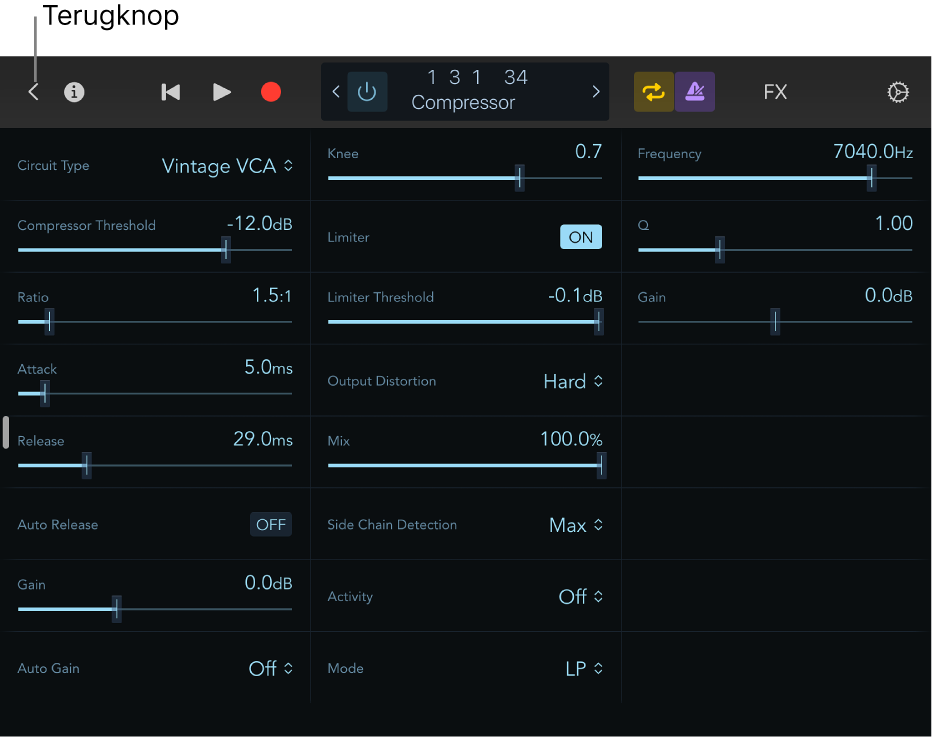
Je kunt elke plug-inregelaar afzonderlijk aanpassen. De regelaars worden weergegeven als een set draai-, druk- en schuifknoppen, met voor elke parameter een numeriek display.
Bij plug-ins met meer dan 24 parameters kun je de verschillende pagina's met regelaars weergeven door te vegen.
Tik op de terug-knop om terug te gaan naar de mixer.
Een Channel EQ-plug-in gebruiken
In Logic Remote kun je een Channel EQ-plug-in op een van de volgende manieren openen:
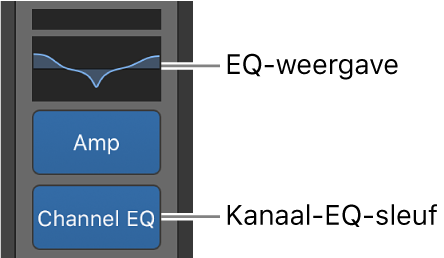
Tik dubbel op een EQ-display.
Tik dubbel op een Channel EQ-sleuf.
Tik op een Channel EQ-sleuf en tik vervolgens op 'Open plug-in'.
De Channel EQ wordt geopend.
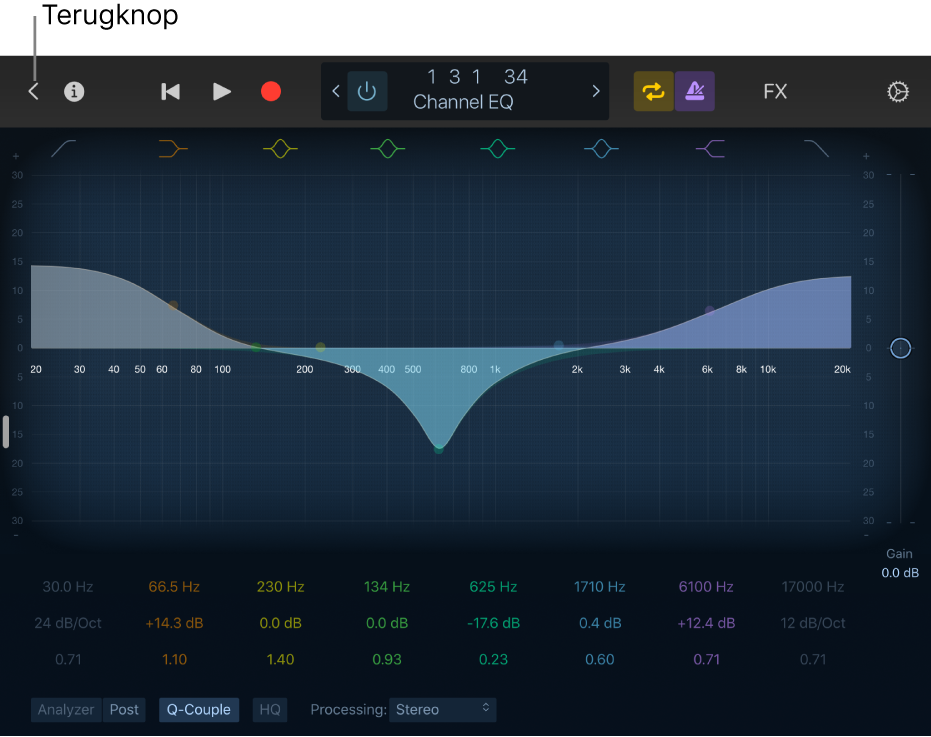
Pas de afzonderlijke grafische regelaars en plug-inregelaars naar wens aan.
Tik op de terug-knop om terug te gaan naar de mixer.
Een plug-in vervangen
Tik in Logic Remote op een niet-lege sleuf, tik op 'Kies plug-in' en kies vervolgens een plug-in.
Een plug-in verwijderen
Tik in Logic Remote op een niet-lege sleuf en tik vervolgens op 'Verwijder'.
Een plug-in verplaatsen
Houd in Logic Remote je vinger op een plug-in en verplaats de plug-in vervolgens naar een andere sleuf.
Een plug-in kopiëren
Tik in Logic Remote op een niet-lege sleuf en tik vervolgens op 'Kopieer'.
Tik op een lege of een niet-lege sleuf en tik vervolgens op 'Plak'.
Tip: Je kunt ook je vinger op een plug-in houden en vervolgens nogmaals tikken om de plug-in in een specifieke sleuf te plakken.
Een plug-in negeren
Als je een plug-in wilt deactiveren maar niet uit het kanalengebied wilt verwijderen, kun je de plug-in negeren.
Voer in Logic Remote een van de volgende stappen uit:
Tik op een niet-lege sleuf en tik vervolgens op 'Bypass'.
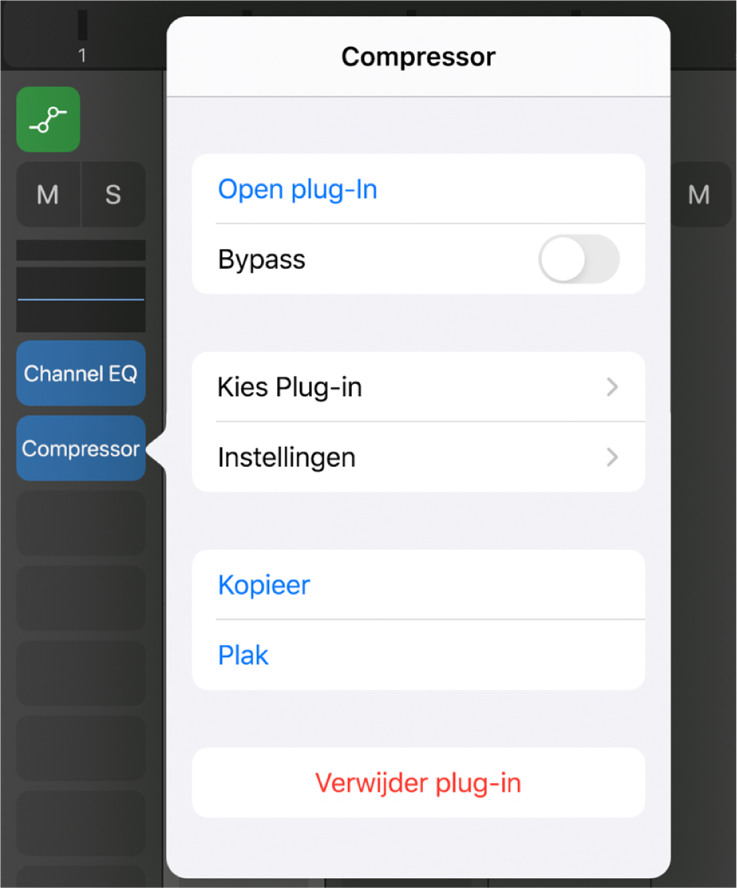
De sleuf wordt gedimd weergegeven. Tik op 'Bypass niet' om de plug-in weer te activeren.
Tik op de knop 'Bypass' in de regelbalk als de plug-in is geopend.
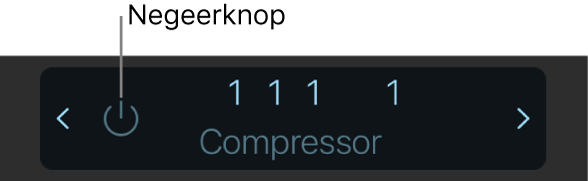
De plug-inregelaars worden gedimd weergegeven. Tik opnieuw op de knop 'Bypass' om de plug-in weer te activeren.
De sleuf wordt gedimd weergegeven.