
De aanwijzer verplaatsen met de hoofdaanwijzerfunctie op de Mac
Als je moeite hebt met het gebruik van een muis of trackpad, kun je de hoofdaanwijzerfunctie gebruiken op de Mac. Met de hoofdaanwijzerfunctie kun je de aanwijzer op het scherm verplaatsen door je gezicht of hoofd te bewegen. Deze bewegingen worden gedetecteerd door de ingebouwde of externe camera van je Mac. Als je je hoofd bijvoorbeeld naar links beweegt, verplaatst de aanwijzer zich in dezelfde richting op het scherm.
De hoofdaanwijzerfunctie inschakelen en aanpassen
Kies op de Mac Apple-menu

Selecteer 'Activeer hoofdaanwijzer'.
In een melding die kort wordt weergegeven staat dat de hoofdaanwijzer is ingeschakeld.
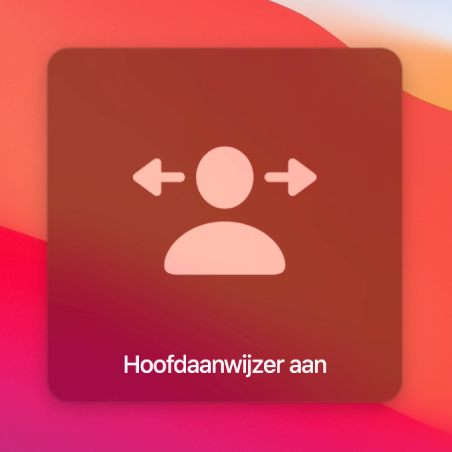
Klik op 'Opties'.
Je kunt instellen hoe en hoe snel de aanwijzer beweegt, welke camera moet worden gebruikt en welke schakelaars moeten worden gebruikt voor acties als het pauzeren, hervatten en opnieuw kalibreren van de hoofdaanwijzer. Klik op de knop met het vraagteken
 rechtsonder in het paneel 'Alternatieve bedieningsmethoden' voor informatie over de opties.
rechtsonder in het paneel 'Alternatieve bedieningsmethoden' voor informatie over de opties.
De hoofdaanwijzerfunctie gebruiken
Controleer op de Mac of de camera die je in de hoofdaanwijzeropties hebt geselecteerd, is ingeschakeld.
Als je de ingebouwde camera van de Mac gebruikt, brandt er een groen lampje naast de camera (bovenaan het beeldscherm) om aan te geven dat de camera is ingeschakeld.
Zorg dat je recht voor het beeldscherm zit en dat je hoofd zich in het midden van het scherm bevindt.
Afhankelijk van de opties die je hebt ingesteld voor de manier waarop de aanwijzer beweegt, draai je je gezicht weg van het midden van het scherm of beweeg je je hoofd in de richting waarin je de aanwijzer wilt verplaatsen. Je hoeft je bewegingen niet te overdrijven of je schouders of lichaam te bewegen.
Als je de aanwijzer bijvoorbeeld naar rechts wilt verplaatsen, draai je je gezicht naar de rechterrand van het scherm of beweeg je je hoofd naar rechts. Hoe verder je je gezicht naar rechts draait of hoe sneller je je hoofd beweegt, hoe sneller de aanwijzer over het scherm wordt verplaatst.
Om de aanwijzer te stoppen, draai je je gezicht weer naar het midden van het scherm of houd je je hoofd stil.
Wanneer de aanwijzer zich op de gewenste locatie bevindt, kun je links klikken, rechts klikken, dubbel klikken of slepen en neerzetten met muistoetsen, schakelaars (zoals toetsen, hulpschakelaars of gezichtsuitdrukkingen) of stembediening.
Als je in de hoofdaanwijzeropties een schakelaar hebt opgegeven voor het pauzeren en hervatten van de hoofdaanwijzerfunctie, kun je deze schakelaar op elk gewenst moment gebruiken om de hoofdaanwijzerfunctie te pauzeren. Als je bijvoorbeeld de toets 'z' als schakelaar hebt opgegeven, gebruik je deze toets om de hoofdaanwijzerfunctie te pauzeren wanneer je niet achter je Mac zit.
Problemen met de hoofdaanwijzerfunctie oplossen
Probeer de volgende suggesties als je de aanwijzer niet met de hoofdaanwijzerfunctie op de Mac kunt verplaatsen zoals je verwacht.
Als de hoofdaanwijzerfunctie niet lijkt te werken: Controleer of de optie is ingeschakeld in het voorkeurenpaneel 'Alternatieve bedieningsmethoden'. Als de optie wel is ingeschakeld, maar toch niet werkt, controleer je of de hoofdaanwijzerfunctie niet is gepauzeerd. Controleer ook of de camera is ingeschakeld en op jou is gericht en of er niets voor de camera staat.
Als de aanwijzer niet beweegt: Als jij of iemand anders een muis of trackpad gebruikt om de aanwijzer te verplaatsen, wordt de hoofdaanwijzerfunctie gepauzeerd. Zodra de muis of het trackpad niet meer wordt gebruikt, wordt de hoofdaanwijzerfunctie automatisch hervat.
Als de aanwijzer onregelmatig beweegt: Pas de verlichting om je heen aan om ervoor te zorgen dat je gezicht en hoofd goed zichtbaar zijn voor de camera.
Als de aanwijzer te ver of niet ver genoeg beweegt: Pas de snelheid aan die je voor de hoofdaanwijzerfunctie hebt ingesteld. Hoe lager de snelheid, hoe minder ver de aanwijzer wordt verplaatst wanneer je je gezicht of hoofd beweegt. Hoe hoger de snelheid, hoe verder de aanwijzer wordt verplaatst.
Als de aanwijzer te langzaam of te snel beweegt: Draai je gezicht of beweeg je hoofd sneller of langzamer.
Als de aanwijzer vast lijkt te zitten aan de rand van het scherm: Zorg dat je recht voor het beeldscherm zit en dat je hoofd zich in het midden van het scherm bevindt. Mogelijk moet je de positie van je beeldscherm of camera aanpassen.
Als een melding verschijnt dat de uitvoering van de hoofdaanwijzerfunctie is mislukt: Mogelijk is de verlichting te sterk of te zwak, is de afstand tussen jou en de camera te groot of te klein of zit je niet recht voor het beeldscherm. Pas de verlichting aan of verander je positie ten opzichte van het beeldscherm of de camera.
Als de aanwijzer lastig te vinden is op het scherm: Kalibreer de hoofdaanwijzer opnieuw.
De hoofdaanwijzer opnieuw kalibreren
Je kunt de hoofdaanwijzer opnieuw kalibreren, zodat de aanwijzer in het midden van het scherm komt te staan en de standaardpositie van je gezicht of hoofd wordt hersteld, afhankelijk van de ingestelde aanwijzerbeweging.
Kies op de Mac Apple-menu

Selecteer 'Activeer hoofdaanwijzer' en klik op 'Opties'.
Klik op 'Acties', schakel het aankruisvak in om de hoofdaanwijzer opnieuw te kalibreren en klik op 'Wijs toe' om een schakelaar te kiezen waarmee de actie wordt uitgevoerd.
Pas de positie van je gezicht of hoofd aan en start de kalibratie met behulp van de schakelaar.
Op het scherm wordt 3 seconden afgeteld. Zorg dat je je hoofd stilhoudt vanaf het moment dat de aftelfunctie op 1 staat, zodat je tijdens de kalibratie niet beweegt.
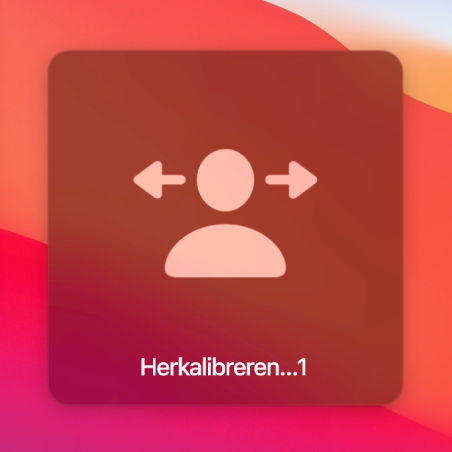
Wanneer de aftelfunctie op het scherm verdwijnt, is de hoofdaanwijzer opnieuw gekalibreerd en kun je de hoofdaanwijzerfunctie weer gebruiken.
Herhaal stap 4 en 5 als je de hoofdaanwijzer opnieuw wilt kalibreren.
Als je de hoofdaanwijzerfunctie snel wilt in- of uitschakelen in het paneel met snelle opties voor toegankelijkheid, druk je op Option + Command + F5. (Als de Mac of Magic Keyboard Touch ID heeft, kun je ook drie keer snel achter elkaar op Touch ID drukken.)
Om aan te geven welke opties in het paneel beschikbaar zijn, kies je Apple-menu 