
Uitgebreide toetsenbordfuncties gebruiken om te navigeren op de Mac
Als je uitgebreide toetsenbordfuncties inschakelt, kun je met het toetsenbord op je Mac navigeren. Je hoeft dan geen muis of trackpad te gebruiken. Het onderdeel met de focus wordt op het scherm gemarkeerd. Je kunt de kleur, het contrast en de grootte van de markering aanpassen.
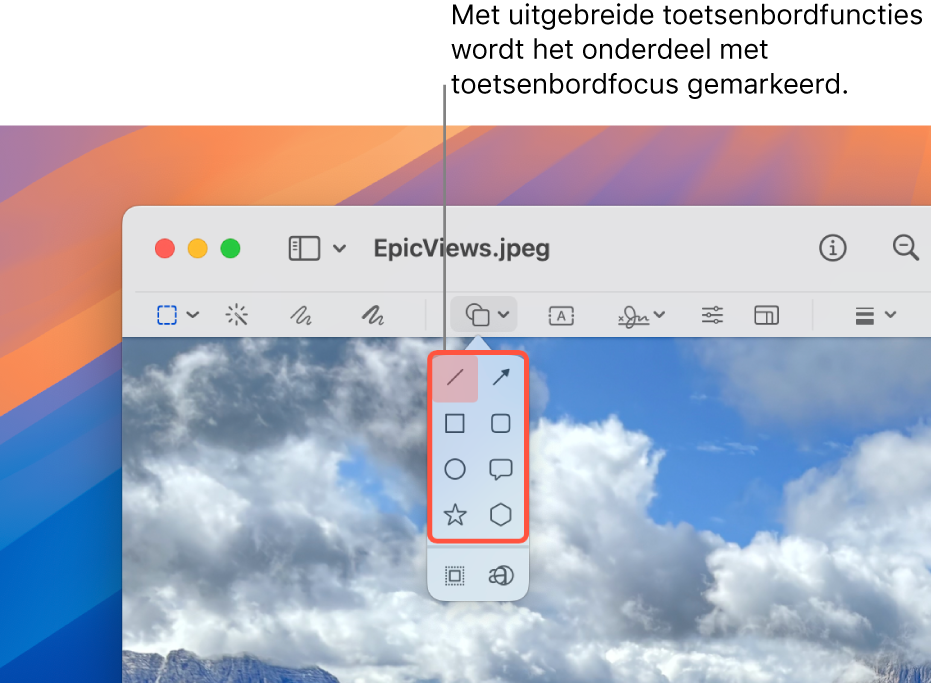
Uitgebreide toetsenbordfuncties in- of uitschakelen
Kies op de Mac Apple-menu

 in de navigatiekolom. (Mogelijk moet je omlaag scrollen.)
in de navigatiekolom. (Mogelijk moet je omlaag scrollen.)Ga naar 'Motoriek', klik op 'Toetsenbord' en schakel vervolgens 'Uitgebreide toetsenbordfuncties' in of uit.
Navigeren met behulp van uitgebreide toetsenbordfuncties
Wanneer uitgebreide toetsenbordfuncties zijn ingeschakeld, kun je met de standaardcommando's het volgende doen:
Naar het volgende onderdeel van de gebruikersinterface gaan: Druk op de Tab-toets.
Naar het vorige onderdeel van de gebruikersinterface gaan: Druk op Shift + Tab.
Een onderdeel selecteren: Druk op de spatiebalk.
In een groep navigeren (zoals een lijst met bestanden in een map, of onderdelen in een navigatiekolom): Druk op de toets Pijl-omhoog of Pijl-omlaag of de toets Pijl-links of Pijl-rechts. De groep en het onderdeel in de groep met de focus worden gemarkeerd.
Naar het volgende onderdeel gaan: Druk op Control + Tab.
Naar het vorige onderdeel gaan: Druk op Control + Shift + Tab.
Onderdelen zoeken: Druk op Tab + F.
De vensterkiezer openen: Druk op Tab + W.
De appkiezer openen: Druk op Tab + A.
Naar de menubalk gaan: Druk op Fn + Control + F2.
Naar het Dock gaan: Druk op Fn + A.
Het bedieningspaneel openen: Druk op Fn + C.
Het meldingencentrum openen: Druk op Fn + N.
De aanwijzer verplaatsen naar het onderdeel met de toetsenbordfocus: Druk op Tab + C.
Alle commando's voor uitgebreide toetsenbordfuncties bekijken
Wanneer uitgebreide toetsenbordfuncties zijn ingeschakeld, druk je op Tab + H om 'Commando's Help' te openen. Hier kun je de beschikbare commando's voor uitgebreide toetsenbordfuncties bekijken. Je kunt ook een complete lijst bekijken in de instellingen voor 'Uitgebreide toetsenbordfuncties'.
Kies Apple-menu

 . Ga naar 'Motoriek' en klik vervolgens op 'Toetsenbord' (mogelijk moet je omlaag scrollen).
. Ga naar 'Motoriek' en klik vervolgens op 'Toetsenbord' (mogelijk moet je omlaag scrollen).Klik op
 naast 'Uitgebreide toetsenbordfuncties' en scrol vervolgens omlaag naar de lijst met commando's.
naast 'Uitgebreide toetsenbordfuncties' en scrol vervolgens omlaag naar de lijst met commando's.
Uitgebreide toetsenbordfuncties aanpassen
Je kunt de toetscombinaties wijzigen die zijn gekoppeld aan de standaardcommando's van de uitgebreide toetsenbordfuncties en toetscombinaties instellen voor aanvullende geavanceerde commando's. Je kunt ook de weergave van de markering van uitgebreide toetsenbordfuncties aanpassen.
Kies op de Mac Apple-menu

 in de navigatiekolom. (Mogelijk moet je omlaag scrollen.)
in de navigatiekolom. (Mogelijk moet je omlaag scrollen.)Ga naar 'Motoriek' aan de rechterkant en klik op 'Toetsenbord'.
Klik op
 naast 'Uitgebreide toetsenbordfuncties'.
naast 'Uitgebreide toetsenbordfuncties'.Voer een of meer van de volgende stappen uit:
De weergave van uitgebreide toetsenbordfuncties wijzigen: Kies opties voor de weergave van de markering van uitgebreide toetsenbordfuncties, zoals de kleur en grootte.
Een aangepaste toetscombinatie instellen voor een commando: Scrol naar 'Commando's', klik op het commando waarvoor je de toetscombinatie wilt aanpassen en druk vervolgens op de toets(en) die je voor het commando wilt gebruiken.
Standaardtoetscombinaties herstellen: Scrol naar de onderkant en klik op 'Herstel standaardinstellingen'. Als er toetscombinaties zijn ingesteld voor geavanceerde commando's, worden deze verwijderd.
Klik op 'Gereed'.
Uitgebreide toetsenbordfuncties pauzeren
Wanneer de uitgebreide toetsenbordfuncties zijn ingeschakeld, kun je de doorgiftemodus gebruiken om deze functies tijdelijk uit te schakelen. Zo kun je tijdens het online gamen bijvoorbeeld voorkomen dat uitgebreide toetsenbordfuncties de interactie met je game verstoren. Na afloop kun je de functies weer inschakelen.
Doorgiftemodus in- of uitschakelen: Druk op Control + Option + Command + P.
Als je niet de volledige reeks commando's voor uitgebreide toetsenbordfuncties nodig hebt, kun je een optie instellen om met de Tab-toets naar de volgende regelaar op het scherm te gaan en met Shift + Tab naar de vorige regelaar te gaan. Kies Apple-menu 
![]() en schakel vervolgens 'Toetsenbordnavigatie' in.
en schakel vervolgens 'Toetsenbordnavigatie' in.
Als je blind bent of moeilijk kunt zien, kun je gebruikmaken van VoiceOver-toetsenbordcommando's. Daarmee kun je de inhoud van het scherm laten voorlezen, er doorheen navigeren en ermee werken. Zie de Gebruikershandleiding VoiceOver.