Mac-gebruikershandleiding
- Welkom
- Nieuw in macOS Sequoia
-
- Verbinding maken met het internet
- Inloggen bij je Apple Account
- iCloud configureren
- Surfen op het web
- Een voorvertoning van een bestand bekijken
- Een schermafbeelding maken
- De helderheid van het beeldscherm aanpassen
- Het volume aanpassen
- Trackpad- en muisgebaren gebruiken
- Touch ID gebruiken
- Documenten afdrukken
- Toetscombinaties
-
- Systeeminstellingen wijzigen
- Je bureaubladafbeelding kiezen
- Widgets toevoegen en aanpassen
- Een schermbeveiliging gebruiken
- Een gebruiker of groep toevoegen
- Je e‑mail- en andere accounts toevoegen
- Taken automatiseren met Opdrachten
- Memoji's maken
- Je inlogafbeelding wijzigen
- De systeemtaal wijzigen
- De inhoud van het scherm vergroten
-
- Aan de slag met Apple Intelligence
- Schrijfhulp gebruiken
- Apple Intelligence gebruiken in Mail
- Apple Intelligence gebruiken in Berichten
- Apple Intelligence gebruiken met Siri
- Samenvattingen van webpagina's krijgen
- Een audio-opname samenvatten
- Originele afbeeldingen maken met Image Playground
- Apple Intelligence gebruiken in Foto's
- Meldingen samenvatten en onderbrekingen verminderen
- ChatGPT gebruiken met Apple Intelligence
- Apple Intelligence en privacy
- Toegang tot Apple Intelligence-functies blokkeren
-
- Een focus instellen om niet te worden afgeleid
- Pop-ups blokkeren in Safari
- De dicteerfunctie gebruiken
- Snelle taken uitvoeren met interactieve hoeken
- E‑mails versturen
- Tekstberichten versturen
- Een FaceTime-gesprek voeren
- Foto's en video's bewerken
- Livetekst gebruiken voor tekst in een foto
- Een snelle notitie opstellen
- Een routebeschrijving opvragen
-
- Inleiding tot Continuïteit
- Onderdelen naar apparaten in de buurt sturen via AirDrop
- Taken doorgeven aan andere apparaten
- Je iPhone bedienen vanaf je Mac
- Kopiëren en plakken tussen apparaten
- Video en audio streamen via AirPlay
- Bellen en gebeld worden en tekstberichten versturen en ontvangen op je Mac
- De internetverbinding van je iPhone gebruiken met je Mac
- Je wifiwachtwoord delen met een ander apparaat
- Je iPhone als webcam gebruiken
- Schetsen, foto's en scans invoegen vanaf een iPhone of iPad
- De Mac ontgrendelen met je Apple Watch
- Je iPad als tweede beeldscherm gebruiken
- Je Mac en iPad met één toetsenbord en muis bedienen
- Muziek, boeken en andere onderdelen synchroniseren tussen apparaten
-
- 'Delen met gezin' configureren
- Aanbevelingen ontvangen voor 'Delen met gezin'
- Gezinsleden toevoegen aan een 'Delen met gezin'-groep
- Gezinsleden verwijderen uit een 'Delen met gezin'-groep
- Instellingen voor delen en ouderlijk toezicht beheren
- Een fotobibliotheek delen
- Samenwerken aan projecten
- Materiaal zoeken dat met jou is gedeeld
- Familie en vrienden zoeken
-
- Een extern beeldscherm aansluiten
- De camera gebruiken
- Een draadloos accessoire verbinden
- Een printer aansluiten op de Mac
- AirPods verbinden met je Mac
- De gebruiksduur van de batterij van je Mac optimaliseren
- Opslagruimte optimaliseren
- Cd's en dvd's branden
- Accessoires in je woning bedienen
- Windows op je Mac uitvoeren
-
- Regelen wat je deelt
- Je Mac veilig maken
- Apps toestaan de locatie van je Mac te zien
- De privémodus gebruiken
- Informatie beveiligen
- Wachtwoorden begrijpen
- Zwakke of gehackte wachtwoorden wijzigen
- Je Apple Account veilig houden
- Privacybescherming in Mail gebruiken
- 'Log in met Apple' gebruiken voor apps en websites
- Een kwijtgeraakt apparaat zoeken
- Informatie over je Mac
- Informatie over je Apple apparaten
- Copyright

De aanwijzer beter zichtbaar maken op de Mac
Als je de aanwijzer moeilijk kunt zien of volgen, kun je de grootte en kleur ervan veranderen, zodat je de aanwijzer beter kunt zien op het scherm.
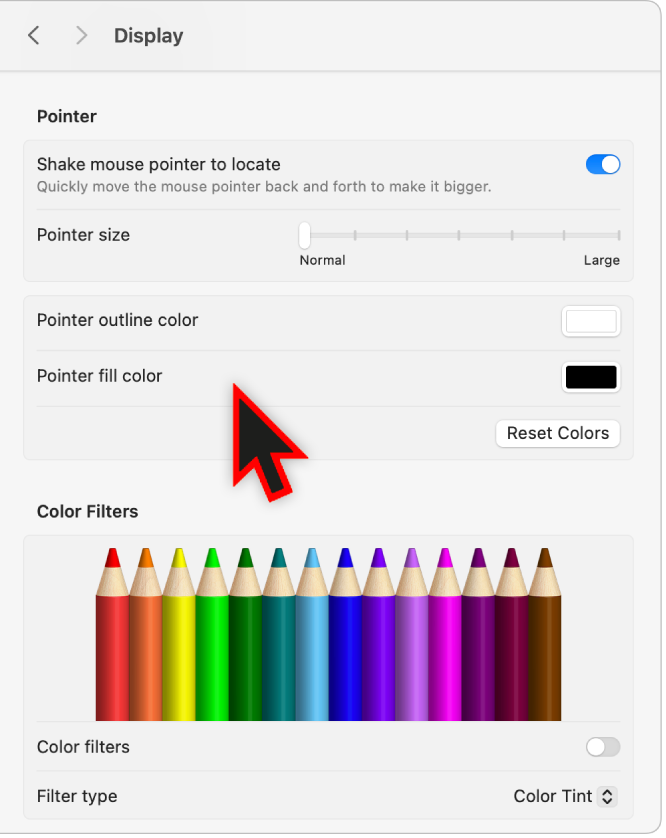
Kies op de Mac Apple-menu

 in de navigatiekolom en klik vervolgens aan de rechterkant op 'Beeldscherm'. (Mogelijk moet je omlaag scrollen.)
in de navigatiekolom en klik vervolgens aan de rechterkant op 'Beeldscherm'. (Mogelijk moet je omlaag scrollen.)Ga naar 'Aanwijzer' en stel een of meer van deze opties in:
Schud muisaanwijzer om deze te vinden: Schakel deze optie in om de aanwijzer te vergroten door je vinger snel over de trackpad te bewegen of snel met de muis te bewegen.
Aanwijzergrootte: Sleep de schuifknop om de gewenste aanwijzergrootte in te stellen.
Contourkleur aanwijzer: Klik op het kleurenvak om een kleur voor de contour van de aanwijzer in te stellen.
Vulkleur aanwijzer: Klik op het kleurenvak om een vulkleur voor de aanwijzer in te stellen.
Stel kleuren opnieuw in: Hiermee herstel je de standaardinstellingen voor de contourkleur (wit) en vulkleur (zwart).