
De Mac en apps besturen met stembediening
Met stembediening kun je tekst dicteren en commando's uitspreken om tekst te bewerken en op het bureaublad en door apps te navigeren en de Mac besturen door taken uit te voeren, zoals scrollen door documenten of drukken op knoppen. Nadat je stembediening hebt geconfigureerd, heb je geen internetverbinding nodig om deze functie te gebruiken.
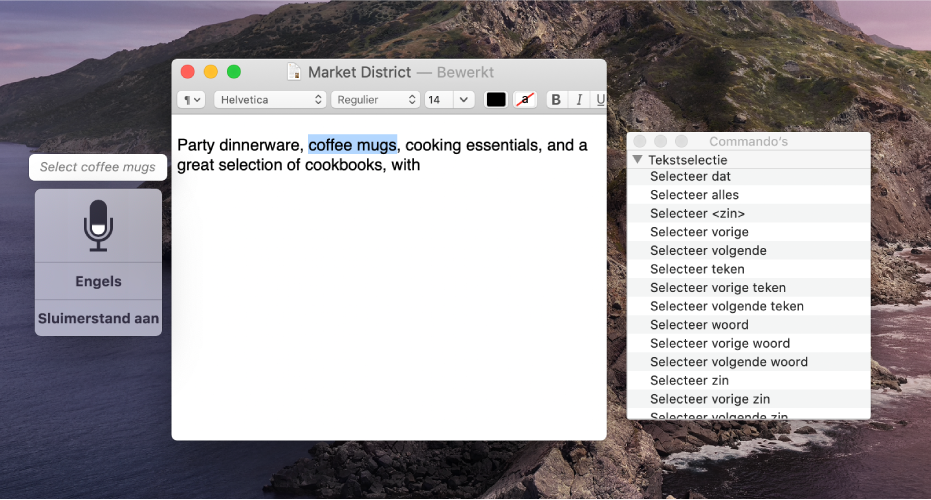
Stembediening biedt een reeks standaardcommando's: 'Basisnavigatie', 'Overlays en muis', 'Dicteren', 'Tekstselectie', 'Tekstnavigatie', 'Tekstbewerking' en 'Tekstverwijdering'. Bovendien kun je ook je eigen commando's aanmaken.
Opmerking: Als stembediening is ingeschakeld, kun je de dicteervoorziening niet gebruiken.
Stembediening inschakelen
Kies op de Mac Apple-menu
 > 'Systeemvoorkeuren', klik op 'Toegankelijkheid' en klik vervolgens op 'Stembediening'.
> 'Systeemvoorkeuren', klik op 'Toegankelijkheid' en klik vervolgens op 'Stembediening'.Selecteer 'Activeer Stembediening'.
Als je stembediening voor de eerste keer inschakelt, worden bestanden voor de geselecteerde taal naar de Mac gedownload (hiervoor heb je een internetverbinding nodig) en wordt het feedbackvenster weergegeven op het bureaublad. Zodra stembediening gereed is voor gebruik, wordt het microfoonpictogram
 in het venster weergegeven. Het pictogram beweegt om het volumeniveau aan te geven.
in het venster weergegeven. Het pictogram beweegt om het volumeniveau aan te geven.
Vraag het aan Siri. Zeg: "Zet stembediening aan."
Talen toevoegen voor stembediening
Kies op de Mac Apple-menu
 > 'Systeemvoorkeuren', klik op 'Toegankelijkheid' en klik vervolgens op 'Stembediening'.
> 'Systeemvoorkeuren', klik op 'Toegankelijkheid' en klik vervolgens op 'Stembediening'.Open het venstermenu 'Taal' en voer een van de volgende stappen uit:
Een taal toevoegen: Kies 'Taal toevoegen' of 'Pas aan' en selecteer de talen die je wilt downloaden (hiervoor heb je een internetverbinding nodig).
Een taal verwijderen: Kies 'Pas aan' en schakel het aankruisvak uit van de taal die je niet meer wilt gebruiken.
Je kunt termen aan de woordenlijst toevoegen als een taal dit ondersteunt, zodat specialistische termen op de juiste manier worden ingevoerd als je stembediening gebruikt.
Commando's voor stembediening gebruiken
Stembediening luistert of er commando's worden uitgesproken. Je hoeft alleen maar een commando uit te spreken, de rest gaat vanzelf. Bijvoorbeeld:
"Open Mail"
"Klik op 'Gereed'"
"Scrol omlaag"
"Verplaats cursor 5 pixels naar rechts"
Als je niet zeker weet welke commando's je kunt gebruiken, zeg je "Toon commando's" om het venster 'Commando's' weer te geven. Welke commando's worden weergegeven, is afhankelijk van de app waarin je werkt en de taak die je uitvoert. Zo zie je bijvoorbeeld opmaakcommando's als je in Pages aan een document werkt, maar niet als je je in Systeemvoorkeuren bevindt.
De meeste commando's voor stembediening zijn standaard ingeschakeld. Je kunt naar wens commando's uitschakelen of je eigen commando's aanmaken. Je kunt ook de dicteercommando's voor het toetsenbord gebruiken die in macOS aanwezig zijn voor onder andere interpunctie, typografie en opmaak.
Tips voor stembediening
Als je meerdere talen hebt gedownload voor gebruik in stembediening, kun je snel schakelen tussen talen in het feedbackvenster. Hiervoor klik je op het venstermenu 'Taal' in het venster en kies je een taal.
Getallen worden altijd weergegeven voor menuonderdelen, zodat je gemakkelijk een commando kunt kiezen. Als je bijvoorbeeld "Klik op het menu 'Wijzig'" zegt om het menu te openen, kun je het nummer voor een commando in dit menu uitspreken.
Als je stembediening even niet wilt gebruiken, zeg je "Zet in sluimerstand" of klik je op 'Sluimerstand aan' in het feedbackvenster. Als je stembediening weer wilt inschakelen, zeg je "Haal uit sluimerstand" of klik je op 'Sluimerstand uit' in het feedbackvenster.
Als het microfoonpictogram
 in het feedbackvenster niet reageert op je stem of als stembediening je commando's niet herkent, kun je het volgende proberen.
in het feedbackvenster niet reageert op je stem of als stembediening je commando's niet herkent, kun je het volgende proberen.
Stembediening uitschakelen
Kies op de Mac Apple-menu
 > 'Systeemvoorkeuren', klik op 'Toegankelijkheid' en klik vervolgens op 'Stembediening'.
> 'Systeemvoorkeuren', klik op 'Toegankelijkheid' en klik vervolgens op 'Stembediening'.Schakel 'Activeer Stembediening' uit.
Vraag het aan Siri. Zeg: "Zet stembediening uit."