Een beeldscherm aansluiten op de Mac Studio
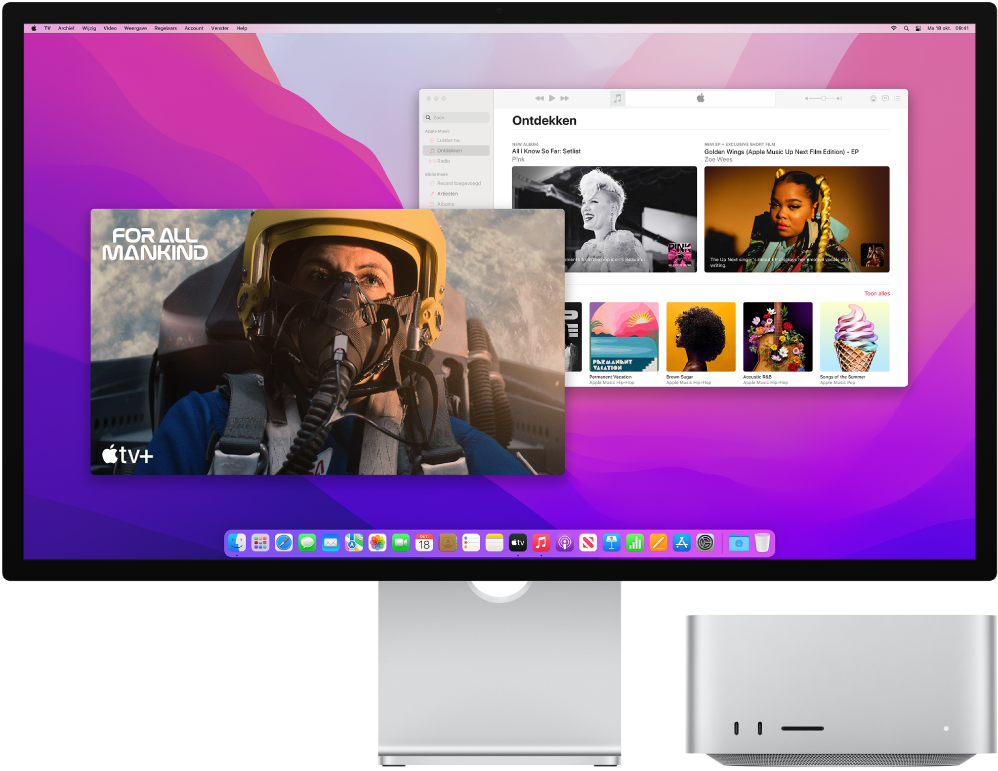
De Thunderbolt 4-poorten ![]() en de HDMI-poort aan de achterkant van de Mac Studio ondersteunen video-uitvoer, zodat je er externe beeldschermen, projectors of HD-tv's op kunt aansluiten. De Mac Studio ondersteunt in totaal vijf beeldschermen; je kunt vier beeldschermen met een resolutie tot 6K bij 60 Hz aansluiten op de Thunderbolt-poorten en één HDMI-beeldscherm met een resolutie tot 4K op de HDMI-poort.
en de HDMI-poort aan de achterkant van de Mac Studio ondersteunen video-uitvoer, zodat je er externe beeldschermen, projectors of HD-tv's op kunt aansluiten. De Mac Studio ondersteunt in totaal vijf beeldschermen; je kunt vier beeldschermen met een resolutie tot 6K bij 60 Hz aansluiten op de Thunderbolt-poorten en één HDMI-beeldscherm met een resolutie tot 4K op de HDMI-poort.
Als je een Mac Studio met de M1 Ultra-chip hebt, kun je beeldschermen en andere ondersteunde video-apparaten op de Thunderbolt 4-poorten aan de voorkant aansluiten. Via de Thunderbolt 4-poorten (USB-C) aan de voor- en achterkant kun je tot vijf beeldschermen aansluiten (zonder de HDMI-poort te gebruiken).
Als je niet zeker weet hoeveel externe beeldschermen je Mac Studio ondersteunt of iets anders wilt weten over video-ondersteuning, kijk je op het tabblad 'Bronnen' in 'Over deze Mac'. Kies Apple-menu ![]() > 'Over deze Mac', klik op 'Bronnen', klik op 'Specificaties' en zoek 'Video-ondersteuning' (scrol omlaag).
> 'Over deze Mac', klik op 'Bronnen', klik op 'Specificaties' en zoek 'Video-ondersteuning' (scrol omlaag).
Tip: Als er een HD-tv op een Apple TV is aangesloten, kun je AirPlay gebruiken om je scherm in maximaal 1080p HD weer te geven. Zie AirPlay gebruiken op de Mac voor meer informatie.
Als het beeldscherm een connector heeft die niet past op de poort waarop je het wilt aansluiten, kun je wellicht een adapter gebruiken (afzonderlijk verkrijgbaar). Kijk op apple.com/nl of ga naar een Apple Store of een andere reseller voor meer informatie en beschikbaarheid van de producten. Raadpleeg de documentatie bij het scherm of neem contact op met de fabrikant van het scherm om er zeker van te zijn dat je het juiste product kiest. Zie het Apple Support-artikel Adapters voor de Thunderbolt 4-, Thunderbolt 3- of USB-C-poort op de Mac.
Dit apparaat op de Mac Studio aansluiten | Benodigde kabel of adapter plus kabel |
|---|---|
Apple Studio Display | De Thunderbolt-kabel die je bij je beeldscherm hebt ontvangen of een andere Thunderbolt 3- (USB-C) of Thunderbolt 4-kabel |
Apple Pro Display XDR | Thunderbolt 3-kabel (USB-C) of Thunderbolt 4-kabel |
Thunderbolt 3-scherm (USB-C) | Thunderbolt 3-kabel (USB-C) |
USB-C-scherm | USB-C-kabel (USB 3.1) |
HDMI-beeldscherm, -tv of -projector | De HDMI-kabel die je bij het apparaat hebt ontvangen of een andere ondersteunde HDMI-kabel |
Thunderbolt 2-scherm | Thunderbolt 3 (USB-C)-naar-Thunderbolt 2-adapter en de kabel die je bij je Thunderbolt 2-scherm hebt ontvangen |
VGA-scherm of -projector | USB-C VGA-multipoortadapter en de kabel die je bij je beeldscherm of projector hebt ontvangen |
DisplayPort- of Mini DisplayPort-beeldscherm | USB-C-naar-DisplayPort- of Mini DisplayPort-adapter en de kabel die je bij je beeldscherm hebt ontvangen |
DVI-scherm of -projector | USB-C-naar-DVI-adapter en de kabel die je bij je beeldscherm of projector hebt ontvangen |
Beeldschermen wijzigen en rangschikken. Nadat je een beeldscherm of projector hebt aangesloten, gebruik je het paneel 'Beeldschermen' in Systeemvoorkeuren om synchrone weergave in of uit te schakelen, meerdere beeldschermen te rangschikken en te beheren, en de kleur, resolutie en andere instellingen aan te passen. Zie Een of meer externe beeldschermen met je Mac gebruiken in de macOS-gebruikershandleiding.
Apple Studio Display. Het perfecte beeldscherm voor je Mac Studio. De Studio Display is een 27-inch beeldscherm met een 5K Retina-schermresolutie en een helderheid van 600 nits, brede P3-kleurweergave en ondersteuning voor 1 miljard kleuren. Dankzij de 12-MP ultragroothoekcamera met 'Middelpunt' kom je altijd goed in beeld. Geniet van hifigeluid uit het geluidssysteem met zes luidsprekers dat ruimtelijke audio voor muziek en video met Dolby Atmos ondersteunt. Drie microfoons van studiokwaliteit bieden glashelder geluid bij videovergaderingen en audiogesprekken. Ook de geluidskwaliteit van podcasts en gesproken memo's is uitstekend. Gebruik de Thunderbolt 3-poort (USB-C) om de Studio Display op je Mac Studio aan te sluiten. Op de drie USB-C-poorten kun je accessoires en andere apparaten aansluiten. Zie de handleiding Aan de slag met de Apple Studio Display.
Problemen oplossen. Zie het Apple Support-artikel Als uw externe beeldscherm niet wordt gedetecteerd op uw Mac of als het beeld wazig is om problemen met een extern beeldscherm op te lossen.