Sidecar op de Mac
Met Sidecar kun je je iPad als tweede beeldscherm voor je Mac gebruiken en de iPad als invoerapparaat voor je Mac-apps gebruiken. Dat biedt allerlei voordelen, zoals extra werkruimte, de mogelijkheid om tekeningen te maken met de Apple Pencil en om pdf's en schermafbeeldingen te markeren.
Opmerking: Je kunt Sidecar gebruiken met iPad-modellen waarop de Apple Pencil kan worden gebruikt en iPadOS 13.1 (of nieuwer) is geïnstalleerd. Zie voor meer informatie het Apple Support-artikel Compatibiliteit van Apple Pencil.
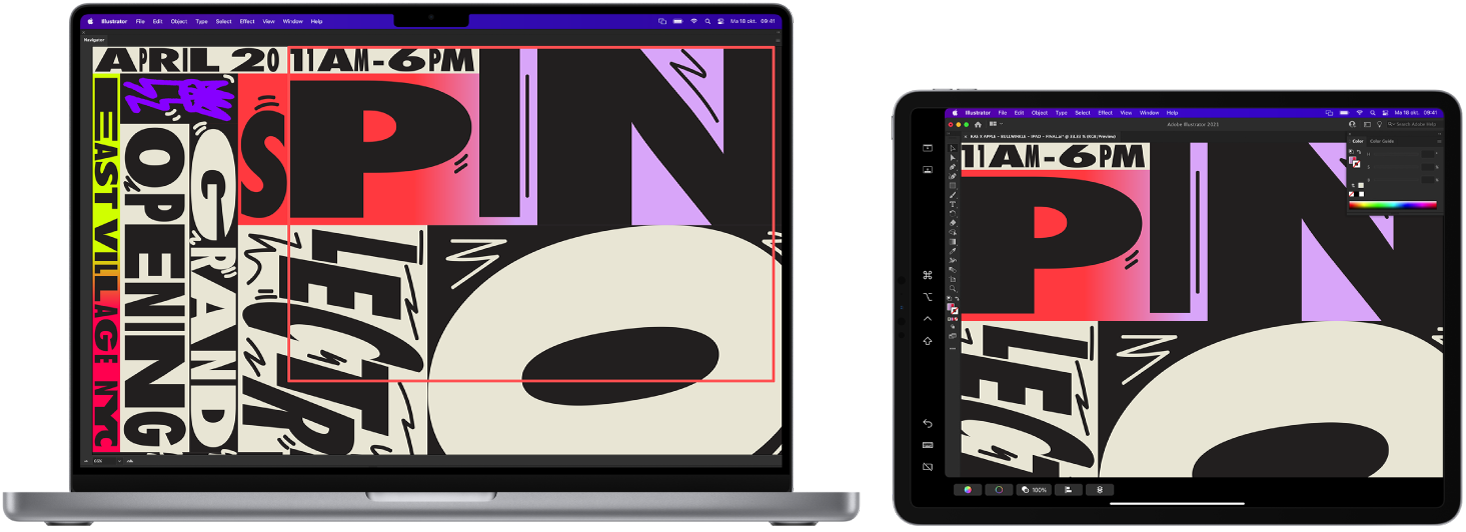
Configureren en verbinden. Je kunt je iPad draadloos binnen tien meter van je Mac gebruiken of met een kabel aansluiten op je Mac zodat de iPad opgeladen blijft. Om je iPad als tweede scherm te configureren, kies je Apple-menu ![]() > 'Systeemvoorkeuren' en klik je op 'Beeldschermen'. Kies vervolgens je iPad uit het venstermenu 'Voeg beeldscherm toe'. Later kun je dan verbinding maken met je iPad in het gedeelte 'Beeldscherm' van het bedieningspaneel
> 'Systeemvoorkeuren' en klik je op 'Beeldschermen'. Kies vervolgens je iPad uit het venstermenu 'Voeg beeldscherm toe'. Later kun je dan verbinding maken met je iPad in het gedeelte 'Beeldscherm' van het bedieningspaneel ![]() . Om de verbinding tussen je iPad en Mac te verbreken, klik je op de Sidecar-knop
. Om de verbinding tussen je iPad en Mac te verbreken, klik je op de Sidecar-knop ![]() in het bedieningspaneel. Je kunt ook op
in het bedieningspaneel. Je kunt ook op ![]() in de navigatiekolom op de iPad tikken.
in de navigatiekolom op de iPad tikken.
Sidecar-voorkeuren instellen. Om Sidecar-voorkeuren in te stellen, open je Systeemvoorkeuren en klik je vervolgens op 'Beeldschermen'. Klik op de naam van je iPad en geef aan of je je iPad als hoofdbeeldscherm of voor synchrone weergave van je Mac wilt gebruiken. Je kunt instellen of en waar je de navigatiekolom en Touch Bar op je iPad wilt weergeven, en je kunt dubbel tikken met de Apple Pencil inschakelen voor snelle toegang tot functies.
Opmerking: Als je je iPad nog niet als tweede scherm hebt geconfigureerd, zijn deze opties niet beschikbaar in het voorkeurenpaneel 'Beeldschermen'.
Uitbreiding of synchrone weergave van je bureaublad. Wanneer je verbinding maakt met je iPad, wordt deze automatisch een verlengstuk van het bureaublad van je Mac. Je kunt je apps en documenten dan van de Mac naar de iPad slepen en andersom. Om het scherm van je Mac op beide apparaten weer te geven (synchrone weergave), plaats je de muis op de Sidecar-knop ![]() in het bedieningspaneel en klik je op de pijl naar rechts die boven de knop verschijnt. Selecteer vervolgens 'Match ingebouwd Retina-scherm'. Om weer over te schakelen naar uitbreiding van je bureaublad, open je het menu en kies je 'Gebruik als apart beeldscherm'.
in het bedieningspaneel en klik je op de pijl naar rechts die boven de knop verschijnt. Selecteer vervolgens 'Match ingebouwd Retina-scherm'. Om weer over te schakelen naar uitbreiding van je bureaublad, open je het menu en kies je 'Gebruik als apart beeldscherm'.
Tip: Om snel toegang te krijgen tot de Sidecar-opties, kun je instellen dat de beeldschermvoorkeuren ![]() altijd in de menubalk moeten worden weergegeven. Ga in Systeemvoorkeuren naar 'Dock en menubalk', klik op 'Beeldscherm' in de navigatiekolom aan de linkerkant en selecteer 'Toon in menubalk'. Wanneer Sidecar is ingeschakeld en je iPad verbonden is, verandert het beeldschermsymbool in de menubalk in
altijd in de menubalk moeten worden weergegeven. Ga in Systeemvoorkeuren naar 'Dock en menubalk', klik op 'Beeldscherm' in de navigatiekolom aan de linkerkant en selecteer 'Toon in menubalk'. Wanneer Sidecar is ingeschakeld en je iPad verbonden is, verandert het beeldschermsymbool in de menubalk in ![]() .
.
De Apple Pencil gebruiken. Teken met precisie en maak creatieve dingen in je favoriete professionele apps. Sleep gewoon het venster vanaf je Mac naar je iPad en ga aan de slag met de Apple Pencil. Daarnaast kun je met de Apple Pencil afbeeldingen, pdf's en schermafbeeldingen markeren. Zie Continuïteitstekenen en Continuïteitsmarkeringen op de Mac voor meer informatie.
Opmerking: Druk uitoefenen met de Apple Pencil en deze schuin houden werkt alleen in apps met geavanceerde stylusondersteuning.
Profiteren van knoppen in de navigatiekolom. Met de navigatiekolom op je iPad kun je snel veelgebruikte knoppen en regelaars bedienen. Tik op de knoppen om bewerkingen ongedaan te maken, toetscombinaties te gebruiken en de menubalk, het Dock en het toetsenbord weer te geven of te verbergen.
Touch Bar-regelaars gebruiken met of zonder een Touch Bar. Voor apps met ondersteuning voor de Touch Bar worden de regelaars onder in het iPad-scherm weergegeven, ongeacht of je Mac een Touch Bar heeft.
Meer informatie. Zie Je iPad als tweede beeldscherm voor je Mac gebruiken in de macOS-gebruikershandleiding.