
Afspeellijsten aanmaken, bewerken en verwijderen in Apple Music via internet
In afspeellijsten kun je nummers opnemen die bij een bepaalde stemming passen of nummers met een bepaald thema bij elkaar zetten.
Afspeellijsten die je aanmaakt, zijn te herkennen aan het symbool ![]() naast de afspeellijst.
naast de afspeellijst.
Gezamenlijke afspeellijsten zijn te herkennen aan het samenwerkingssymbool ![]() naast de naam.
naast de naam.
Een afspeellijst met nummers aanmaken
Ga naar music.apple.com/nl
 .
.Klik in de navigatiekolom op 'Home', 'Nieuwe' of een optie onder 'Bibliotheek' om nummers weer te geven die je aan een afspeellijst kunt toevoegen.
Plaats de aanwijzer op een nummer, klik op
 , kies 'Voeg toe aan afspeellijst' en kies vervolgens 'Nieuwe afspeellijst'.
, kies 'Voeg toe aan afspeellijst' en kies vervolgens 'Nieuwe afspeellijst'.Wijzig de naam van de afspeellijst en druk op de Return-toets.
De nieuwe afspeellijst verschijnt in de navigatiekolom onder 'Afspeellijsten'.
Onderdelen aan een bestaande afspeellijst toevoegen
Ga naar music.apple.com/nl
 .
.Klik in de navigatiekolom op 'Home', 'Nieuwe' of een optie onder 'Bibliotheek' om muziek weer te geven die je aan je afspeellijst kunt toevoegen.
Voer een of meer van de volgende stappen uit om onderdelen aan een afspeellijst toe te voegen:
Sleep een of meer onderdelen vanuit je muziekbibliotheek naar een afspeellijst in de navigatiekolom.
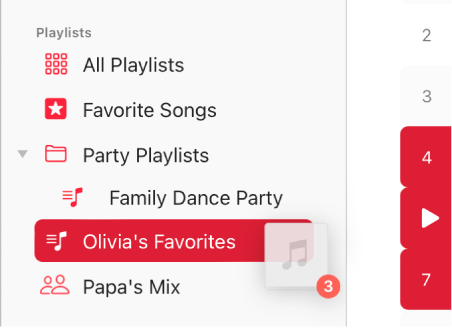
Plaats de aanwijzer op een nummer of album, klik op
 , kies 'Voeg toe aan afspeellijst' en kies vervolgens een afspeellijst.
, kies 'Voeg toe aan afspeellijst' en kies vervolgens een afspeellijst.Scrol in de afspeellijst omlaag naar 'Voorgestelde nummers' en klik op
 .
.Om het nummer te beluisteren, klik je op
 op de albumhoes. Als je meer suggesties wilt, klik je op 'Vernieuw'.
op de albumhoes. Als je meer suggesties wilt, klik je op 'Vernieuw'.
Een afspeellijst bewerken
Ga naar music.apple.com/nl
 .
.Selecteer een afspeellijst in de navigatiekolom en voer een of meer van de volgende stappen uit:
De naam van de afspeellijst wijzigen: Klik op
 , kies 'Wijzig' en voer een nieuwe naam in.
, kies 'Wijzig' en voer een nieuwe naam in.Je kunt de naam van een gezamenlijke afspeellijst alleen wijzigen als jij de eigenaar bent en de Muziek-app op je apparaat gebruikt. Je kunt de app rechtstreeks vanuit Apple Music via internet openen. Klik hiervoor op de link in de linkerbenedenhoek.
De afspeellijst weergeven of verbergen in je Apple Music-profiel: Klik op
 , kies 'Wijzig' en schakel 'Toon in mijn profiel en in 'Zoek'' in of uit.
, kies 'Wijzig' en schakel 'Toon in mijn profiel en in 'Zoek'' in of uit.Voor een gezamenlijke afspeellijst kun je deze instelling alleen wijzigen als jij de eigenaar bent en de Muziek-app op je apparaat gebruikt. Je kunt de app rechtstreeks vanuit Apple Music via internet openen. Klik hiervoor op de link in de linkerbenedenhoek.
Een onderdeel verwijderen: Klik op
 voor het onderdeel en kies vervolgens 'Verwijder uit afspeellijst'.
voor het onderdeel en kies vervolgens 'Verwijder uit afspeellijst'.Als het verwijderde nummer al in je bibliotheek staat, wordt het niet uit je bibliotheek of van je opslagapparaat verwijderd als je het uit een afspeellijst verwijdert.
Een voorgesteld nummer aan de afspeellijst toevoegen: Klik onder 'Voorgestelde nummers' op
 (mogelijk moet je omlaag scrollen).
(mogelijk moet je omlaag scrollen).Om het nummer te beluisteren, klik je op
 op de albumhoes. Als je meer suggesties wilt, klik je op 'Vernieuw'.
op de albumhoes. Als je meer suggesties wilt, klik je op 'Vernieuw'.
Een afspeellijst verwijderen
Als je een afspeellijst verwijdert, blijven de nummers in die afspeellijst wel in je bibliotheek en op je computer staan. Wanneer je een gezamenlijke afspeellijst verwijdert, eindigt de samenwerking voor jou (of voor iedereen, als jij de eigenaar bent) en wordt de afspeellijst uit je bibliotheek verwijderd.
Ga naar music.apple.com/nl
 .
.Selecteer een afspeellijst in de navigatiekolom.
Klik boven in het venster op
 en kies 'Verwijder uit bibliotheek'.
en kies 'Verwijder uit bibliotheek'.
Als de Muziek- of iTunes-app op je computer of mobiele apparaat staat, kun je nog veel meer met afspeellijsten doen. Zo kun je een slimme afspeellijst aanmaken die automatisch wordt bijgewerkt op basis van criteria die je zelf kiest of een Genius-afspeellijst met muziek uit je bibliotheek die lijkt op het geselecteerde nummer. Ook kun je samen met anderen aan een afspeellijst werken. Je kunt de app rechtstreeks vanuit Apple Music via internet openen. Klik hiervoor op de link in de linkerbenedenhoek.