
Een bestand openen en afspelen in QuickTime Player op de Mac
In het scherm van QuickTime Player staan afspeelregelaars waarmee je je video- of audiobestand kunt afspelen, pauzeren, vooruitspoelen of terugspoelen.
Je kunt ook afspeelregelaars gebruiken om een bestand te delen of om een bestand op een AirPlay-apparaat af te spelen.
Een bestand openen
Voer een of meer van de volgende stappen uit om een video- of audiobestand te openen in de app QuickTime Player ![]() op de Mac:
op de Mac:
Klik dubbel op het bestand in de Finder.
Als je video's of audiobestanden op iCloud Drive staan, klik je in de navigatiekolom van de Finder op 'iCloud Drive' en klik je vervolgens dubbel op het bestand. Zie Met iCloud Drive kun je documenten op je Mac, iPhone en iPad bewaren.
Kies 'Archief' > 'Open bestand', selecteer een bestand en klik op 'Open'.
Een bestand met een oudere mediastructuur of met een mediastructuur van een andere leverancier, wordt mogelijk eerst geconverteerd.
Tip: Je kunt ook een bestand openen waarmee je onlangs hebt gewerkt door 'Archief' > 'Open recente bestanden' te kiezen.
Een bestand afspelen
Open een video- of audiobestand in de app QuickTime Player
 op de Mac.
op de Mac.Plaats de muisaanwijzer ergens op de film om de afspeelregelaars weer te geven. Regelaars voor audiobestanden worden altijd weergegeven.
Tip: Afhankelijk van de duur van het bestand of hoeveel tijd er nog over is tijdens het afspelen, kun je de afspeelsnelheid of terugspoelsnelheid wijzigen met 2x, 5x, 10x, 30x of 60x. Blijf gewoon op de vooruitspoelknop
 of terugspoelknop
of terugspoelknop  klikken totdat er op de gewenste snelheid wordt afgespeeld.
klikken totdat er op de gewenste snelheid wordt afgespeeld.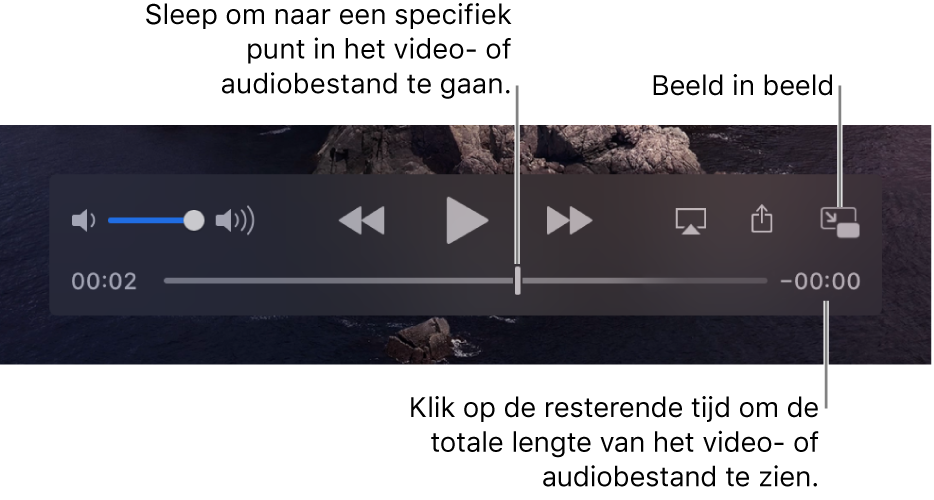
Opmerking: Bij sommige mediabestanden staat er een 8-cijferige code (00-00-00-00) in de afspeelregelaars, in plaats van de 4-cijferige code die de resterende tijd aangeeft. De tijdcode toont informatie over de brontijd van een specifiek beeld of opnamepunt, zoals de tijd van de oorspronkelijke opname of het beeldnummer. Bij het bewerken van een project kun je de tijdcode gebruiken om naar een exacte locatie van een beeld in het mediabestand te navigeren.
Met de afspeelregelaars kun je het video- of audiobestand afspelen. Je kunt de regelaars verslepen als ze in de weg staan.
Als je Mac een Touch Bar heeft, kun je de afspeelregelaars in de Touch Bar gebruiken.
Als je wilt dat het bestand dat je afspeelt vóór alle andere vensters op je scherm wordt weergegeven, kies je 'Weergave' > 'Zwevend op voorgrond' zodat er een vinkje naast komt te staan. Kies de optie nogmaals om deze uit te schakelen.
Een video beeld in beeld afspelen
Met beeld in beeld ![]() kun je een video afspelen in een aanpasbaar zwevend venster, zodat je de video op je scherm kunt zien, terwijl je andere taken op je computer uitvoert.
kun je een video afspelen in een aanpasbaar zwevend venster, zodat je de video op je scherm kunt zien, terwijl je andere taken op je computer uitvoert.
Open een videobestand in de app QuickTime Player
 op de Mac.
op de Mac.Met de afspeelregelaars kun je het videobestand afspelen.
Klik op de beeld-in-beeldknop
 in de afspeelregelaars.
in de afspeelregelaars.Je kunt op het beeld-in-beeldvenster klikken en het naar elke positie op het scherm slepen of je kunt op een rand van het venster klikken en het slepen om het formaat te wijzigen.
Klik op de knop voor schermvullende weergave of klik op de sluitknop
 om het beeld-in-beeldvenster te sluiten.
om het beeld-in-beeldvenster te sluiten.
Een bestand continu herhalen
Je kunt voor een video- of audiobestand instellen dat het weer van voren af aan wordt afgespeeld zodra het einde is bereikt.
Selecteer video's of audiobestanden die je continu wilt herhalen.
Kies 'Weergave' > 'Herhaal' zodat er een vinkje naast komt te staan.
Om deze optie uit te schakelen, kies je de opdracht opnieuw (het vinkje wordt verwijderd).
Je kunt ook toetscombinaties of gebaren gebruiken om bijvoorbeeld een bestand te openen, af te spelen of het afspelen ervan te onderbreken.