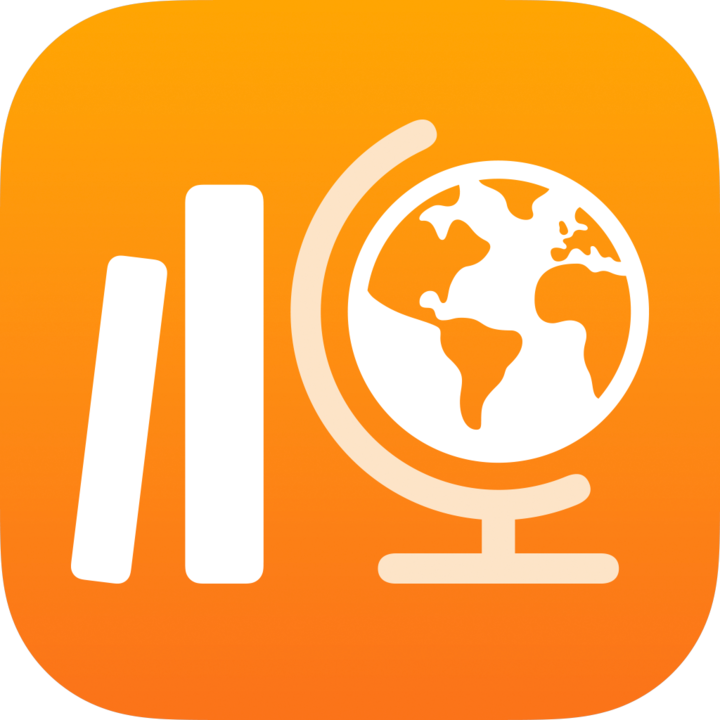
Aan de slag met Schoolwerk
Schoolwerk kan jou en je leerlingen helpen iPad-apparaten of effectievere wijze te gebruiken voor het lesgeven en het leerproces. Schoolwerk helpt je om eenvoudig opdrachten te maken en sturen in slechts enkele tikken. Je kunt eenvoudig materiaal uitdelen en verzamelen, leerlingvoortgang bijhouden in educatieve apps en overal in realtime een-op-een samenwerken met leerlingen. De voortgangsgegevens en statistieken die je ontvangt via Schoolwerk, samen met de resultaten van je beoordelingen van leerlingen, kunnen je helpen je lesmethode aan te passen aan de behoeften van elke leerling.
Als je Schoolwerk wilt installeren en instellen, voltooi je de stappen in Configureren of neem je contact op met de IT-beheerder van je school.
Meld je aan met je Beheerde Apple¬Account, open Schoolwerk en gebruik de volgende taken om snel aan de slag te kunnen gaan.
 Geeft aan waar je meer informatie kunt vinden over de taak.
Geeft aan waar je meer informatie kunt vinden over de taak.
Een klas toevoegen
Tik in de Schoolwerk-app
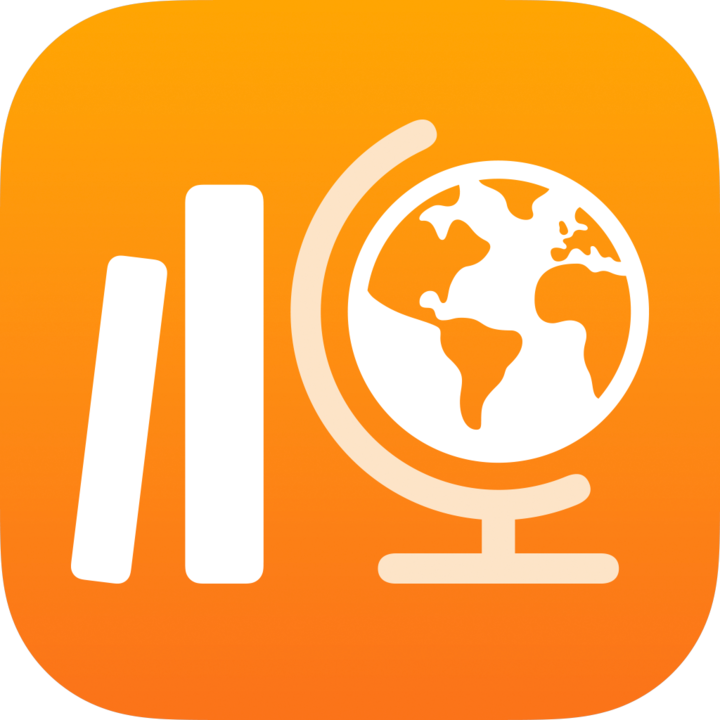 op 'Voeg klas toe' in de navigatiekolom.
op 'Voeg klas toe' in de navigatiekolom.Voer een naam in voor de nieuwe klas.
Om de locatie van je nieuwe klas te wijzigen, tik je op 'Locatie', en tik je vervolgens op de locatie die je wilt gebruiken voor de nieuwe klas, waar van toepassing.
Voeg leerkrachten en leerlingen toe aan je nieuwe klas:
Om docenten toe te voegen, tik je op 'Leerkrachten', tik je op het veld 'Docent' of 'Klas' en voer je de naam in van een docent of klas. Vervolgens tik je op de docent of klas.
Als je leerlingen wilt toevoegen, tik je op 'Leerlingen', het veld 'Leerling' of 'Klas', en voer je de naam van een leerling of klas in. Vervolgens tik je op de naam van de leerling of klas.
Tik om een icoon en kleur voor een klas te selecteren en tik vervolgens op 'Gereed'.

 Raadpleeg Over klassen, Een klas toevoegen.
Raadpleeg Over klassen, Een klas toevoegen.
Een beoordeling sturen
Tik in de Schoolwerk-app
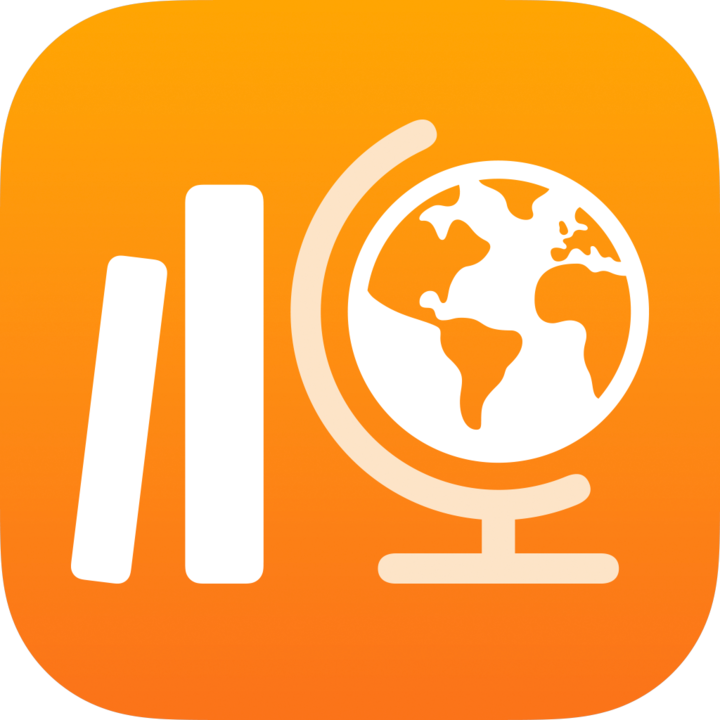 op
op  naast 'Beoordelingen' in de navigatiekolom.
naast 'Beoordelingen' in de navigatiekolom.Tik op 'Importeer een bestand', zoek naar een bestand of navigeer naar een bestand en tik vervolgens op het bestand dat je naar je leerlingen wilt sturen.
Gebruik de markeringstools om aanvullende notities of informatie toe te voegen en tik op 'Wijs toe'.
Tik op 'Wijs toe aan', tik op je klas, tik om je hele klas of een of meerdere leerlingen van je klas toe te voegen en tik dan op 'Gereed'.
Voer een titel in voor je beoordeling en voer vervolgens de instructietekst in.
Als je een afleverdatum wilt instellen voor je beoordeling, tik je op 'Lever af' en selecteer je de datum en tijd waarop je wilt dat Schoolwerk de beoordeling stuurt. Vervolgens klik je op 'Gereed'.
Om een andere inleverdatum in te stellen voor je beoordeling, tik je op de datum, selecteer je de gewenste datum en tijd, en tik je op 'Gereed'.
Als je richtlijnen voor de beoordeling wilt opgeven, tik je op 'Meer opties' en vervolgens op de opties die je wilt toepassen.
Tik op 'Stuur'.
Als je een inleverdatum hebt opgegeven, tik je op 'Plan'. Schoolwerk slaat de beoordeling op om deze op de opgegeven datum op de opgegeven tijd te verzenden.

 Raadpleeg Over beoordelingen en Beoordelingen sturen.
Raadpleeg Over beoordelingen en Beoordelingen sturen.
Beoordelingsresultaten bekijken
In de Schoolwerk-app
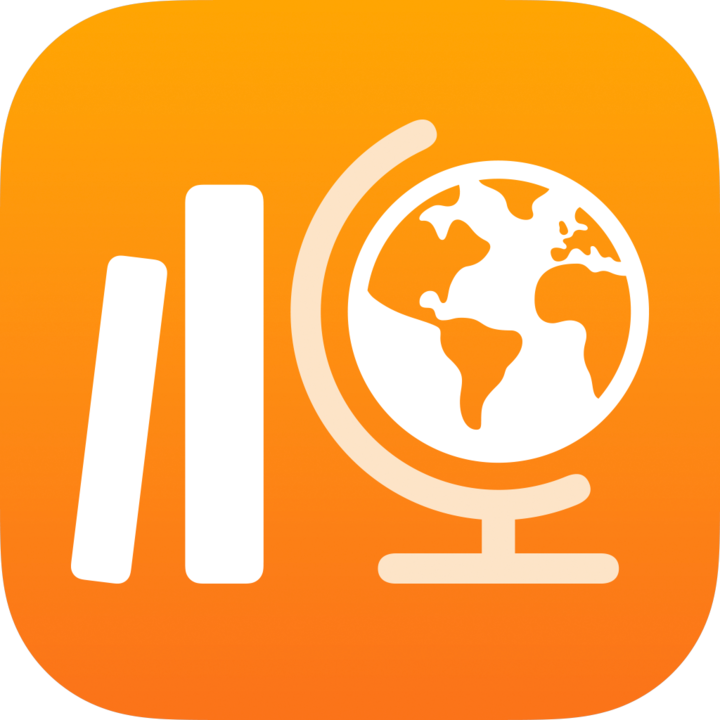 voer je een van de volgende handelingen uit in de navigatiekolom:
voer je een van de volgende handelingen uit in de navigatiekolom:Tik op 'Recente activiteit' of 'Beoordelingen' en tik vervolgens op een beoordeling om de details en resultaten hiervan te bekijken.
Tik op de pijl 'Onthul' naast een klas en vervolgens op 'Beoordelingen' in de klasopties om elke beoordeling in de klas te bekijken. Tik vervolgens op een beoordeling om de gegevens en resultaten hiervan te bekijken.
Schoolwerk toont de weergave 'Beoordelingsgegevens', inclusief de status van het werk van leerlingen ('Niet gestart', 'In behandeling', 'Klaar voor beoordeling', 'Verder gaan met beoordeling', 'Beoordeeld', 'Geretourneerd'), hoelang ze aan hun werk hebben besteed, wanneer ze hun werk hebben geleverd en hun score. Schoolwerk toont ook de gemiddelde score en tijd voor de gehele klas.

 Raadpleeg Over beoordelingsresultaten en -scores en Beoordelingsresultaten en scores bekijken.
Raadpleeg Over beoordelingsresultaten en -scores en Beoordelingsresultaten en scores bekijken.
Een opdracht maken met een activiteit
Tik in de Schoolwerk-app
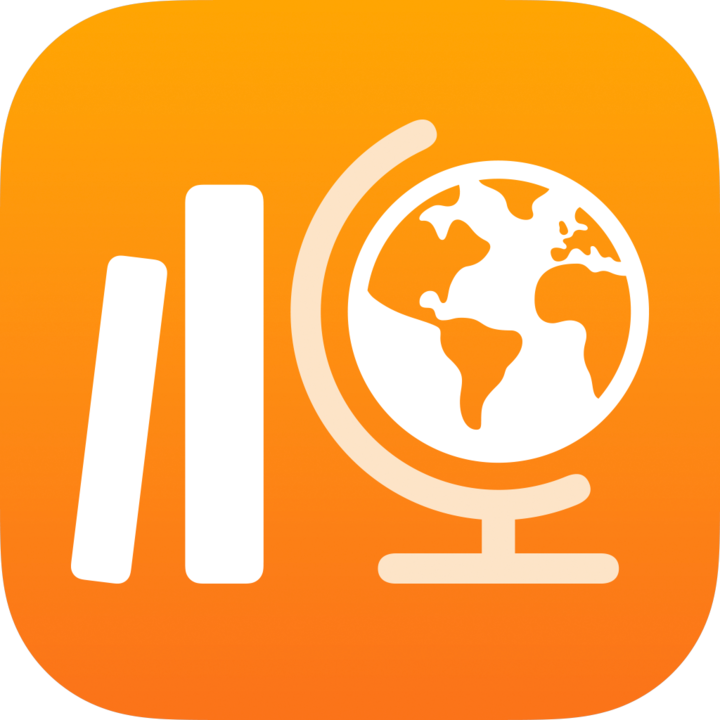 op
op  naast 'Opdrachten' in de navigatiekolom.
naast 'Opdrachten' in de navigatiekolom.Voer een titel in voor je opdracht.
Tik op 'Wijs toe aan', tik op je klas, tik om je hele klas of bepaalde leerlingen je klas toe te voegen (veeg naar beneden om leerlingen te zoeken) en tik dan op 'Gereed'.
Om een andere inleverdatum in te stellen voor je opdracht, tik je op de datum, selecteer je de gewenste datum en tijd, en tik je op 'Gereed'.
Om een inleverdatum in te stellen voor je opdracht, tik je op 'Inleveren', selecteer je de gewenste datum en tijd waarop Schoolwerk de opdracht moet publiceren en tik je op 'Gereed'.
Om een activiteit toe te voegen, tik je op 'Voeg activiteiten toe', tik je op het soort activiteit dat je wilt toevoegen en kies je een activiteit.
Voer instructies in voor de opdracht en neem multimedia op.
Tik op 'Publiceer'.
Als je een inleverdatum hebt opgegeven, tik je op 'Plan'. Schoolwerk slaat de opdracht op om deze op een specifieke tijd en datum te sturen.

 Raadpleeg Over opdrachten, Opdrachten aanmaken en Activiteiten toevoegen.
Raadpleeg Over opdrachten, Opdrachten aanmaken en Activiteiten toevoegen.
Voortgang van opdrachten en activiteiten bekijken
In de Schoolwerk-app
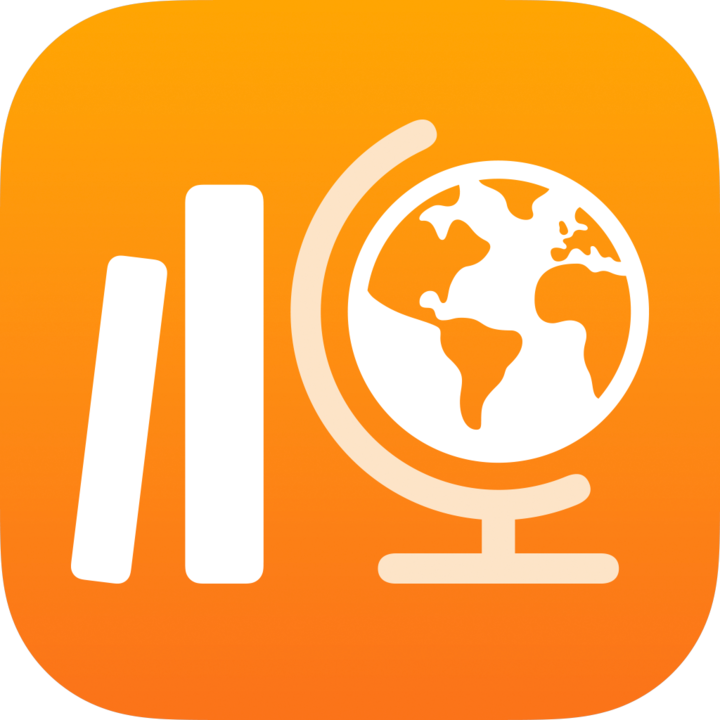 voer je een van de volgende handelingen uit in de navigatiekolom:
voer je een van de volgende handelingen uit in de navigatiekolom:Tik op 'Recente activiteit' of 'Opdrachten' en tik vervolgens op een opdracht om de details en voortgangsgegevens hiervan te bekijken.
Tik op de pijl 'Onthul' naast een klas en tik op 'Opdrachten' in de klasopties om elke opdracht in de klas te bekijken. Tik vervolgens op een opdracht om de gegevens en voortgangsgegevens hiervan te bekijken.

 Raadpleeg Over voortgang, Over activiteiten en voortgangsgegevens en Voortgang van klas, opdrachten en leerlingen bekijken.
Raadpleeg Over voortgang, Over activiteiten en voortgangsgegevens en Voortgang van klas, opdrachten en leerlingen bekijken.
Voortgang van de klas en leerlingen bekijken
In de Schoolwerk-app
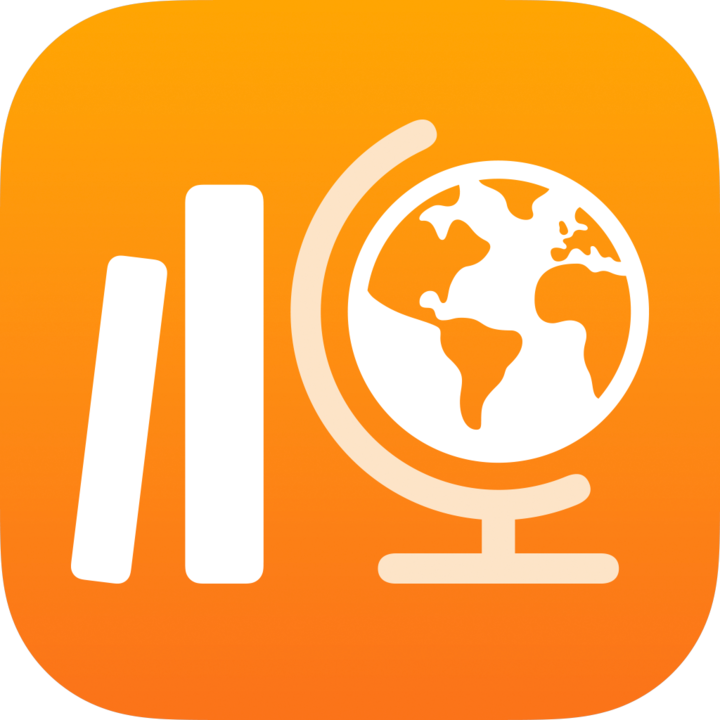 voer je een van de volgende handelingen uit:
voer je een van de volgende handelingen uit:Voor klassen: Tik op een klas in de navigatiekolom en veeg naar links in 'Opdrachten en beoordelingen' om beoordelingen, opdrachten en voortgang in de klas te bekijken.
Voor leerlingen: Tik op een klas in de navigatiekolom en tik vervolgens op de naam van de leerling wiens voortgang je wilt bekijken. Gebruik de voortgangsbalk om te kijken hoeveel beoordelingen en opdrachten de geselecteerde leerling heeft ingeleverd.
Om details te bekijken over een specifieke activiteit, tik je op de activiteit. Tik op 'Bekijk opdracht' of 'Bekijk beoordeling' om te kijken hoe de geselecteerde leerling presteert bij een bepaalde beoordeling of opdracht.

 Raadpleeg Over voortgang, Over activiteiten en voortgangsgegevens en Voortgang van klas, opdrachten en leerlingen bekijken.
Raadpleeg Over voortgang, Over activiteiten en voortgangsgegevens en Voortgang van klas, opdrachten en leerlingen bekijken.