Het bedieningspaneel op de Apple Watch Ultra gebruiken
Via het bedieningspaneel kun je snel de batterijlading bekijken, je Apple Watch Ultra op stil zetten, een focus kiezen, je Watch als zaklamp gebruiken, de Apple Watch Ultra in de vliegtuigmodus zetten, de theatermodus inschakelen en nog veel meer.
Het bedieningspaneel openen of sluiten
Het bedieningspaneel openen: Druk eenmaal op de zijknop.
Het bedieningspaneel sluiten: Open het bedieningspaneel en draai je pols van je af of druk nogmaals op de zijknop.
Symbool | Beschrijving | Meer informatie | |||||||||
|---|---|---|---|---|---|---|---|---|---|---|---|
Schakel het mobiele netwerk in of uit. | Zie Een mobiele verbinding configureren en gebruiken op de Apple Watch Ultra. | ||||||||||
Verbreek de wifiverbinding. | |||||||||||
Stuur een signaal naar je iPhone. | Zie Een signaal naar je iPhone sturen (Apple Watch Ultra van de eerste generatie) en Je iPhone zoeken door er een signaal naartoe te sturen (alleen Apple Watch Ultra 2). | ||||||||||
Controleer het batterijpercentage. | |||||||||||
Houd de Apple Watch Ultra stil. | |||||||||||
Vergrendel je Watch met een toegangscode. | |||||||||||
Schakel de theatermodus in. | |||||||||||
Maak jezelf bereikbaar via Walkietalkie. | |||||||||||
Kies een focus/schakel 'Niet storen' in. | |||||||||||
Schakel de focus 'Persoonlijk' uit. | |||||||||||
Schakel de focus 'Werk' uit. | |||||||||||
Schakel de focus 'Slaap' uit. | |||||||||||
Schakel de zaklamp in. | |||||||||||
Schakel de vliegtuigmodus in. | |||||||||||
Schakel het waterslot in. | |||||||||||
Kies de audio-uitvoer. | Zie Een Bluetooth-headset of Bluetooth-luidsprekers aansluiten op de Apple Watch Ultra. | ||||||||||
Controleer het volume van de koptelefoon. | Zie Een Bluetooth-headset of Bluetooth-luidsprekers aansluiten op de Apple Watch Ultra. | ||||||||||
Wijzig de tekstgrootte. | Zie De helderheid en tekst aanpassen op de Apple Watch Ultra. | ||||||||||
Schakel de activeringsknop in of uit. | |||||||||||
Schakel 'Kondig meldingen aan' in of uit. | |||||||||||
Status van het bedieningspaneel controleren
Kleine symbolen boven in het bedieningspaneel geven de status van bepaalde instellingen aan, bijvoorbeeld dat je Apple Watch Ultra verbinding met een mobiel netwerk heeft, dat je locatie wordt gebruikt door een app en dat functies als de vliegtuigmodus en 'Niet storen' zijn ingeschakeld.
Om de statussymbolen te bekijken, druk je op de zijknop om het bedieningspaneel te openen. Tik op de symbolen voor meer informatie.
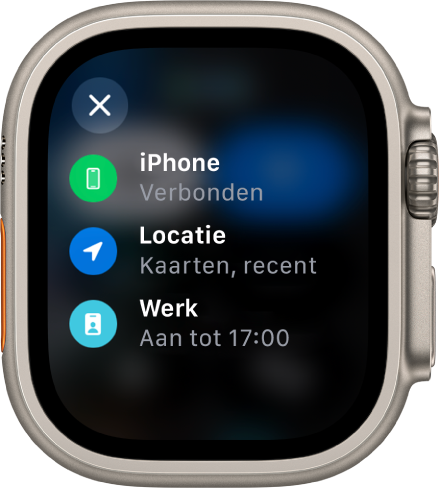
Het bedieningspaneel anders ordenen
Je kunt de knoppen in het bedieningspaneel als volgt anders ordenen:
Druk op de zijknop om het bedieningspaneel te openen.
Scrol naar de onderkant van het bedieningspaneel en tik op 'Wijzig'.
Houd je vinger op een knop en sleep deze vervolgens naar een nieuwe plek.
Wanneer je klaar bent, tik je op 'Gereed'.
Knoppen in het bedieningspaneel verwijderen
Je kunt de knoppen in het bedieningspaneel als volgt verwijderen:
Druk op de zijknop om het bedieningspaneel te openen.
Scrol naar de onderkant van het bedieningspaneel en tik op 'Wijzig'.
Tik op
 in de hoek van de knop die je wilt verwijderen.
in de hoek van de knop die je wilt verwijderen.Wanneer je klaar bent, tik je op 'Gereed'.
Om een verwijderde knop terug te zetten, open je het bedieningspaneel, tik je op 'Wijzig' en tik je vervolgens op ![]() in de hoek van de knop die je wilt terugzetten. Wanneer je klaar bent, tik je op 'Gereed'.
in de hoek van de knop die je wilt terugzetten. Wanneer je klaar bent, tik je op 'Gereed'.
De vliegtuigmodus inschakelen
Bij sommige luchtvaartmaatschappijen mag je je Apple Watch Ultra (en iPhone) tijdens de vlucht aan laten staan als je de vliegtuigmodus op beide apparaten inschakelt. Wanneer je de vliegtuigmodus inschakelt, worden wifi en het mobiele netwerk standaard uitgeschakeld en blijft Bluetooth ingeschakeld. Je kunt dit echter aanpassen en bepalen welke instellingen in- of uitgeschakeld worden wanneer je de vliegtuigmodus inschakelt.
De vliegtuigmodus inschakelen op de Apple Watch Ultra: Druk op de zijknop om het bedieningspaneel te openen en tik vervolgens op
 .
.
Siri: Zeg bijvoorbeeld: "Zet de vliegtuigmodus aan."
In één keer de vliegtuigmodus op je Apple Watch Ultra en iPhone inschakelen: Open de Apple Watch-app op je iPhone, tik op 'Mijn Watch' > 'Algemeen' > 'Vliegtuigmodus' en schakel 'Match iPhone' in. Wanneer je iPhone en Apple Watch Ultra zich binnen het normale Bluetooth-bereik bevinden (ongeveer 10 meter) en je op een van de apparaten de vliegtuigmodus inschakelt, wordt de vliegtuigmodus ook op het andere apparaat ingeschakeld.
Bepalen welke instellingen in de vliegtuigmodus worden in- of uitgeschakeld: Open op de Apple Watch Ultra de Instellingen-app
 , tik op 'Vliegtuigmodus' en geef aan of je wifi of Bluetooth standaard wilt in- of uitschakelen wanneer je de vliegtuigmodus inschakelt.
, tik op 'Vliegtuigmodus' en geef aan of je wifi of Bluetooth standaard wilt in- of uitschakelen wanneer je de vliegtuigmodus inschakelt.Om wifi of Bluetooth in of uit te schakelen als je Apple Watch Ultra al in de vliegtuigmodus staat, open je de Instellingen-app
 en tik je op 'Wifi' of 'Bluetooth'.
en tik je op 'Wifi' of 'Bluetooth'.
Wanneer de vliegtuigmodus is ingeschakeld, wordt ![]() boven in het scherm weergegeven.
boven in het scherm weergegeven.
Opmerking: Ook als 'Match iPhone' is ingeschakeld, moet je de vliegtuigmodus op je iPhone en Apple Watch Ultra apart uitschakelen.
De zaklamp op de Apple Watch Ultra gebruiken
Met de zaklamp kun je licht maken in het donker om bijvoorbeeld het slot van de deur beter te zien, jezelf beter zichtbaar te maken wanneer je 's avonds aan het hardlopen bent of voorwerpen in de buurt te verlichten zonder je nachtzicht te verliezen.
De zaklamp inschakelen: Druk op de zijknop om het bedieningspaneel te openen en tik vervolgens op
 . Veeg naar links om een stand te kiezen: stabiel wit licht, knipperend wit licht of stabiel rood licht.
. Veeg naar links om een stand te kiezen: stabiel wit licht, knipperend wit licht of stabiel rood licht.De helderheid aanpassen: Draai de Digital Crown omhoog of omlaag.
De zaklamp uitschakelen: Druk op de Digital Crown of veeg omlaag vanaf de bovenkant van de wijzerplaat.
De theatermodus op de Apple Watch Ultra gebruiken
Door de theatermodus in te schakelen, voorkom je dat het scherm van de Apple Watch Ultra oplicht wanneer je je pols optilt. Zo blijft het dus donker. Hiermee wordt ook de stille modus ingeschakeld en ben je niet beschikbaar voor Walkietalkie, maar je blijft nog wel meldingen ontvangen via een voelbaar signaal.
Druk op de zijknop om het bedieningspaneel te openen, tik op ![]() en tik op 'Theatermodus'.
en tik op 'Theatermodus'.
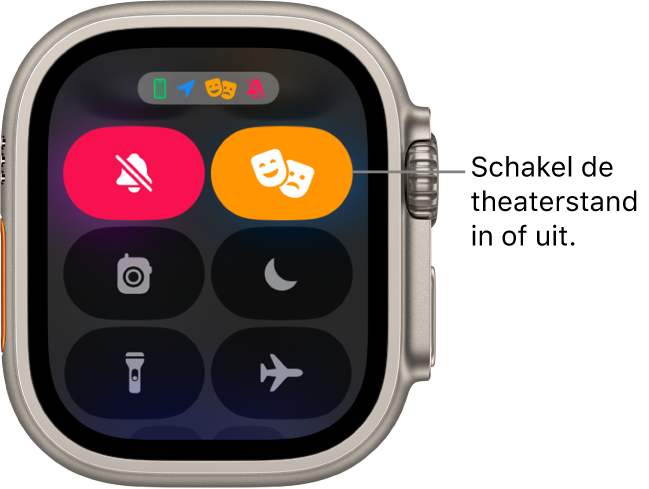
Wanneer de theatermodus is ingeschakeld, zie je ![]() boven in het scherm.
boven in het scherm.
Om de Apple Watch Ultra uit de sluimerstand te halen wanneer de theatermodus is ingeschakeld, tik je op het scherm, druk je op de Digital Crown of de zijknop of draai je de Digital Crown.
De verbinding met wifi verbreken
Vanuit het bedieningspaneel kun je de verbinding met een wifinetwerk tijdelijk verbreken en – als je een mobiel abonnement voor je Apple Watch Ultra hebt – in plaats daarvan verbinding maken met een beschikbaar mobiel netwerk.
Druk op de zijknop om het bedieningspaneel te openen en tik vervolgens op ![]() .
.

De verbinding van de Apple Watch Ultra met het wifinetwerk wordt tijdelijk verbroken. Als je een mobiel abonnement hebt, wordt de mobiele verbinding geactiveerd (als er dekking is). Als je terugkomt op de plek waar je de wifiverbinding eerder hebt verbroken, maakt je Apple Watch Ultra automatisch opnieuw verbinding met hetzelfde wifinetwerk, tenzij je op je iPhone hebt aangegeven dat je dit netwerk wilt vergeten.
Tip: Om snel de wifi-instellingen op je Apple Watch Ultra te openen, houd je je vinger op de wifiknop in het bedieningspaneel.
De stille modus inschakelen
Druk op de zijknop om het bedieningspaneel te openen en tik vervolgens op ![]() .
.
Opmerking: Als je Apple Watch Ultra wordt opgeladen, hoor je ook geluid van wekkers en timers als de stille modus is ingeschakeld.

Je kunt ook de Apple Watch-app op je iPhone openen, op 'Mijn Watch' > 'Horen en voelen' tikken en 'Stille modus' inschakelen.
Tip: Als je een melding krijgt, kun je het volume van de Apple Watch Ultra snel dempen door je handpalm minimaal drie seconden lang op het scherm van de Watch te leggen. Je voelt een tikje, zodat je weet dat stilhouden is ingeschakeld. Zorg dat 'Bedek voor stilhouden' is ingeschakeld op je Apple Watch Ultra: open de Instellingen-app ![]() , tik op 'Gebaren' en schakel 'Bedek voor stilhouden' in.
, tik op 'Gebaren' en schakel 'Bedek voor stilhouden' in.
Een signaal naar je iPhone sturen (Apple Watch Ultra van de eerste generatie)
Je Apple Watch Ultra van de eerste generatie kan je helpen om je iPhone te zoeken als de apparaten bij elkaar in de buurt zijn.
Druk op de zijknop om het bedieningspaneel te openen en tik vervolgens op ![]() .
.
Op je iPhone wordt vervolgens een geluid afgespeeld, zodat je het apparaat kunt terugvinden.
Tip: Is het donker? Houd je vinger op ![]() om de iPhone ook een flitssignaal te laten maken.
om de iPhone ook een flitssignaal te laten maken.
Als je iPhone zich niet binnen het bereik van je Apple Watch Ultra bevindt, kun je je iPhone proberen te vinden met Zoek mijn via iCloud.com.

Je iPhone zoeken door er een signaal naartoe te sturen (alleen Apple Watch Ultra 2)
Op de Apple Watch Ultra 2 kun je met 'Nauwkeurig zoeken' een signaal sturen naar je iPhone 15 in de buurt en een routebeschrijving ernaartoe opvragen.

Druk op de zijknop op je Apple Watch Ultra 2 om het bedieningspaneel te openen en tik vervolgens op
 .
.Op je iPhone wordt een geluid afgespeeld. Als je Apple Watch Ultra 2 binnen het bereik van je iPhone is, worden ook de algemene richting en de afstand tot je iPhone weergegeven, bijvoorbeeld 23 meter.
Om een geluid af te spelen op de iPhone die je zoekt, tik je rechtsonderin op
 .
.Volg de richting die op het scherm wordt aangegeven.
Wanneer je dicht bij je iPhone bent, wordt het Watch-scherm groen en wordt er tweemaal een geluid afgespeeld op de iPhone.
Tip: Is het donker? Houd je vinger op ![]() om de iPhone ook een flitssignaal te laten maken.
om de iPhone ook een flitssignaal te laten maken.
Als je iPhone zich niet binnen het bereik van je Apple Watch Ultra bevindt, kun je je iPhone proberen te vinden met Zoek mijn via iCloud.com.
Opmerking: 'Nauwkeurig zoeken' is niet overal beschikbaar.

Een signaal naar je Apple Watch Ultra sturen
Met je iPhone met iOS 17 kun je je Apple Watch Ultra zoeken als de apparaten bij elkaar in de buurt zijn.
Open de Instellingen-app op je iPhone.
Tik op 'Bedieningspaneel', veeg omlaag en tik op
 naast 'Ping mijn Watch'.
naast 'Ping mijn Watch'.Als je een signaal wilt sturen naar je Apple Watch Ultra, veeg je omlaag vanaf de rechterbovenhoek van je iPhone om het bedieningspaneel te openen en tik je op
 .
.
Opmerking: Als je meer dan één Apple Watch hebt, wordt het geluid afgespeeld op de Watch die is geselecteerd in 'Alle Apple Watches' in de Apple Watch-app op je iPhone.
Je kunt ook via Zoek mijn een geluid afspelen op je Apple Watch Ultra.
Zie Je Apple Watch Ultra zoeken en het Apple Support-artikel Als een Apple Watch is zoekgeraakt of gestolen.



















