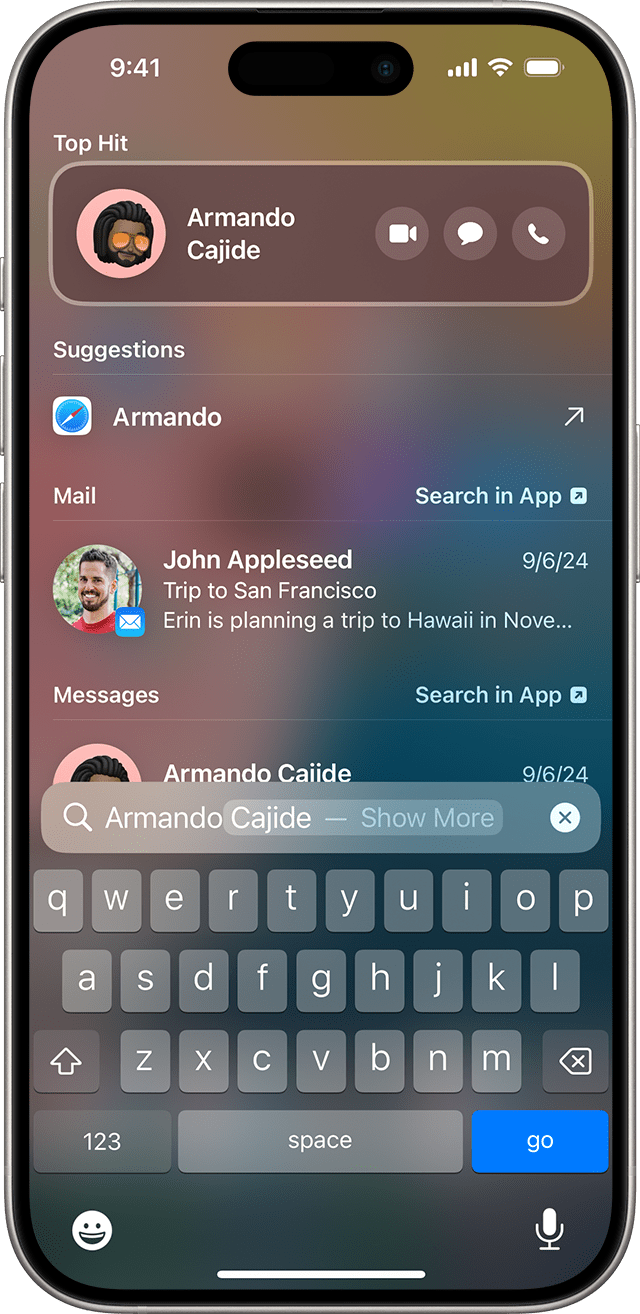Bruk bevegelser, sveip og trykk for å navigere på iPhone 13 og andre modeller som har Face ID
Bruk bevegelser på iPhone med Face ID for å raskt navigere, multitaske, justere innstillinger og få tilgang til alt du bruker mest.
Les om hvilke iPhone-modeller som har Face ID.
Lær deg det grunnleggende
Sideknappen er plassert på motsatt side av volumknappene. Bruk sideknappen til å slå på iPhone, sette den i dvale, bruke Siri eller Apple Pay med mer.
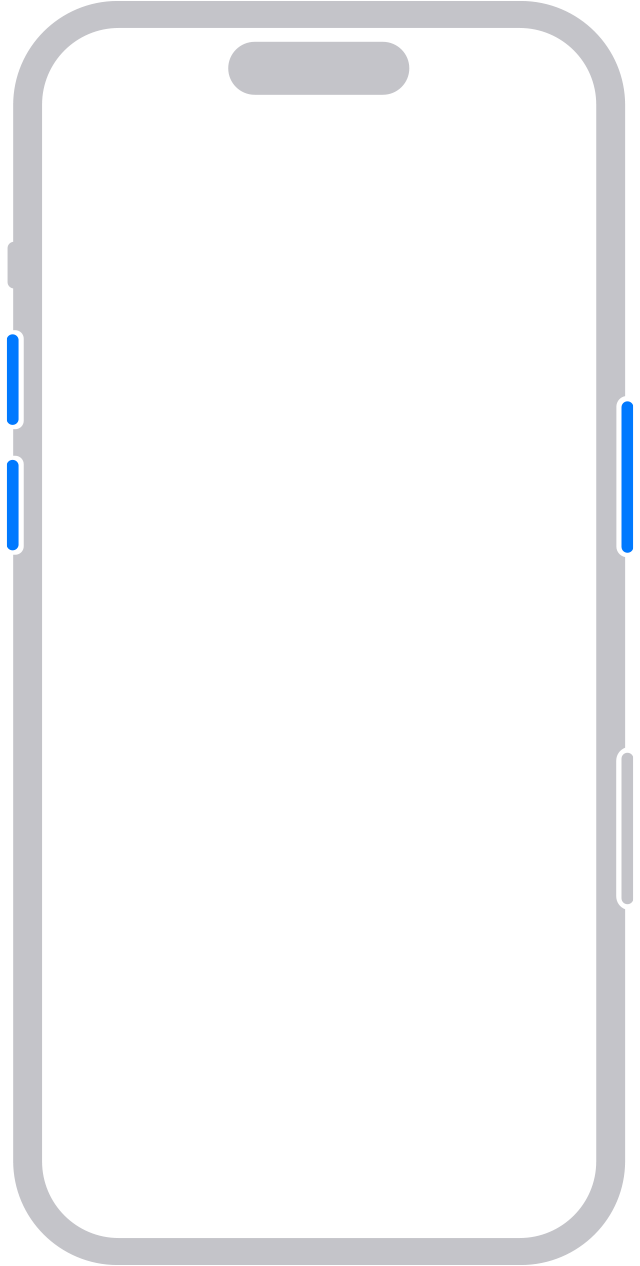
Slå enheten av eller på
For å slå enheten på holder du inne sideknappen til du ser Apple-logoen.
For å slå den av holder du inne sideknappen og én av volumknappene samtidig til du ser skyveknappen, og deretter skyver du for å slå av.
Vekk enheten og sett den i dvale
Løft for å vekke eller trykk for å vekke iPhone.
Trykk på sideknappen for å sette iPhone i dvale.
Bruk Siri
Si «Hei, Siri.» Eller hold inne sideknappen.
Installer apper
Når du har trykt for å laste ned en app i App Store, dobbeltklikker du raskt på sideknappen for å installere den.
Bruk Apple Pay
For å autentisere kjøp med Apple Pay ved å bruke Face ID dobbeltklikker du på sideknappen og ser deretter på telefonen.
Bruk bevegelser for å komme deg dit du skal
For å oppnå en ubrutt overflate har Hjem-knappen blitt erstattet med nye måter å navigere på.
Lås opp enheten og gå til Hjem-skjermen
For å låse opp iPhone med Face ID ser du på telefonen og sveiper deretter nedenfra og opp på låseskjermen. Eller hvis iPhone ligger på bordet eller en annen flat overflate, kan du løfte eller trykke på den for å vekke den.
For å gå til Hjem-skjermen kan du når som helst dra opp fra bunnen av skjermen.
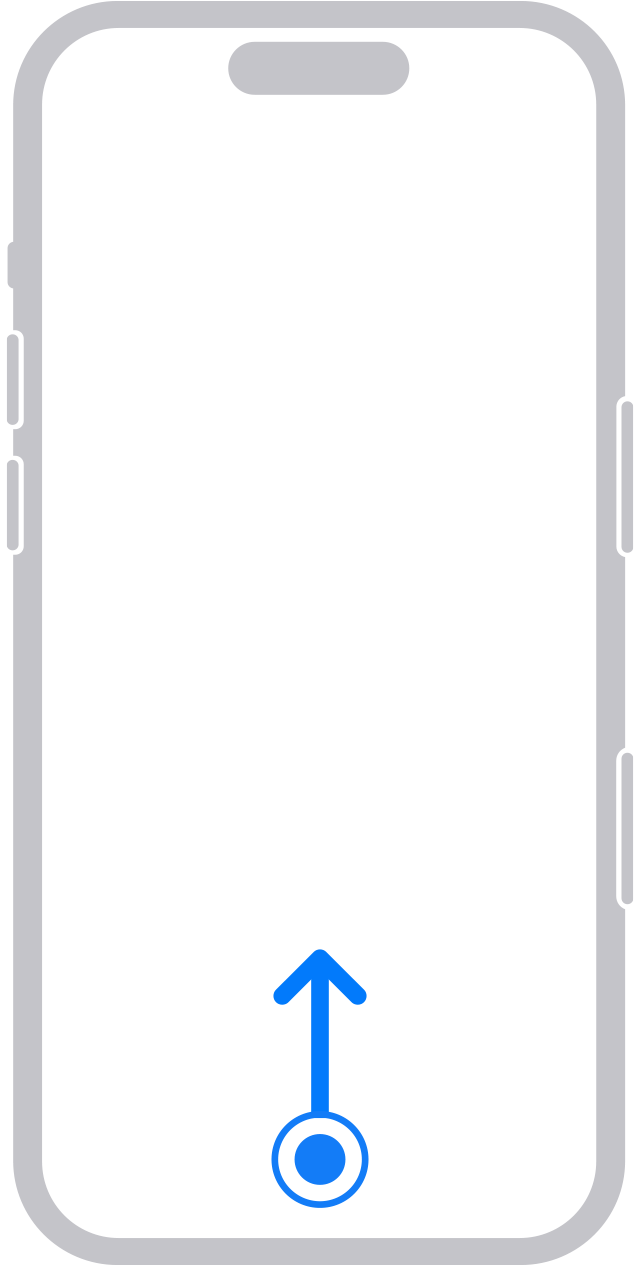
Fleroppgaver
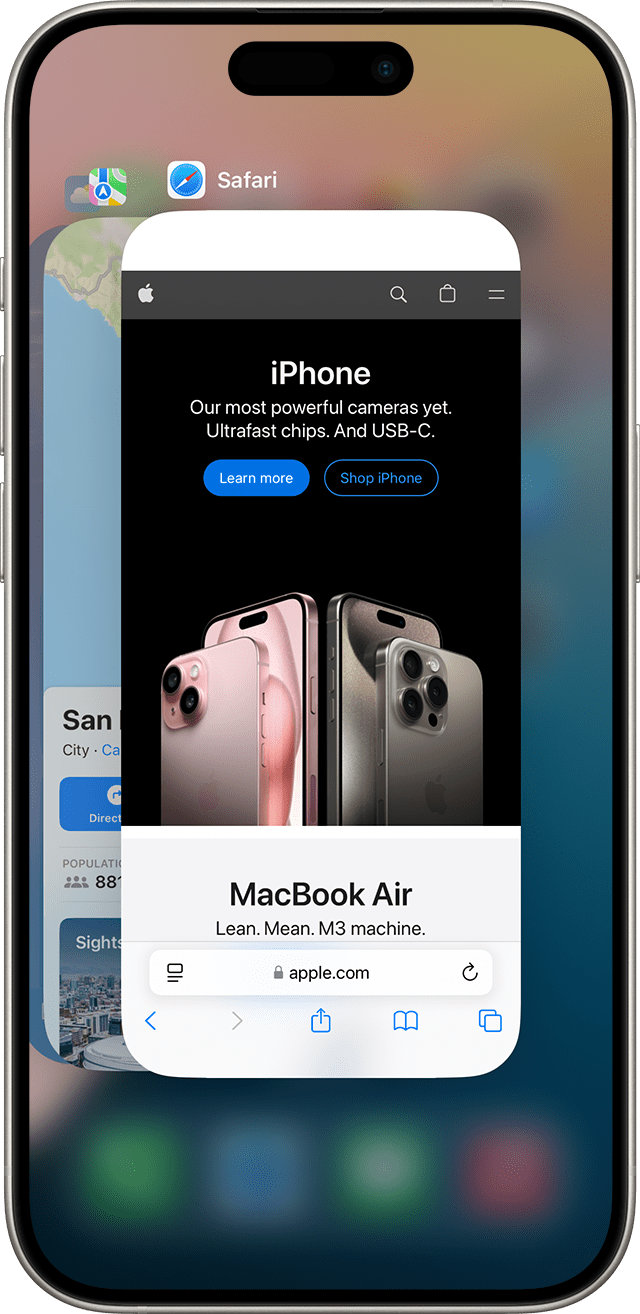
Dra opp fra bunnen av skjermen og hold. Hvis du er i en app, sveiper du til høyre langs nedkanten av skjermen for å bytte til en annen app.
Finn widgeter
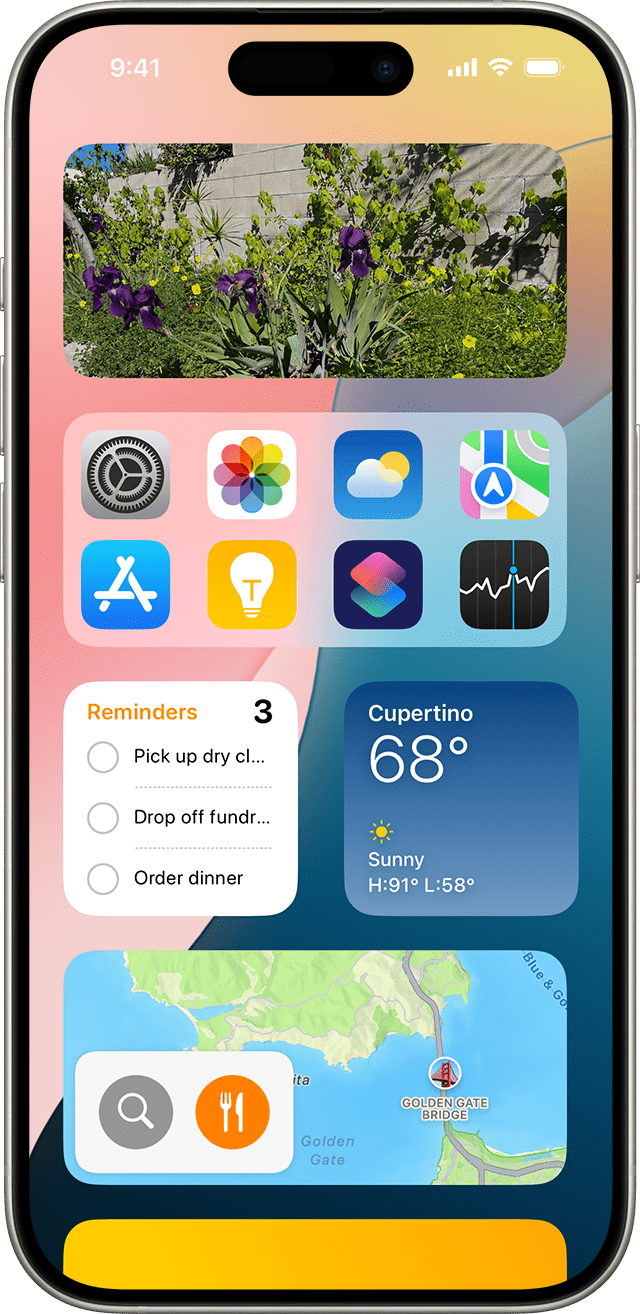
For å se informasjon fra apper du har lagt til i widgets, sveiper du til høyre på startskjermen eller låseskjermen for å gå til visningen I dag. Du finner også widgeter på Hjem-skjermen hvis du la dem til der.
Åpne kontrollsenteret
For å justere innstillinger og apper raskt i kontrollsenteret sveiper du ned fra øvre høyre hjørne av skjermen.
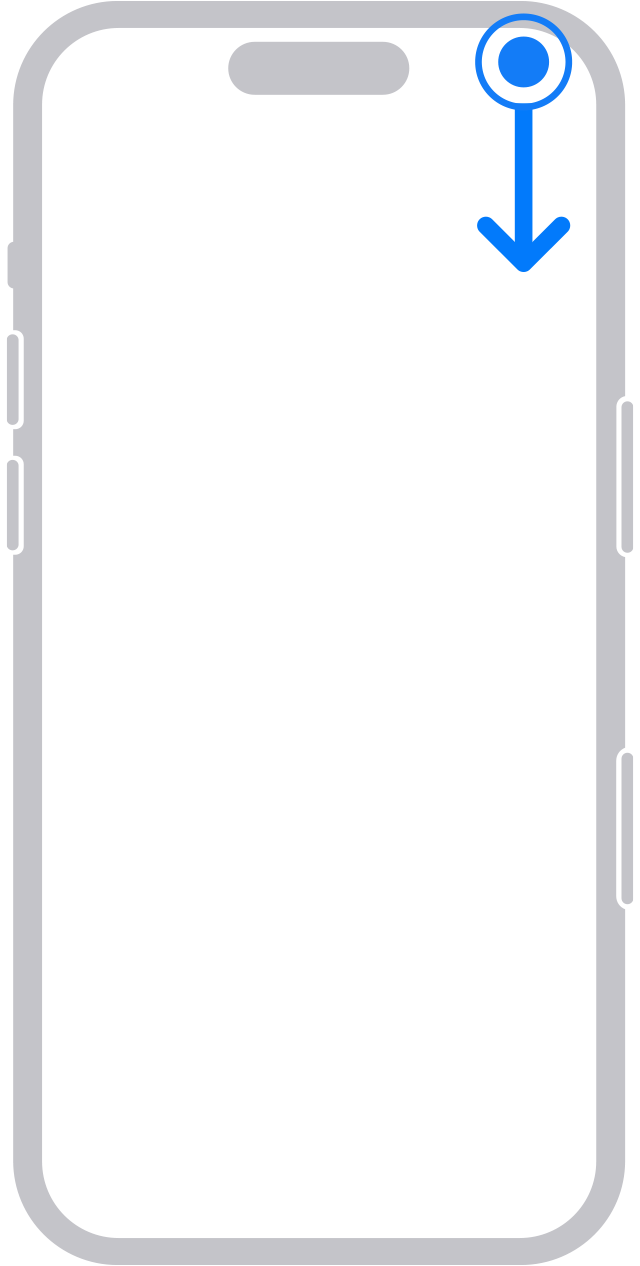
Se varslinger
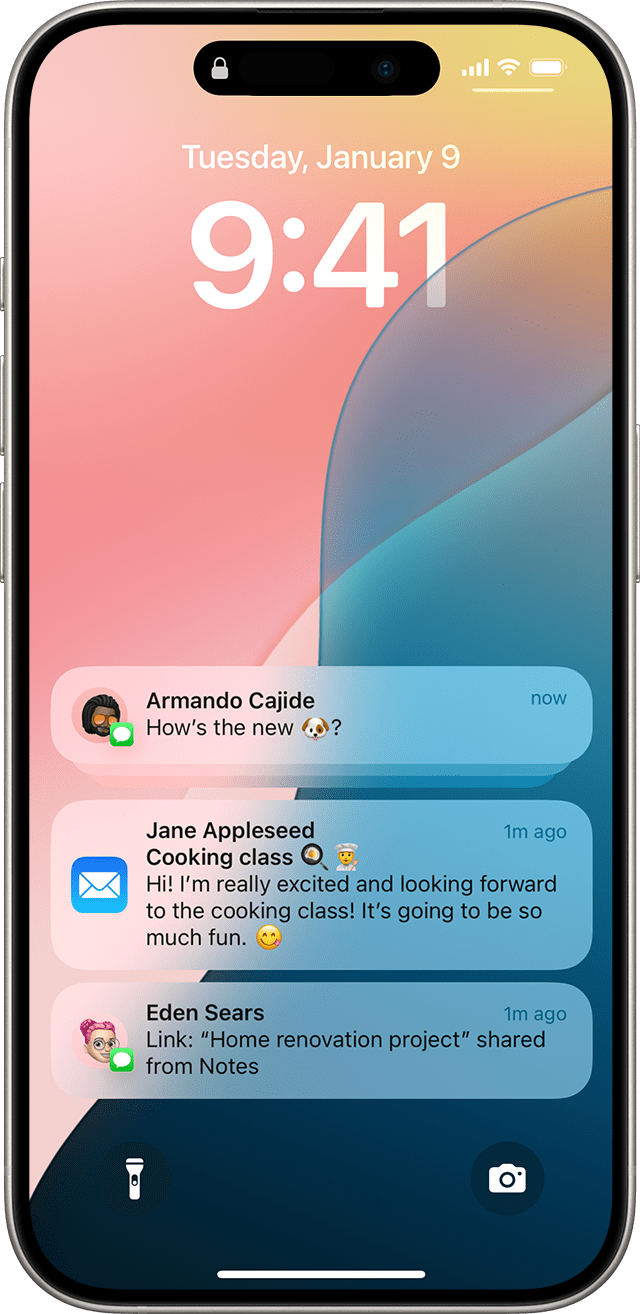
For å se varsler som telefonsamtaler, påminnelser og meldinger sveiper du ned fra øvre kant av skjermen.
Få rask tilgang
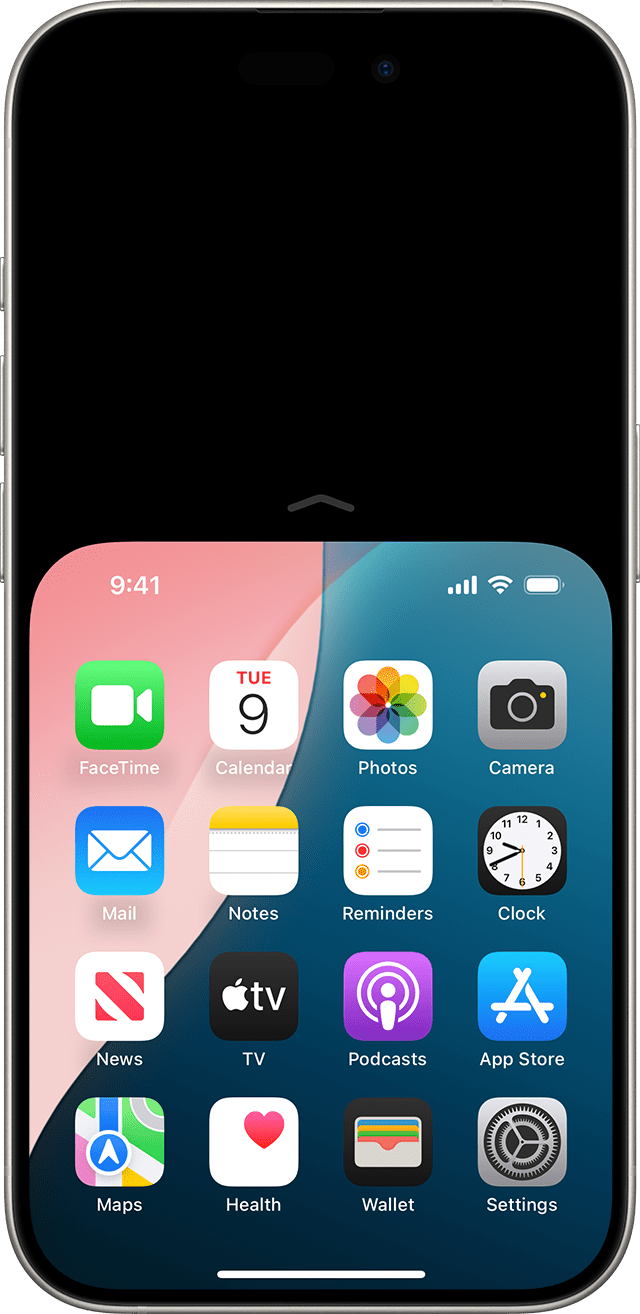
For å få rask tilgang til elementer øverst på skjermen drar du ned fra bunnen av skjermen. Eller dra opp og ned raskt fra nedkanten av skjermen.*
*Denne funksjonen er slått av som standard. For å slå på funksjonen går du til Innstillinger > Tilgjengelighet > Touch, og deretter slår du på Rask tilgang.