Slik bruker du Låst privat nettlesing i Safari
Lås de private vinduene dine, slik at du kan holde dem åpne og private selv når du forlater enheten.
Surf privat i Safari på Apple-enheten din
Når du bruker Privat nettlesing, husker ikke Safari sidene du besøker, søkeloggen din eller Autoutfyll-informasjonen din. Privat nettlesing beskytter deg også mot sporing ved å blokkere kjente sporere fra å lastes inn og ved å fjerne sporing som brukes til å identifisere individuelle brukere, fra nettadresser når du surfer.
For å styrke personvernet enda mer kan de private vinduene dine låses når du ikke bruker dem.
Når enheten er låst eller i dvale, eller hvis du ikke aktivt bruker Safari, låses de private vinduene i Safari.
Når du låser opp eller vekker enheten, eller når du begynner å bruke Safari igjen, låser du opp det private vinduet med Touch ID, Face ID eller enhetskoden eller -passordet.
Låst privat nettlesing er tilgjengelig fra og med iOS 17 og iPadOS 17 samt i Safari 17 på macOS Monterey, macOS Ventura og macOS Sonoma. Hvis du ikke finner alternativet for å låse private vinduer, oppdaterer du enheten til den nyeste programvareversjonen.
Slå på Privat nettlesing på iPhone
Slå på Privat nettlesing på Mac
Låst privat nettlesing er slått på som standard i macOS. I iOS og iPadOS har du muligheten til å slå på Låst privat nettlesing når du bruker Privat nettlesing for første gang etter å ha oppdatert til støttet programvare, eller du kan slå på funksjonen i Innstillinger.
Slik slår du på eller av Låst privat nettlesing på iPhone eller iPad
Åpne Innstillinger-appen.
Rull ned og trykk på Safari.
Rull ned til Personvern og sikkerhet, og slå på Krev Face ID (eller Touch ID) for å låse opp Privat nettlesing. Eller slå det av hvis du ikke vil at de private vinduene dine skal låses.
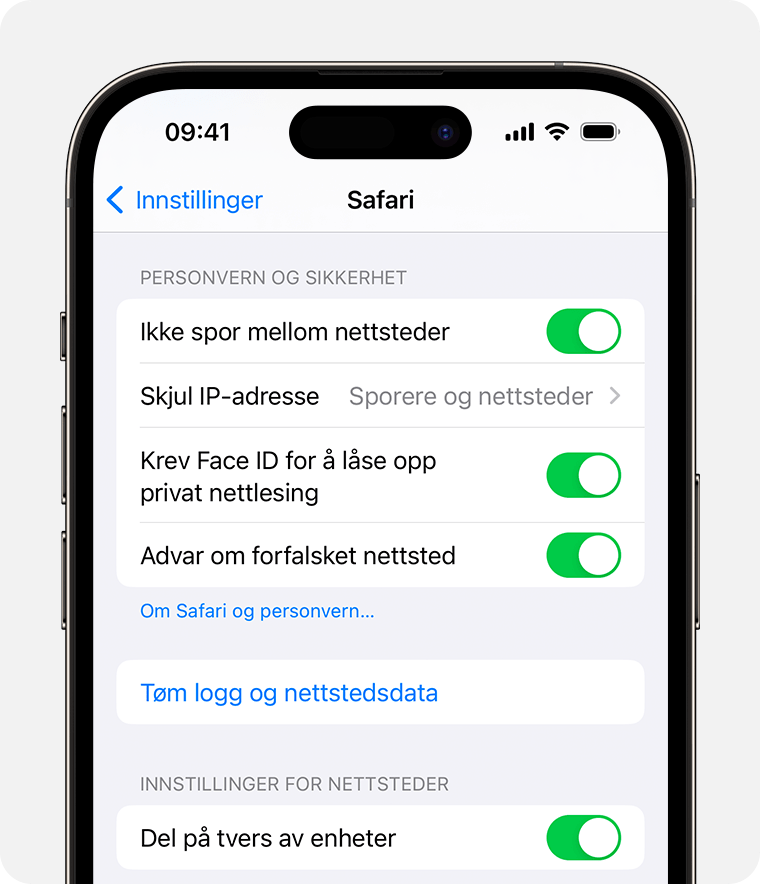
Slik slår du på eller av Låst privat nettlesing på Mac
Åpne Safari.
Velg Innstillinger på Safari-menyen.
Klikk på Personvern.
Ved siden av Privat nettlesing velger du «Krev Touch ID for å vise låste faner». Eller fjern markeringen hvis du ikke vil at de private vinduene dine skal låses.
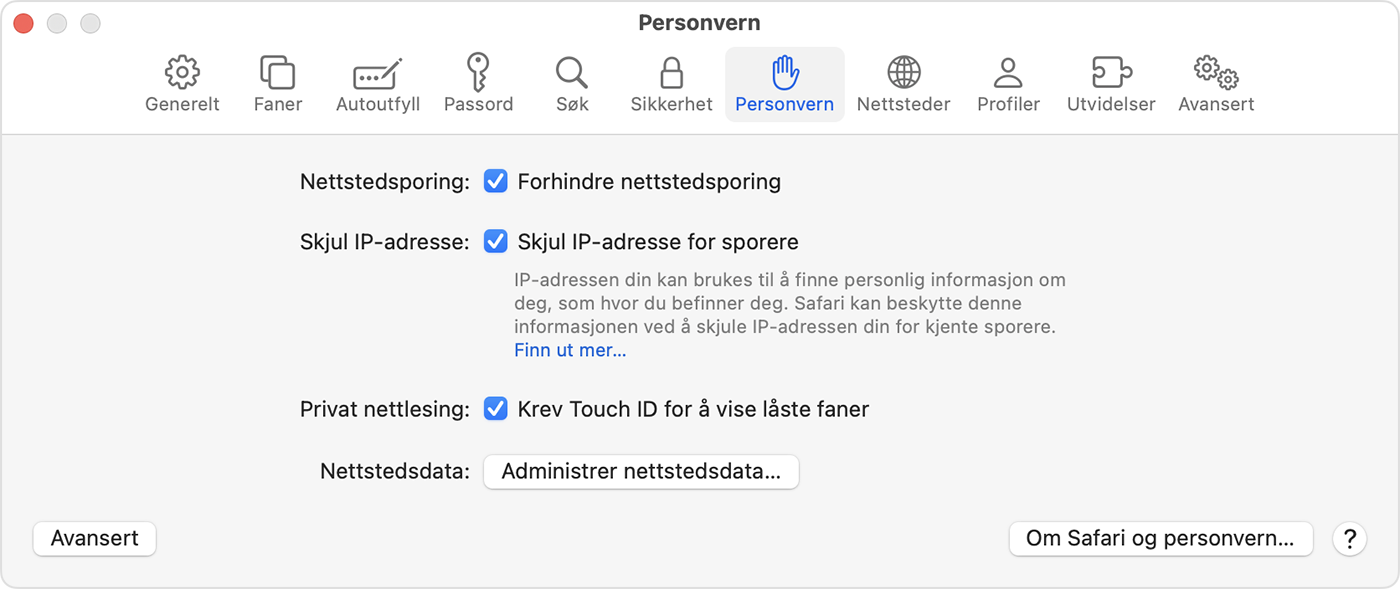
Når private vinduer låses

På iPhone eller iPad låses private vinduer når Safari ikke kjører i forgrunnen, eller når du bytter fra Privat nettlesing. De låses også når enheten låses.
På Mac låses private vinduer når Safari ikke har vært det aktive vinduet på en stund. De låses også når du låser Macen, når den går i dvale, eller når en skjermsparer starter.
På Mac kan du låse alle private vinduer manuelt: På Safari-menylinjen velger du Vindu > Lås alle private vinduer.
Private vinduer låses ikke hvis du ikke har lastet inn noen nettside.
Private vinduer låses ikke hvis du spiller av lyd eller video.