iPhone-speiling: Bruk iPhone fra Macen din
Med iPhone-speiling kan du samhandle trådløst med iPhone, og appene og varslingene på den, fra Macen din. iPhonen din forblir låst, så ingen andre kan få tilgang til den eller bruke den til å se hva du gjør.

Start eller stopp iPhone-speiling
Samhandle med iPhone med iPhone-speiling
Flytt eller endre størrelsen på vinduet for iPhone-speiling
Kopier elementer mellom enhetene
Endre innstillingene for iPhone-speiling
Gjør deg klar
Kontroller at Macen og iPhonen oppfyller systemkravene for iPhone-speiling nedenfor, inkludert at begge er logget på samme Apple-konto og at iPhonen er låst og nær Macen.
Hvis du bare vil se iPhone-skjermen eller video som strømmes på den på en AirPlay-kompatibel enhet, kan du bruke AirPlay i stedet.
Start eller stopp iPhone-speiling
Klikk på iPhone-speiling i Dock, eller åpne appen fra Apper-mappen eller Launchpad. Den er inkludert i macOS Sequoia 15 eller nyere.
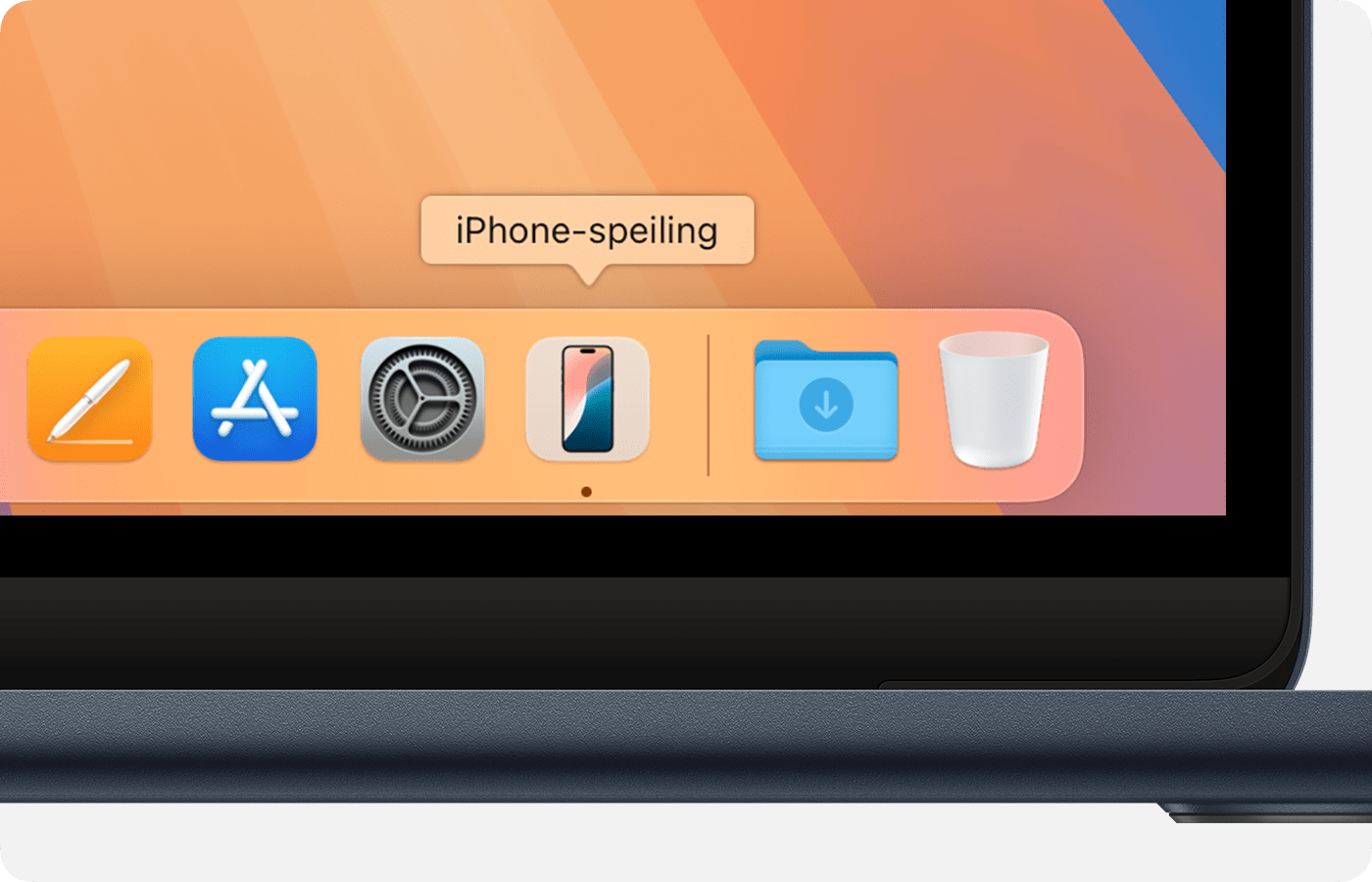
Hvis Macen ber deg om å låse opp iPhonen, bruker du iPhonen til å skrive inn iPhone-koden din.
Hvis Macen spør om du vil tillate varslinger fra iPhonen, klikker du på Tillat eller Ikke tillat. Du kan endre dette senere i Varslingsinnstillinger på Macen.
Hvis Macen spør om du vil kreve Mac-pålogging for å få tilgang til iPhonen, velger du mellom Spør hver gang og Autentiser automatisk. Du kan endre dette senere i innstillingene for iPhone-speiling på Macen.
Når appen iPhone-speiling viser deg iPhone-skjermen, er den koblet til iPhonen. Nå kan du bruke iPhonen via vinduet for iPhone-speiling.
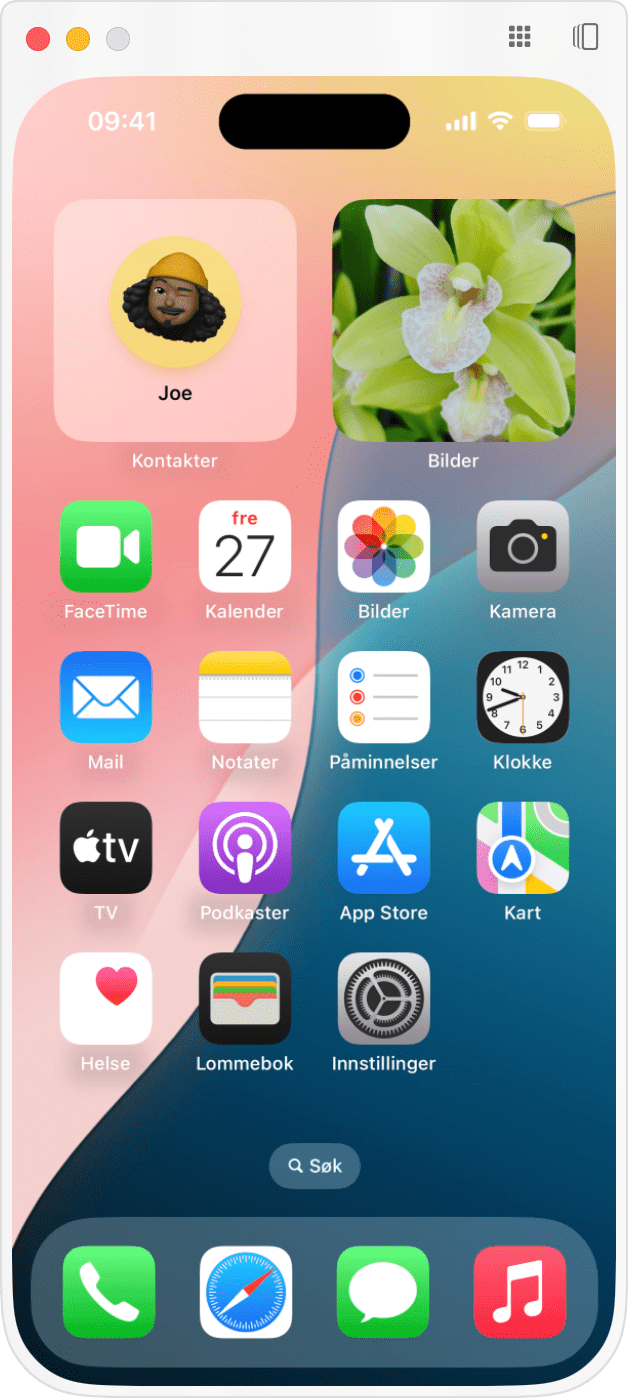
Hvis du vil avslutte speilingen av iPhone, lukker du appen iPhone-speiling eller låser opp iPhonen.
Hvis du har mer enn én iPhone logget på Apple-kontoen din og som er i nærheten, kan du bruke innstillingene for iPhone-speiling for å velge hvilken iPhone Macen skal bruke for speiling og iPhone-varslinger.
Personvern og sikkerhet: iPhone-speiling stanser automatisk tilkoblingen etter perioder med inaktivitet. Mens speilingen foregår, sier iPhone at den er i bruk og identifiserer Macen som bruker den. Når den låses opp etter speiling, sier den at den ble brukt fra en Mac og viser en kobling til Innstillinger > Generelt > AirPlay og kontinuitet > iPhone-speiling, som identifiserer Macen som brukte iPhonen, samt når og hvor lenge den ble brukt.
Samhandle med iPhone med iPhone-speiling
Trykk, sveip og skriv | Bruk musen eller styreflaten på Macen til å klikke der du vil trykke på iPhonen. Eventuelt kan du klikke og holde der du vil berøre og holde inne, for eksempel for å redigere Hjem-skjermen eller åpne en Hurtighandlinger-meny. Du kan også bla og sveipe med musen eller styreflaten, og kan bruke Mac-tastaturet for å skrive og bruke tastatursnarveier. Hvis du også vil bruke en trådløs spillkontroller med iPhone-apper som støtter den, bruker du Bluetooth for å koble kontrolleren til iPhonen, ikke Macen. |
Gå til Hjem-skjermen | Plasser pekeren øverst i vinduet for iPhone-speiling. Deretter klikker du på øverst til høyre. Eventuelt kan du klikke på linjen nederst i vinduet for iPhone-speiling. Eller trykk på Kommando–1 på tastaturet. |
Åpne Appveksler | Plasser pekeren øverst i vinduet for iPhone-speiling og klikk på øverst til høyre. Eller trykk på Kommando–2 på tastaturet. |
Åpne Spotlight | Bruk musen eller styreflaten til å bla eller sveipe opp fra Hjem-skjermen. Eller trykk på Kommando–3 på tastaturet. |
Spill av lyd eller video | iPhone-lyden spilles av fra Macen, og Macen styrer volumet. iPhone-video spilles av i vinduet for iPhone-speiling. Leverandører av strømmeinnhold kan ha retningslinjer med begrensninger for avspilling som påvirker om premium-videoinnholdet deres kan speiles. |
iPhone-kameraet og -mikrofonen er ikke tilgjengelige via iPhone-speiling, inkludert for Face ID eller telefonsamtaler. Du kan ringe og motta telefonsamtaler på Macen i stedet.
Flytt eller endre størrelsen på vinduet for iPhone-speiling
For å flytte på vinduet for iPhone-speiling mens du speiler, plasserer du pekeren øverst i vinduet og drar vinduet etter verktøylinjen som vises.
Hvis du vil endre størrelsen på vinduet for iPhone-speiling mens du speiler, bruker du Vis-menyen i menylinjen i iPhone-speiling:
Velg Større, eller trykk på Kommando–plusstegnet (+).
Velg Faktisk størrelse, eller trykk på Kommando–0.
Velg Mindre, eller trykk på Kommando–minustegn (–).
iPhone-speiling bytter automatisk til og fra liggende visning når det kreves av appen du bruker.
Administrer iPhone-varslinger
Når iPhone-speiling har koblet Macen til iPhonen, mottar Mac automatisk varslinger fra iPhonen. Den mottar dem uansett om du bruker iPhone-speiling eller om iPhonen er i nærheten, så lenge iPhonen er slått på. Du kan administrere disse varslingene fra begge enhetene.
Administrer iPhone-varslinger på Mac
Kopier elementer mellom enheter
Bruk en av disse metodene til å kopiere elementer mellom enheter:
Dra og slipp. Du kan for eksempel dra en video fra Bilder-appen på iPhonen og slippe den på skrivebordet på Macen, eller dra et bilde fra Safari på Macen og slippe den i en samtale i Meldinger eller Mail på iPhonen. Du kan også dra filer til og fra Filer-appen på iPhone eller iCloud Drive på Mac.
Endre innstillingene for iPhone-speiling
Åpne iPhone-speiling på Macen og velg iPhone-speiling > Innstillinger øverst på skjermen. Velg blant disse alternativene:
Spør hver gang: iPhone-speiling ber deg alltid om å autentisere før speiling. Autentiser med påloggingspassordet ditt for Macen, med Touch ID på Macen eller med Apple Watch.
Autentiser automatisk: Når du har skrevet inn påloggingspassordet for Macen din for å velge denne innstillingen, blir du ikke lenger bedt om å autentisere før speiling. Når denne innstillingen er valgt, er innstillingen «Krev passord etter at skjermspareren vises eller skjermen er slått av» i Låst skjerm-innstillinger fortsatt satt til Øyeblikkelig.
Trekk tilbake tilgang til [navnet på iPhonen din]: Tilbakestill konfigurasjonen for iPhone-speiling for denne iPhonen og fjern «Tillat varslinger fra iPhone» fra Varslinger-innstillingene på Macen din. Hvis du vil speile iPhonen din og motta varslinger fra den igjen, konfigurerer du iPhone-speiling.
Velg iPhonen som Macen bruker
Hvis du har mer enn én iPhone logget på Apple-kontoen din og som er i nærheten, kan du velge hvilken iPhone Macen skal bruke for speiling og iPhone-varslinger:
Velg Apple-menyen > Systeminnstillinger, og klikk deretter på Skrivebord og Dock i sidepanelet.
Velg en iPhone fra iPhone-lokalmenyen på høyre side. Denne menyen vises rett under innstillingen «Bruk iPhone-widgeter». Den vises bare når Macen oppdager flere iPhoner i nærheten som kan brukes for speiling.
Systemkrav for iPhone-speiling
iPhone-speiling kan bare brukes med én Mac og én iPhone om gangen. Enhetene må oppfylle de følgende kravene.
Datamaskinen må være en Mac med Apple-chip eller en Mac med Apple T2-sikkerhetschipen og bruke macOS Sequoia 15 eller nyere.
iPhonen må bruke iOS 18 eller nyere.
iPhone og Mac er logget på samme Apple-konto ved hjelp av tofaktorautentisering.
iPhonen og Macen må ha Bluetooth og wifi slått på.
iPhonen må være låst og i nærheten av Macen. Den kan også lades og være i Ventemodus.
Macen kan ikke dele internettilkoblingen sin eller bruke AirPlay eller Sidecar.
Hvis du trenger hjelp
Hvis du opplever problemer i iPhone-speiling med at iPhonen din ikke vises, at den ikke kobles til eller at tilkoblingen avbrytes eller tidsutkobles, følger du eventuelle instruksjoner i vinduet for iPhone-speiling. Hvis det er nødvendig, kan du prøve disse ytterligere fremgangsmåtene.
Sørg for at enhetene oppfyller systemkravene for iPhone-speiling og at iPhone-speiling er tilgjengelig der du befinner deg (iPhone-speiling er for øyeblikket ikke tilgjengelig i EU).
Installer de nyeste programvareoppdateringene for Mac og iPhone.
Start Macen og iPhonen på nytt.
Hvis Bluetooth er aktivert på enhetene, eller hvis enhetene bruker wifi-tilkoblingen intenst for et annet formål, for eksempel for strømming av lyd eller video til en annen enhet, avslutter du denne bruken. Deretter prøver du på nytt. Det kan også hjelpe å se etter forstyrrelser av trådløssignaler.
Se om VPN-programvare eller annen sikkerhetsprogramvare er aktivert på begge enhetene. I tillegg må du påse at brannmurinnstillingene på Macen ikke er satt til å blokkere alle innkommende tilkoblinger.
Opphev tilgangen til iPhonen i innstillingene for iPhone-speiling, og konfigurer deretter iPhone-speiling på nytt.
Hvis ingen andre løsninger fungerer, logger du av Apple-kontoen din på hver enhet, starter enhetene på nytt og logger på igjen.