
Reparer en lagringsenhet i Diskverktøy på Macen
Diskverktøy kan lete etter og rette feil relatert til formateringen og katalogstrukturen på en Mac-lagringsenhet.
Diskverktøy kan løse visse diskproblemer, for eksempel at flere programmer avslutter uventet, en skadet fil, en ekstern enhet som ikke fungerer, eller at datamaskinen ikke vil starte. Diskverktøy kan ikke finne eller reparere alle problemer på en disk.
Hvis du vil sjekke og reparere en disk, må du først kjøre Førstehjelp på hvert volum og beholder på lagringsenheten, og deretter kjøre det på selve enheten.
Hvis Diskverktøy rapporterer at disken er i ferd med å svikte, sikkerhetskopierer du dataene og bytter ut disken. Den kan ikke repareres.
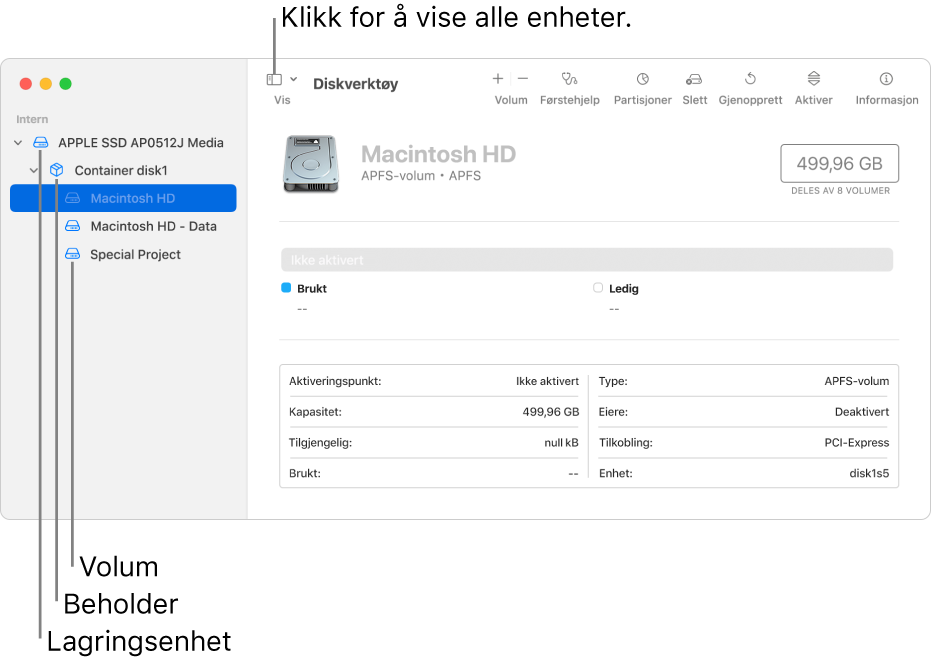
Velg Vis > Vis alle enheter i Diskverktøy-programmet
 på Macen.
på Macen.Hvis Diskverktøy ikke er åpent, klikker du på Launchpad-symbolet
 i Dock, skriver Diskverktøy i søkefeltet og klikker deretter på Diskverktøy-symbolet
i Dock, skriver Diskverktøy i søkefeltet og klikker deretter på Diskverktøy-symbolet  .
.Merk: Hvis du skal kontrollere startdisken eller startvolumet, må du starte maskinen på nytt i macOS-gjenoppretting, velge Diskverktøy i macOS-gjenoppretting-vinduet og klikke på Fortsett. Hvis du skal kontrollere startvolumet (Macintosh HD), forsikrer du deg om at du også kontrollerer datavolumet (Macintosh HD - Data).
Marker en disk eller et volum i sidepanelet, og klikk deretter på Førstehjelp-knappen
 .
.Klikk på Start i Førstehjelp-dialogruten, og følg instruksjonene på skjermen.
Klikk på Ferdig når Førstehjelp-prosessen er fullført.
Gjenta trinn 2 til 4 for hvert volum på lagringsenheten.
Marker en beholder i sidepanelet, og klikk deretter på Førstehjelp-knappen
 .
.Klikk på Start i Førstehjelp-dialogruten, og følg instruksjonene på skjermen.
Klikk på Ferdig når Førstehjelp-prosessen er fullført.
Gjenta trinn 6 til 8 for hver beholder på lagringsenheten.
Marker lagringsenheten i sidepanelet, og klikk deretter på Førstehjelp-knappen
 .
.Klikk på Start i Førstehjelp-dialogruten, og følg instruksjonene på skjermen.
Klikk på Ferdig når Førstehjelp-prosessen er fullført.
Hvis Diskverktøy rapporterer at disken eller volumet ser ut til å fungere eller er reparert, er du ferdig. Du kan klikke på Vis detaljer for å vise mer informasjon om reparasjonene. Ellers må du kanskje gjøre ett av følgende.
Hvis Diskverktøy rapporterer «overlapped extent allocation»-feil, er det to eller flere filer som tar opp den samme plassen på disken, og minst en av dem er sannsynligvis skadet. Du må kontrollere hver fil i listen over påvirkede filer. De fleste filene i listen har aliaser i en DamagedFiles-mappe på det øverste nivået på disken.
Hvis du kan erstatte eller opprette filen på nytt, kan du fjerne den.
Hvis den inneholder informasjon du trenger, åpner du den og undersøker dataene i den for å forsikre deg om at den ikke er skadet.
Hvis Diskverktøy ikke kan reparere disken eller du får en rapport om at Førstehjelp-prosessen mislyktes, prøver du å reparere disken eller partisjonen på nytt. Hvis det ikke virker, sikkerhetskopierer du så mye data som mulig, formaterer disken på nytt, installerer macOS på nytt og gjenoppretter så de sikkerhetskopierte dataene.
Hvis Macen har en Fusion Drive og du ser et blinkende spørsmålstegn eller varsel, leser du feilsøkingsdelen i Apple-kundestøtteartikkelen Om Fusion Drive – et lagringsalternativ for Mac-maskiner.
Hvis diskproblemene fortsetter eller disken ikke kan repareres, kan det bety at disken er fysisk skadet og må byttes ut. Du finner informasjon om reparasjon av Macen under Finn ut hvordan du får utført service eller reparasjoner på Macen.