Sidecar på Macen
Med Sidecar kan du bruke iPaden som ekstraskjerm for Macen. Få litt ekstra plass å arbeide på, tegn med Apple Pencil, lag notater i PDF-filer og på skjermbilder, og mye mer.
Merk: Du kan bruke Sidecar med iPad-modeller som støtter Apple Pencil og som kjører iPadOS 13 (eller nyere). Hvis du vil ha mer informasjon, kan du se Apple-kundestøtteartiklene Koble sammen Apple Pencil med iPad og Bruk iPad som en ekstra skjerm for Mac med Sidecar.
Koble til iPad. Klikk på ![]() i menylinjen for å åpne Kontrollsenter, klikk på Like skjermer
i menylinjen for å åpne Kontrollsenter, klikk på Like skjermer ![]() , og velg deretter iPaden. Når Sidecar er aktivert, blir symbolet til et blått iPad-symbol
, og velg deretter iPaden. Når Sidecar er aktivert, blir symbolet til et blått iPad-symbol ![]() . For å koble iPaden fra Macen åpner du AirPlay-menyen og velger Koble fra. Du kan også koble fra ved å trykke på
. For å koble iPaden fra Macen åpner du AirPlay-menyen og velger Koble fra. Du kan også koble fra ved å trykke på ![]() i sidepanelet på iPaden.
i sidepanelet på iPaden.
Tips: Hvis du ikke ser iPaden i AirPlay-menyen, må du kontrollere at Wi-Fi eller Bluetooth er slått på. Du må også være logget på med samme Apple-ID på begge enhetene.
Kablet eller trådløst. Koble iPaden til med kabel, slik at den lades, eller bruk den trådløst opptil ti meter fra Macen.
Utvid skrivebordet ditt. Når du kobler til iPaden, blir den automatisk til en utvidelse av Mac-skrivebordet. Flytt apper og dokumenter til iPaden for å komme i gang.
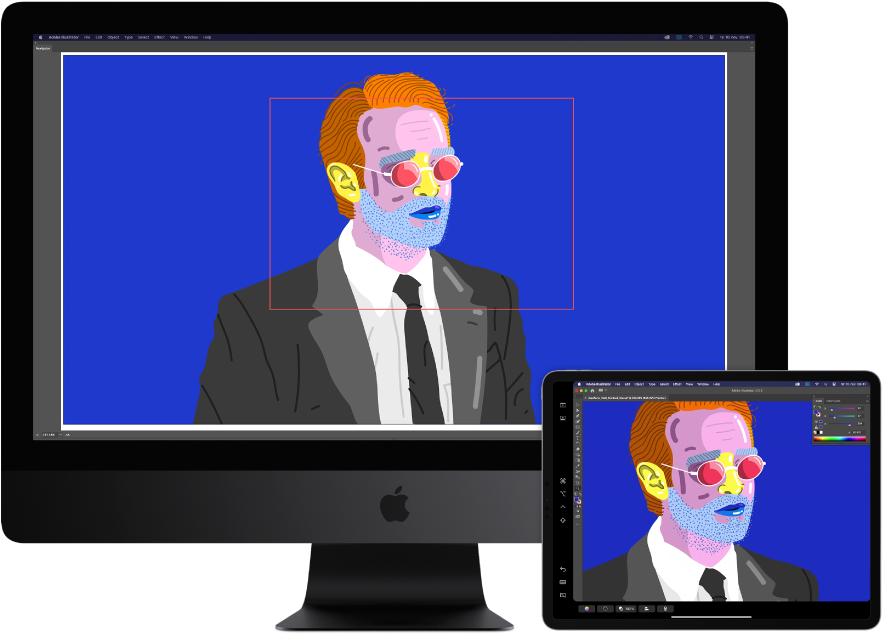
Vise skrivebordet. For å vise Mac-skjermen på begge enheter åpner du Like skjermer-menyen ![]() i Kontrollsenter og velger «Vis innebygd Retina-skjerm». For å utvide skrivebordet igjen åpner du menyen og velger «Bruk som separat skjerm».
i Kontrollsenter og velger «Vis innebygd Retina-skjerm». For å utvide skrivebordet igjen åpner du menyen og velger «Bruk som separat skjerm».
Bruk Apple Pencil. Tegn og skap i favorittappene dine. Bare flytt vinduet fra Mac til iPad, og begynn å bruke Apple Pencil. Eller bruk Apple Pencil til å notere i PDF-filer, på skjermbilder og på bilder. Du finner mer informasjon under Kontinuitet-tegning og Kontinuitet-merking på Macen.
Merk: Trykk og vinkel for Apple Pencil fungerer bare i apper som har avansert støtte for penn.
Bruk snarveier i sidepanelet. Bruk sidepanelet på iPaden for å få rask tilgang til knapper og kontroller du bruker ofte. Trykk på symbolene for å angre handlinger, bruke tastatursnarveier og vise eller skjule menylinjen, Dock og tastatur.
Bruk Touch Bar-kontroller – med eller uten Touch Bar. Hvis appen støtter Touch Bar, vises kontrollene nederst på iPaden uavhengig av om Macen har Touch Bar.
Angi valg. Hvis du vil angi Sidecar-valg, åpner du Systemvalg og klikker deretter på Sidecar. Eller velg Sidecar-valg i Like skjermer-menyen i Kontrollsenter. Du kan angi hvilken enhet du vil koble til, endre plasseringen til sidepanelet og Touch Bar på iPaden og aktivere dobbelttrykk med Apple Pencil for rask tilgang til verktøy.
Finn ut mer. Se Bruk iPad som ekstraskjerm for Macen i Brukerveiledning for macOS.